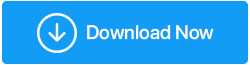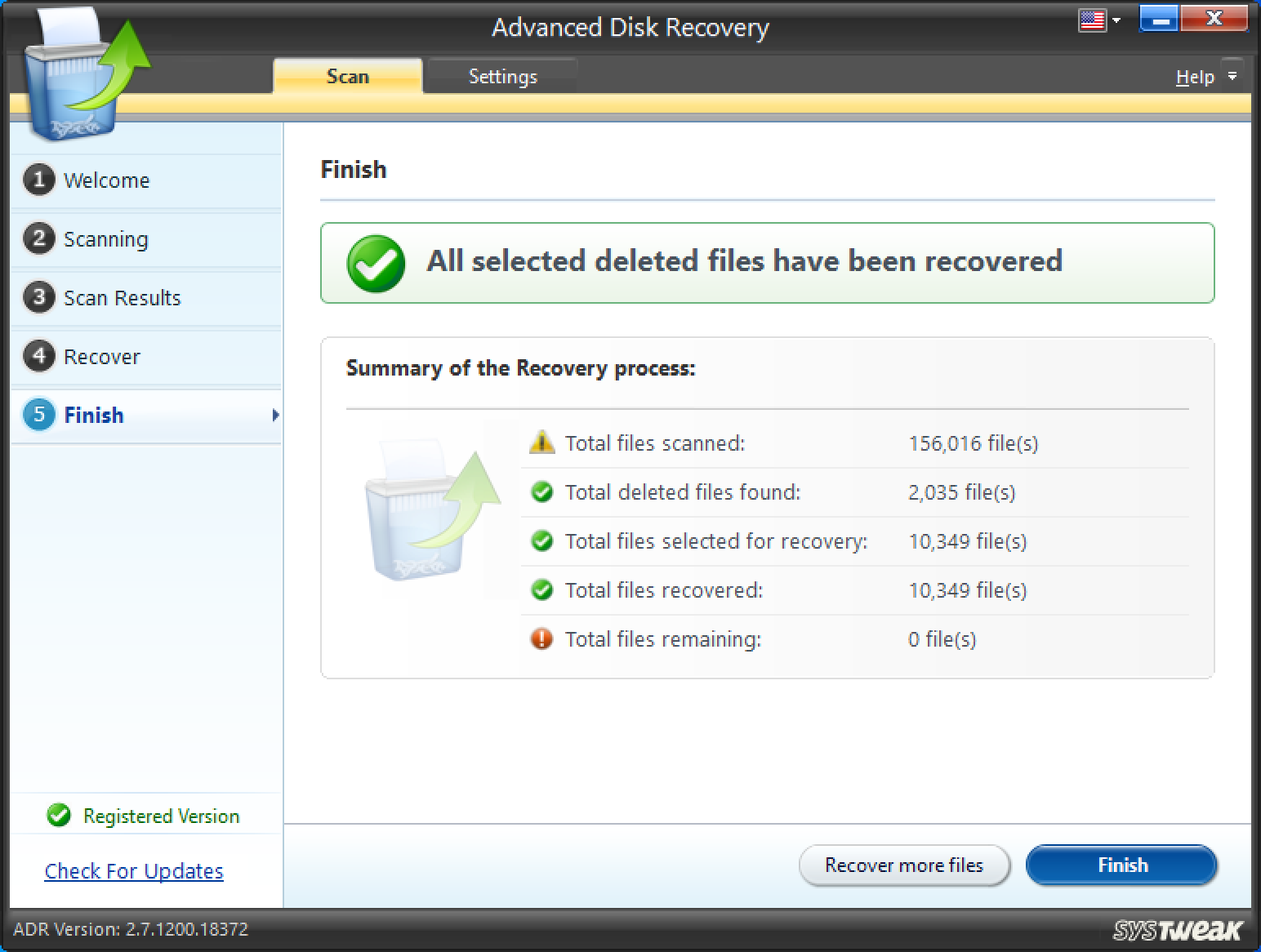Cara Memperbaiki Kesalahan Format Hard Drive Pada Windows 10
Diterbitkan: 2020-10-11Katakanlah Anda berurusan dengan PC yang lambat atau ingin menginstal ulang Windows 10, dalam kedua kasus tersebut, Anda mungkin ingin memformat partisi pada hard drive Anda. Sebenarnya, memformat hard drive bisa menjadi solusi dari banyak masalah. Memformat komputer juga merupakan cara untuk memperbaiki PC yang memiliki masalah registri. Ini dapat membantu menyingkirkan hard drive yang berisi file-file sementara dan sampah yang bahkan tidak Anda ketahui keberadaannya.
Dalam keadaan normal, Anda akan pergi ke drive yang Anda inginkan (kesampingkan drive (C:)) – D:, E:, F:, klik kanan padanya dan pilih format. Kemudian, Anda akan mengikuti petunjuk di layar.
Namun, bagaimana jika ternyata harddisk PC Anda tidak bisa diformat? Inilah jenis masalah yang dilaporkan banyak pengguna hadapi dan bahkan mungkin Anda hadapi –
| Segera setelah Anda mencoba memformat hard drive Anda, inilah yang mungkin Anda temui – “Windows tidak dapat memformat drive ini. Tutup semua utilitas disk atau program lain yang menggunakan drive ini, dan pastikan tidak ada jendela yang menampilkan konten drive. Kemudian coba format lagi” |
Anda mungkin bertanya-tanya mengapa Anda mungkin harus menghadapi masalah seperti itu. Alasan untuk "Windows tidak dapat memformat drive ini" bisa banyak. Mari kita lihat beberapa di antaranya –
Salah satu alasan mengapa Anda tidak dapat memformat drive yang diinginkan mungkin karena file SYS, DLL, atau EXE yang rusak atau hilang.
Ketika ada bad sector , Anda mungkin tidak dapat memformat hard drive PC atau laptop Anda dengan ukuran normal.
Malware atau Virus dapat merusak hard drive Anda sedemikian rupa sehingga Anda mungkin tidak dapat mengakses data atau bahkan memformatnya. |
Jadi, Hard Drive Komputer Anda Tidak Bisa Diformat? Inilah Yang Dapat Anda Lakukan –
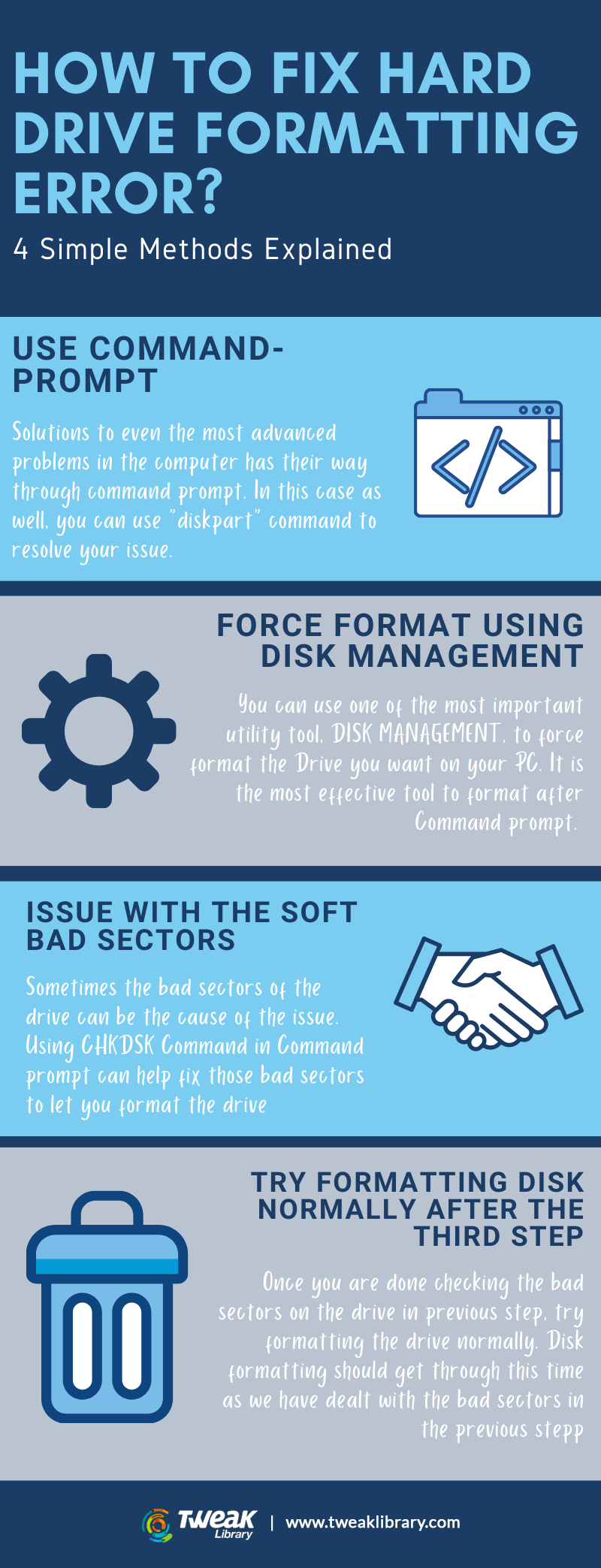
Metode 1. Gunakan DiskPart Baris Perintah
Salah satu cara paling efektif untuk menangani masalah "Windows tidak dapat memformat drive ini" adalah dengan menggunakan DiskPart yang juga digunakan untuk memperluas ruang drive C: di Windows 10 . DiskPart di Windows 10 digunakan di Command Prompt dan bisa menjadi pilihan terbaik Anda saat alat Manajemen Disk tidak berfungsi untuk memformat drive yang Anda inginkan.
- Buka Mulai
- Ketik Cmd dan dari sisi kanan klik Run as administrator
- Ketika Command Prompt terbuka ketik diskpart
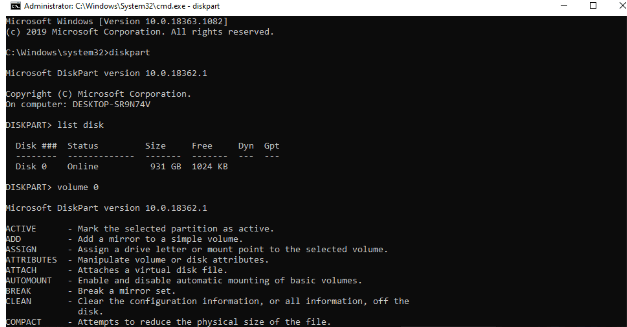
- Di sebelah disk daftar jenis disk
- Sekarang, ketik Nomor Volume misalnya Volume 2
- Ketik format fs=ntfs cepat
Catatan – Jika Anda kehilangan data karena bad sector, Anda dapat menggunakan alat pemulihan data seperti Advanced Disk Recovery yang dapat membantu Anda memulihkan semua jenis data (video, audio, foto, dokumen, dan lainnya) hanya dengan beberapa klik.
Mari kita lihat Advanced Disk Recovery beraksi:
- Instal dan jalankan Pemulihan Disk Lanjut
- Pilih area yang ingin Anda pindai untuk file dan folder yang dihapus. Dalam kasus kami, kami akan memilih Hard Drive
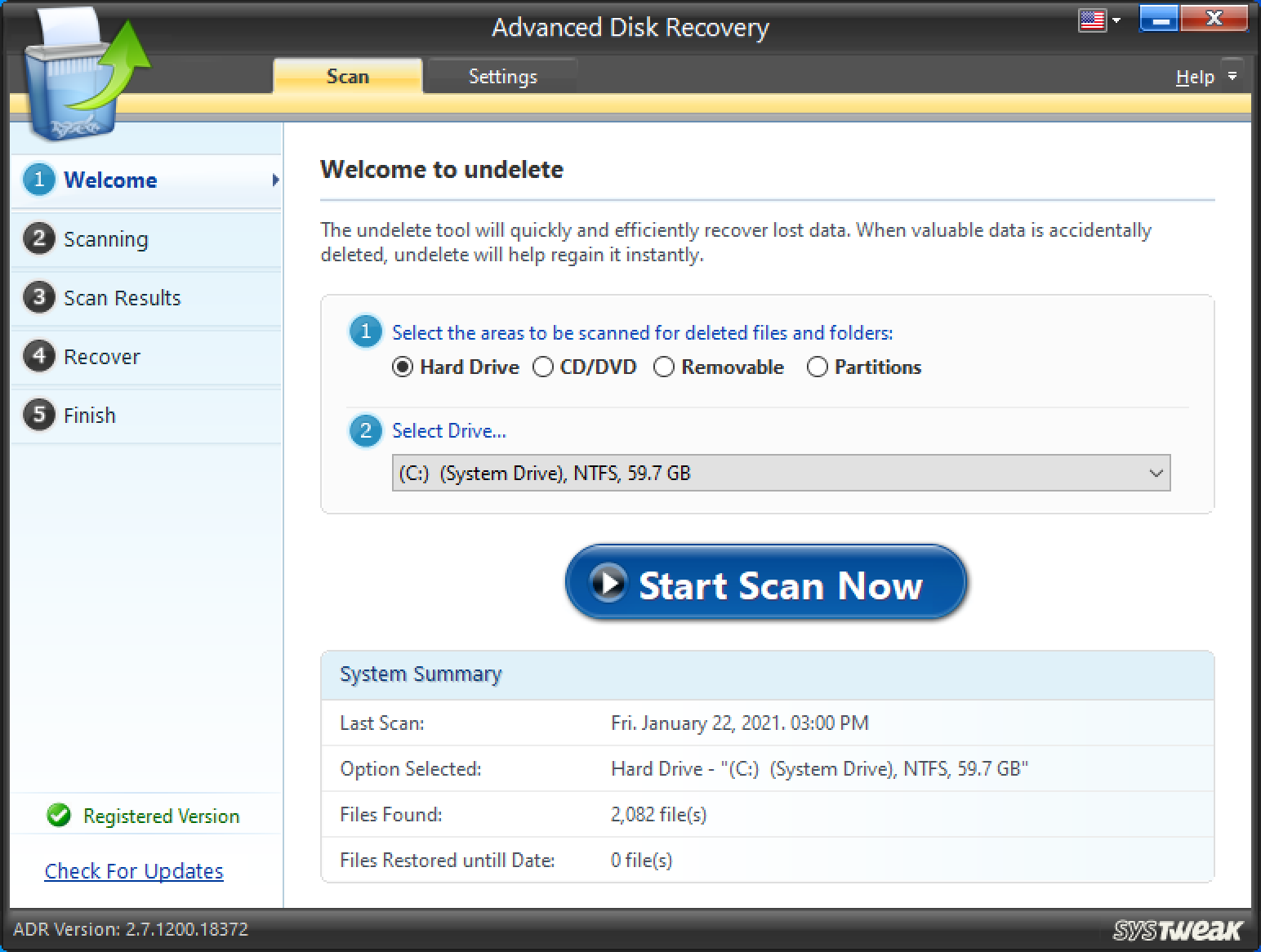
- Pilih drive – Misalnya (F :)
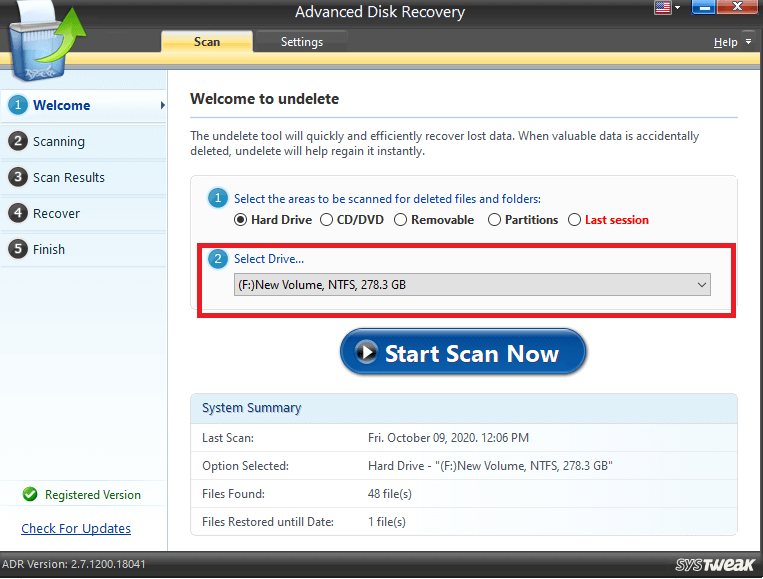
- Klik Mulai Pindai Sekarang
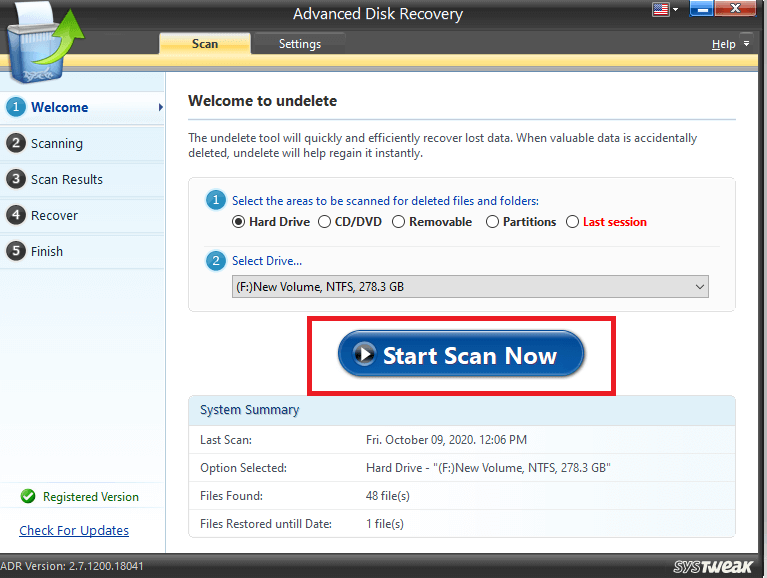
- Pilih dari salah satu Jenis Pemindaian lalu klik Pindai sekarang
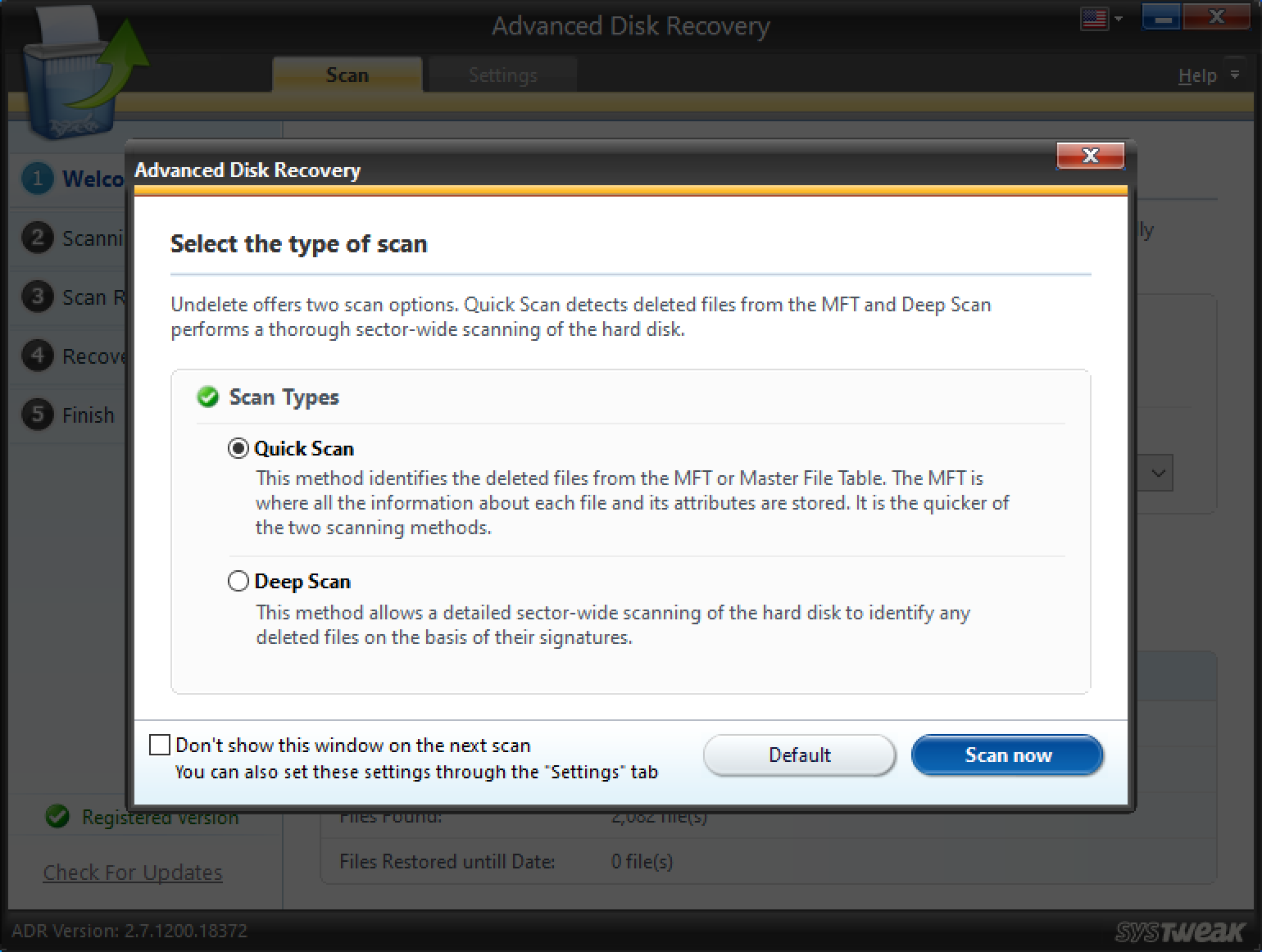
- Pilih file atau folder yang ingin Anda pulihkan. Di sini Anda dapat melihat file yang dihapus ditandai dengan warna merah. Sekarang, klik pulihkan di kanan bawah layar
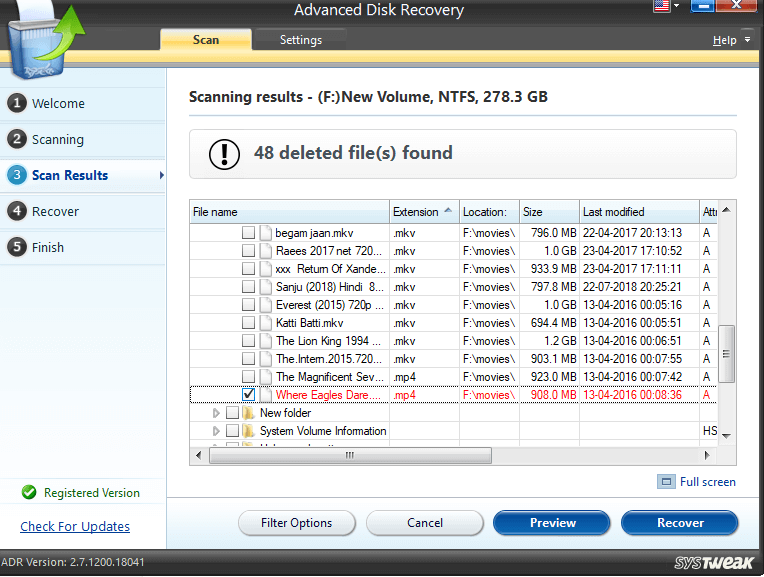

- Ini sedikit nasihat -
Kata-kata bijakKemungkinan pemulihan data akan berkurang jika Anda mencoba memulihkan file di drive yang sama. Jadi, pastikan Anda memilih drive yang berbeda untuk memulihkan file. |
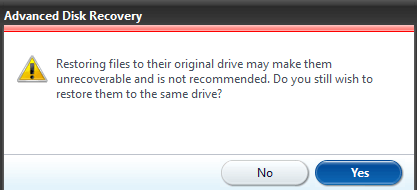
- Jadi, pilih drive lain untuk memulihkan file dan klik OK . Tunggu karena prosesnya akan memakan waktu sedikit tergantung pada seberapa besar ukuran file
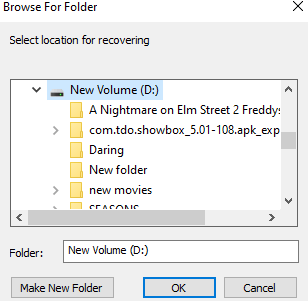
- Anda sekarang dapat melihat bahwa file yang dihapus telah dipulihkan dan Anda juga dapat melihat riwayat pemindaian
Metode 2. Gunakan Manajemen Disk Untuk Memaksa Format
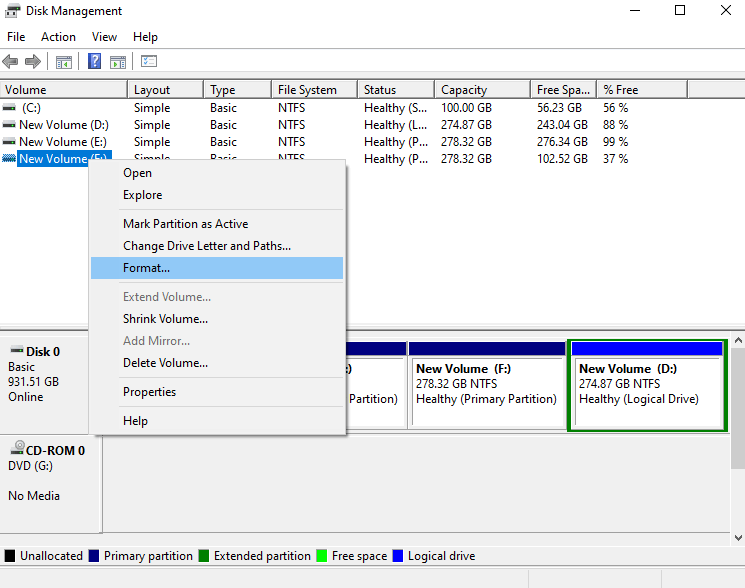
Jika dengan cara biasa, Anda tidak dapat memformat drive dan malah mendapatkan "Windows tidak dapat memformat drive ini", Anda dapat mencoba dan menggunakan alat manajemen disk yang ada di Windows 10 –
- Ketik Manajemen Disk di bilah pencarian Windows
- Di sisi kanan Anda akan melihat Buat dan format partisi hard disk , klik buka
- Klik kanan pada partisi yang ingin Anda format dan kemudian klik Format
Anda mungkin harus memformat drive secara paksa jika Anda menerima pesan yang mengatakan –
“ Volume (nama drive) sedang digunakan. Untuk memaksa format volume ini klik Ya . ”
Setelah ini, drive yang Anda inginkan akan diformat secara paksa dan untuk memverifikasi bahwa Anda dapat memeriksa ruang pada disk.
Baca Juga: Software Updater Driver Gratis Terbaik Untuk Windows
Metode 3. Gunakan CHKDSK Untuk Memperbaiki Soft Bad Sector Yang Dapat Menyebabkan Masalah
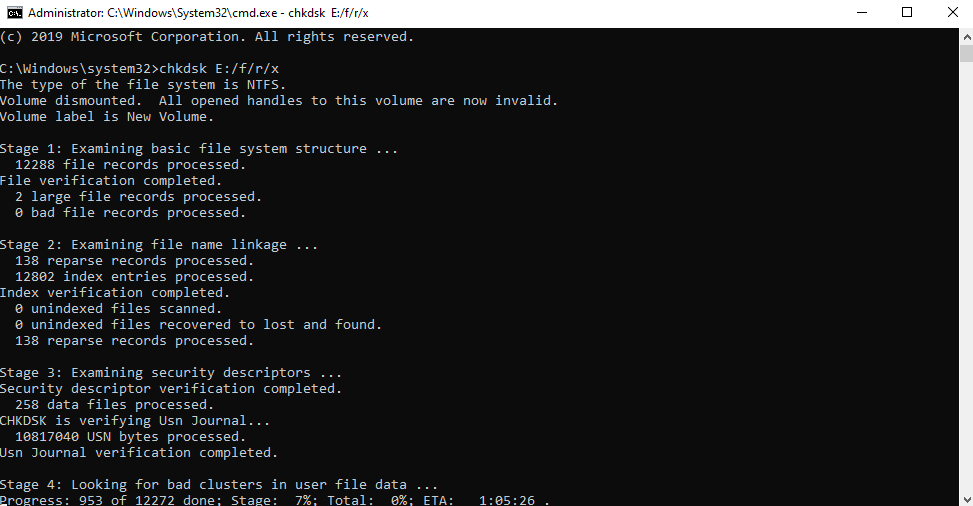
Jika hambatan dalam pemformatan disebabkan oleh bad sector yang lunak, Anda dapat mengambil bantuan CHKDSK di command prompt dan memperbaikinya.
Ingat, saat menggunakan CHKDSK Anda tidak akan dapat mengakses drive. Juga, pastikan bahwa Anda telah memilih Command Prompt sebagai administrator jika tidak, Anda tidak akan dapat menggunakan perintah CHKDSK sejak awal.
Berikut adalah langkah-langkah untuk menggunakan chkdsk di Command Prompt –
- Ketik cmd di bilah pencarian Windows
- Dari panel sebelah kanan pilih Jalankan sebagai administrator
- Setelah jendela Command Prompt terbuka, ketik perintah yang disebutkan di bawah ini
chkdsk nama drive: (misalnya E :) /f /r /x lalu tekan enter. Yang berarti jika Anda ingin memeriksa E: drive, perintahnya adalah – chkdsk E: /f /r /x
Setelah Anda menerapkan langkah ini, lanjutkan ke langkah berikutnya.
Metode 4. Coba Memformat Disk Menggunakan Tindakan Normal
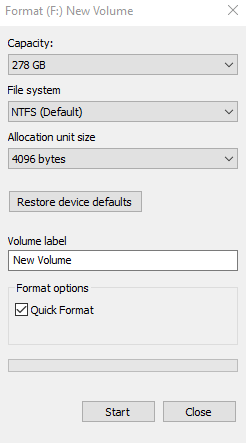
Sekarang, setelah Anda menerapkan CHKDSK, coba gunakan cara biasa memformat hard disk. Untuk ini -
- Buka Windows Explorer
- Pergi ke drive yang Anda inginkan. Misalnya, E: Drive
- Klik kanan di atasnya
- Klik Format
Pendeknya
Menyingkirkan file dan folder dapat menjadi solusi untuk banyak masalah Anda, tetapi memformat membersihkan masuk dan keluar PC Anda. Dan, ketika mencoba memformat PC Anda, Anda menemukan masalah "Windows tidak dapat memformat drive ini", Anda dapat mencoba langkah-langkah di atas. Dan, disarankan agar Anda menyimpan alat seperti Advanced Disk Recovery sehingga pada saat dibutuhkan, Anda dapat memulihkan data.
Jika Anda merasa blog ini bermanfaat, berikan acungan jempol. Anda juga dapat mengikuti kami di Facebook, Instagram, Twitter dan juga berlangganan saluran YouTube kami.
Bacaan Berikutnya
Bagaimana dan Mengapa Menghapus Sepenuhnya / Menghapus Driver di Windows 10
Cara Mencadangkan Driver di Windows 10 dan Mengembalikannya