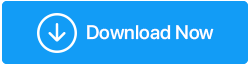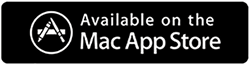Memperbaiki - Cara Mengatasi Hard Drive Menampilkan Kapasitas Yang Salah di Windows 10
Diterbitkan: 2021-10-14Pernahkah terjadi bahwa hard drive Windows Anda tidak menunjukkan kapasitas yang tepat? Ini bisa berupa drive apa saja – drive internal yang terletak secara lokal di komputer Anda atau salah satu drive eksternal yang telah Anda sambungkan ke komputer Anda seperti hard disk eksternal, kartu SD, drive flash USB, dll. Mari kita ilustrasikan masalah ini dengan bantuan dari suatu kejadian-
Drive (H:) di komputer saya menunjukkan 500 GB dan saya hanya memindahkan file yang tidak dapat mengambil lebih dari 100 GB ruang tetapi sekarang saya melihat tanda merah dan ruang kosong yang ditampilkan adalah 10 GB. Saya telah membuka drive dan saya yakin bahwa ruang penyimpanan yang ditampilkan salah. Saya bingung apa yang harus dilakukan selanjutnya?
Pertama dan terpenting – Dalam keadaan seperti itu, kami menyarankan Anda untuk terlebih dahulu membuat cadangan data Anda. Jadi, bahkan jika Anda harus memformat drive atau mengubah sistem file, Anda dapat memanfaatkan cadangan data yang sudah Anda miliki. Sekarang, mari kita ke bagian penyelesaian –
Cara Terbaik Untuk Mengatasi Hard Drive Menampilkan Kapasitas Yang Salah di Windows 10
Langkah-langkah yang tercantum di bawah ini bahkan dapat membantu Anda jika hard drive eksternal menunjukkan kapasitas yang salah.
Memformat Ulang Hard Drive
Jika hard drive Windows Anda menunjukkan kapasitas yang salah dan Anda bahkan tidak dapat memformatnya, inilah yang dapat Anda lakukan. Windows memberi Anda fungsionalitas untuk memformat hard drive menggunakan Command Prompt.
- Di bilah pencarian Windows ketik cmd dan kemudian pilih Jalankan sebagai administrator dari sisi kanan
- Saat Command Prompt terbuka, pertama, ketik perintah diskpart
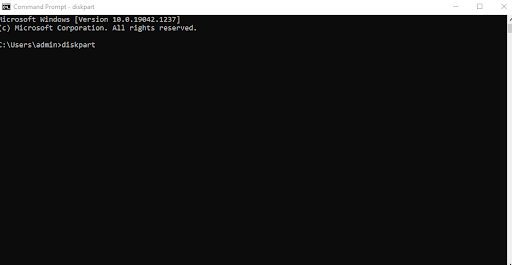
- Selanjutnya, ketik list disk yang akan memberikan detail semua disk di sistem Anda
- Setelah itu ketik pilih disk n . Di sini Anda akan menentukan nomor hard drive. Misalnya, jika Anda ingin memilih jenis disk pertama, pilih disk 1
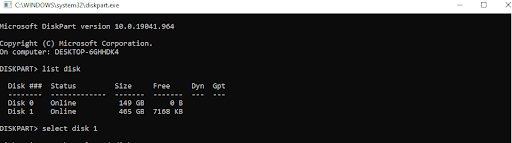
- Di baris berikutnya, ketik clean . Perintah ini akan membersihkan atau menghapus semua partisi pada disk yang Anda pilih
- Setelah Anda membersihkan disk yang Anda pilih, ketikkan buat partisi primer Apa yang akan dilakukan perintah ini adalah membuat partisi utama pada disk yang telah Anda pilih
Sebagai alternatif langkah no 6, Anda dapat menggunakan format perintah fs-ntfs quick . Perintah ini akan menggantikan NTFS dengan exFAT atau FAT32 sesuai pilihan Anda. Anda memberi tahu DiskPart untuk memformat drive dengan sistem file. Jadi berhati-hatilah dengan langkah ini.
Baca Juga: Cara Yang Benar Memformat Hard Drive Eksternal Di Windows 10
– Konversikan Hard Drive Anda Dari MBR Ke GBT
Terkadang jika hard drive Windows Anda menunjukkan kapasitas yang salah, Anda dapat mencoba mengubahnya dari MBR ke GPT. Penyimpanan disk Anda saat ini mungkin telah melampaui ukuran penyimpanan maksimum MBR. Sekali lagi, konversi ini adalah sesuatu yang dapat Anda lakukan dengan bantuan DiskPart di Command Prompt. Namun, Anda mungkin harus menghapus semua partisi yang ada.
Tapi Bagaimana Jika Saya Tidak Ingin Kehilangan Partisi dan Mempertahankan Data?
Sebagai gantinya Anda dapat mengambil bantuan alat pihak ketiga yang akan membantu Anda mengonversi MBR ke GPT sambil menjaga partisi tetap utuh dan dengan demikian melestarikan data Anda. Salah satu alat tersebut adalah EaseUS Partition Master. Untuk mengonversi MBR ke GPT tanpa kehilangan partisi atau data, berikut adalah cara menggunakan EaseUS Partition Master.
- Unduh, instal, dan jalankan EaseUS Partition Master
- Klik kanan pada disk yang ingin Anda konversi ke GPT
- Pilih Konversi ke GPT
- Di bawah Operasi Tertunda pilih Operasi 1
- Klik tombol Terapkan dan konversi akan mulai diproses
Sekarang periksa apakah hard drive Windows 10 Anda menunjukkan kapasitas yang benar atau tidak.
– Perbarui Driver Drive
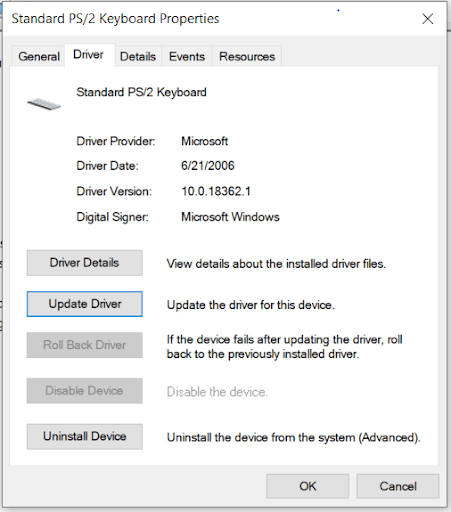
Menganggap bahwa hard drive eksternal menunjukkan kapasitas yang salah pada sistem Anda, ada kemungkinan besar bahwa drivernya sudah ketinggalan zaman. Dan, jika itu masalahnya, hard drive eksternal mungkin mulai tidak berfungsi. Dalam hal ini, Anda dapat memperbarui driver hard drive eksternal yang rusak. Cara sederhana untuk melakukannya adalah dengan menggunakan utilitas pembaruan driver. Namun, jika Anda ingin cara lain untuk memperbarui driver perangkat secara manual, Anda dapat melihat posting ini.

– Inisialisasi Hard Drive
Sebelum kita melangkah lebih jauh, sebagai prasyarat kami sarankan Anda membuat cadangan data drive yang ingin Anda inisialisasi. Bahkan secara umum, Anda harus membiasakan diri untuk mem-backup data di komputer Anda sesekali. Anda pasti bertanya-tanya bagaimana menginisialisasi hard drive membantu saya jika seandainya hard drive saya tidak menunjukkan kapasitas penuh? Itu karena kesalahan MBR dan header GPT dapat menyebabkan kesalahan ukuran disk dan dalam kasus seperti itu, menginisialisasi hard drive dapat menjadi cara untuk mengatasi masalah tersebut. Untuk melakukannya -
- Tekan Windows + R dan ketik msc dan tekan enter
- Sekarang pilih hard drive atau bahkan SSD yang ingin Anda inisialisasi
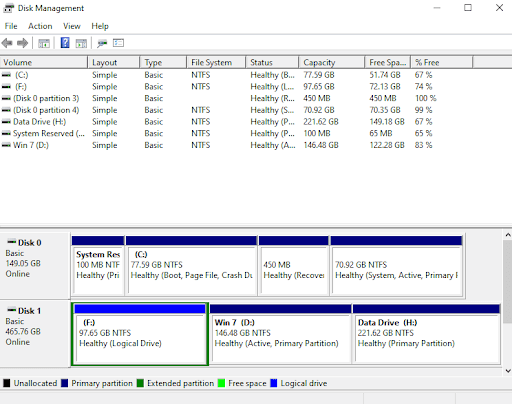
- Klik kanan padanya dan pilih Inisialisasi Disk . Selain itu, jika disk muncul Offline , Anda harus mengklik kanan padanya dan kemudian memilih Online
- Pilih disk yang ingin Anda inisialisasi dan klik OK . Di sini Anda bahkan dapat memilih gaya apakah Anda ingin MBR atau GPT sebagai gaya partisi hard disk Anda
– Analisis Hard Disk Anda
Hal lain yang dapat Anda lakukan jika hard drive Anda menunjukkan kapasitas yang salah di Windows, adalah memeriksa dengan tepat berapa banyak ruang yang digunakan oleh file dan folder yang berada di dalam hard disk itu. Sekarang, Anda mungkin bertanya atau lebih tepatnya mengembalikan bahwa itulah masalah yang saya tidak dapat mengetahui mengapa hard disk menunjukkan ruang yang salah? Apa yang akan kami bantu adalah seberapa banyak ruang yang digunakan oleh file dan folder di komputer Anda. Tidak perlu masuk ke PC ini, klik di dalam, dan kemudian menghabiskan beberapa jam memeriksa setiap file dan folder. Sebagai gantinya, Anda dapat menggunakan alat seperti Disk Analyzer Pro yang secara komprehensif dan mudah memindai hard drive Anda dan selanjutnya menyortir semua file dan folder Anda ke dalam kategori. Ini menunjukkan kepada Anda ruang penyimpanan yang tepat dalam bentuk grafik dengan bantuan yang dapat Anda gunakan untuk memahami ruang penyimpanan hard disk dalam beberapa pandangan –
Mari kita jalankan utilitas dan kemudian periksa bagaimana itu dapat membantu Anda. Jadi pertama-tama unduh Disk Analyzer Pro dan jalankan utilitasnya.
Klik Di Sini untuk Mengunduh Disk Analyzer Pro
Ulasan lengkap tentang Disk Analyzer Pro
1. Pilih drive yang ingin Anda pindai. Di sini kita akan memilih drive yang menunjukkan kapasitas yang salah 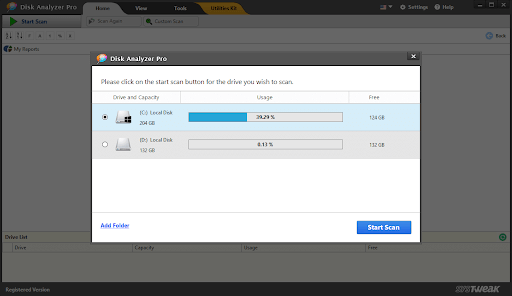
2. Tekan tombol Mulai Pindai di sudut kanan bawah layar
3. Seperti yang Anda lihat dari tangkapan layar di bawah, semua berbagai file dan folder di drive Anda akan diurutkan dengan rapi. Anda akan dapat melihat persentase apa yang dikonsumsi oleh jenis file apa 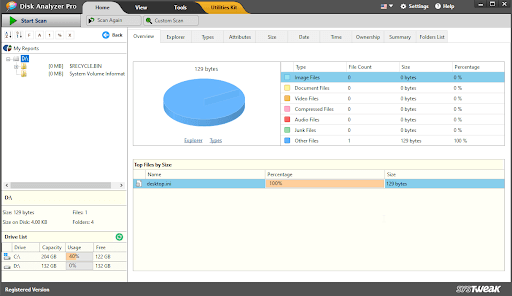
4. Anda juga dapat mengklik masing-masing kategori ini dan melihat file di bawahnya. Plus Anda bahkan dapat melakukan beberapa fungsi seperti mengganti nama file, menghapusnya, pindah ke jalur lain, dan banyak hal lainnya 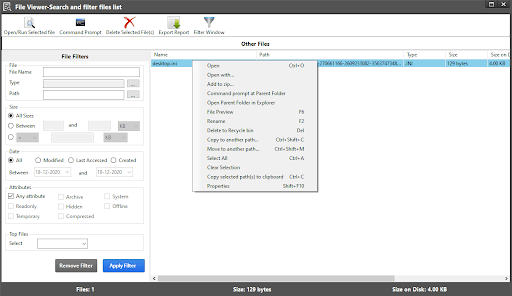
Membungkus:
Jika hard drive eksternal atau internal Anda menunjukkan kapasitas yang salah, Anda dapat mengambil bantuan perbaikan yang disebutkan di atas. Dan, jika blog membantu Anda keluar dari situasi tersebut, beri tahu kami di bagian komentar di bawah. Untuk lebih banyak pembaruan seperti itu, teruslah membaca Tweak Library