Cara Memperbaiki Aplikasi Pemeriksaan Kesehatan Tidak Berfungsi di PC Windows
Diterbitkan: 2023-10-04Baca artikel untuk mempelajari cara efektif memperbaiki aplikasi Pemeriksaan Kesehatan yang tidak berfungsi di PC Windows.
Pemeriksaan Kesehatan PC adalah aplikasi sederhana yang dikembangkan oleh Microsoft yang memberi Anda informasi mengenai kondisi perangkat berbasis Windows Anda. Program ini mampu menampilkan beberapa informasi dasar kesehatan PC dan membantu pengguna dalam masalah kinerja; Namun, fungsinya yang paling penting adalah dapat menentukan apakah suatu komputer memenuhi syarat untuk Windows 11 atau tidak.
Namun, perangkat lunak ini mungkin menimbulkan beberapa masalah ketika Anda memeriksa apakah PC mampu memperbarui ke OS Windows 11, mereka menemukan bahwa aplikasi tersebut tidak beroperasi sama sekali. Program Pemeriksaan Kesehatan mempunyai sejumlah masalah, seperti macet selama proses instalasi ini, namun tidak benar-benar membuka jendela apa pun, dan sebagainya. Jika Anda mengalami masalah serupa dengan yang dijelaskan dalam postingan ini, teruslah membaca untuk mempelajari kemungkinan solusinya.
Solusi Untuk Memperbaiki Aplikasi Pemeriksaan Kesehatan Tidak Berfungsi di PC
Di bawah ini tercantum beberapa solusi yang telah dicoba dan diuji yang dapat Anda gunakan untuk mengatasi aplikasi Pemeriksaan Kesehatan yang tidak berfungsi di Windows 7, 8, 10, 11. Tanpa basa-basi lagi, mari kita mulai!
Solusi 1: Nyalakan ulang PC Anda
Hal pertama yang harus Anda lakukan adalah me-restart komputer Anda ketika Anda menemukan aplikasi Pemeriksaan Kesehatan tidak berfungsi di PC Anda. Anda dapat keluar dari perangkat lunak Pemeriksaan Kesehatan PC, memulai ulang komputer Windows, lalu mencoba meluncurkan Pemeriksaan Kesehatan PC sekali lagi jika perangkat lunak tersebut tidak berfungsi normal di mesin Anda. Memulai ulang komputer sering kali merupakan satu-satunya hal yang diperlukan untuk menyelesaikan masalah komputer yang paling sepele sekalipun. Namun sayangnya, jika ini tidak cukup untuk kasus Anda, Anda dapat melanjutkan dengan solusi lain yang disebutkan di bawah.
Baca Juga: Software Pemeriksaan Kesehatan Hard Drive Terbaik Untuk Windows
Solusi 2: Memperbaiki Aplikasi
Memperbaiki aplikasi dengan alat bawaan Windows adalah cara terbaik untuk memperbaiki aplikasi apa pun yang mogok atau tidak berfungsi dengan baik. Anda harus selalu berupaya untuk memperbaiki masalah menggunakan metode ini terlebih dahulu sebelum mencoba hal lain yang lebih rumit. Berikut cara memperbaiki aplikasi Pemeriksaan Kesehatan yang tidak berfungsi di Windows 10, 11, 8, 7.
Langkah 1: Untuk meluncurkan kotak Run di komputer Anda, tekan tombol Windows + R secara bersamaan dari keyboard Anda.
Langkah 2: Lalu, ketik appwiz.cpl ke dalam kotak, dan klik tombol OK.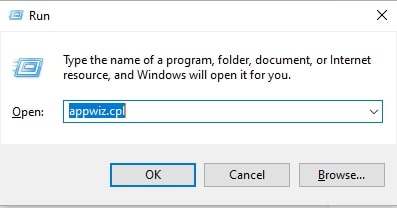
Langkah 3: Temukan Pemeriksaan Kesehatan PC Windows di bawah Program dan Fitur di komputer Anda.Cukup klik kanan padanya dan pilih opsiPerbaikan .
Langkah 4: Mulai ulang aplikasi setelah selesai melakukan perbaikan yang diperlukan, dan periksa apakah sekarang berfungsi normal.
Jika solusi ini tidak menyelesaikan masalah Anda, coba solusi yang tercantum di bawah ini untuk mengatasi aplikasi Pemeriksaan Kesehatan yang tidak berfungsi pada PC Windows.
Solusi 3: Melakukan Boot Bersih
Ada kemungkinan aplikasi Pemeriksaan Kesehatan PC tidak dapat diluncurkan dengan benar di komputer Anda jika Anda menginstal aplikasi atau program lain yang tidak kompatibel dengannya. Dalam skenario ini, melakukan boot bersih akan memungkinkan Anda memulai Windows menggunakan layanan & program minimal yang diinstal di komputer Anda. Anda akan dapat mengecualikan perangkat lunak apa pun yang berpotensi bermasalah yang mungkin menyebabkan program Pemeriksaan Kesehatan ini berhenti berfungsi atau mogok dengan bantuan taktik ini. Untuk melakukannya, gunakan prosedur yang dibagikan di bawah ini:
Langkah 1: Masukkan msconfigke dalam kotak pencarian yang terletak di taskbar, dan pilih Konfigurasi Sistem dari menu yang muncul.
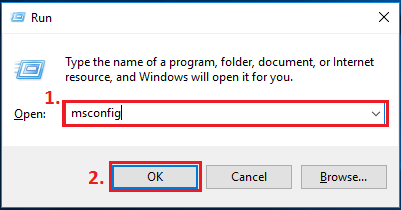
Langkah 2: Pilih tab Layanan dengan mengkliknya.Klik tombol Nonaktifkan semua setelah Anda memilih kotak centang yang bertuliskanSembunyikan semua layanan Microsoft .

Langkah 3: Pilih tab Startup, lalu pilih Open Task Managerdari menu drop-down. 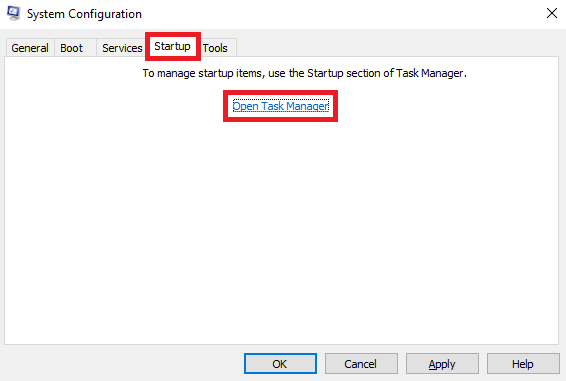
Langkah 4: Klik kanan program yang terdaftar di bawah tab Startup, lalu pilih opsi Nonaktifkan untuk masing-masing program satu per satu.
Langkah 5: Tutup Task Manager, lalu kembali ke jendela Konfigurasi Sistem.
Langkah 6: Untuk menyimpan perubahan yang baru saja Anda buat, klik tombol “ OK ”.
Langkah 7: Untuk me-restart komputer Anda, klik tombol Restart. 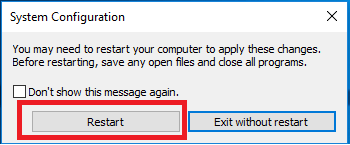
Setelah komputer Anda selesai dihidupkan ulang, jalankan kembali aplikasi Pemeriksaan Kesehatan. Periksalah untuk mengetahui apakah dapat dibuka dan tetap berfungsi dengan baik.
Jika demikian, kini Anda dapat memeriksa untuk menentukan apakah PC Anda kompatibel dengan Windows 11 dengan menggunakan perangkat lunak ini. Jika tidak, coba solusi berikutnya yang disebutkan di bawah ini untuk memperbaiki aplikasi Pemeriksaan Kesehatan yang tidak berfungsi di Windows 10, 11, atau versi yang lebih lama.
Baca Juga: Software Pemeriksaan Kesehatan SSD Terbaik untuk Windows dan Mac
Solusi 4: Kembalikan File Sistem yang Rusak
Masalah aplikasi Pemeriksaan Kesehatan yang tidak berfungsi dengan baik atau mogok juga dapat disebabkan oleh file sistem yang hilang, rusak, atau rusak di komputer Anda. Jika Anda memiliki alasan untuk meyakini bahwa ini menggambarkan situasi Anda, kami menyarankan Anda menggunakan perintah SFC untuk memindai dan memperbaiki file sistem.
Program bawaan Windows yang dikenal sebagai System File Checker (SFC) dapat membantu Anda mendiagnosis masalah pada komputer Anda dan memperbaiki file sistem apa pun yang rusak. Ikuti prosedur berikut agar berhasil menjalankan pemindaian SFC:
Langkah 1: Di kotak pencarian yang terletak di bilah tugas, ketik cmd, lalu pilih opsiJalankan sebagai administrator. 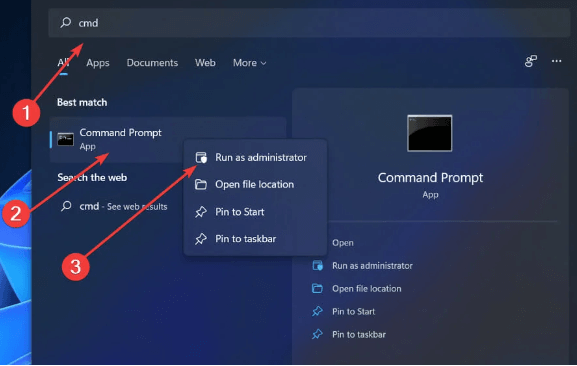
Langkah 2: Di jendela Command Prompt (Admin), tulis sfc /scannow , lalu tekan tombol Enter.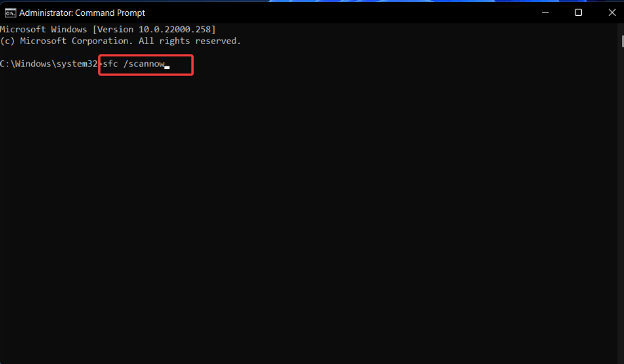
Langkah 3: Harap bersabar karena SFC mencari file sistem yang rusak dan, jika ada yang ditemukan, maka secara otomatis akan menggantinya dengan yang baru dan kompatibel.
Setelah selesai. coba mulai ulang komputer Anda dan lihat apakah ini membantu menyelesaikan masalah.
Solusi 5: Menginstal Ulang Aplikasi Pemeriksaan Kesehatan
Solusi terakhir adalah uninstall dan instal ulang aplikasi Health Check untuk memperbaiki semua kemungkinan kesalahan. Ini adalah teknik yang efisien untuk mengatasi masalah alat tidak beroperasi, terutama jika Anda tertabrak saat instalasi sedang berlangsung. Sangat mudah untuk menginstal ulang aplikasi ini. Untuk melakukannya, ikuti langkah-langkah di bawah ini:
Langkah 1: Buka Panel Kontrol dan pilih Program dan Fitur .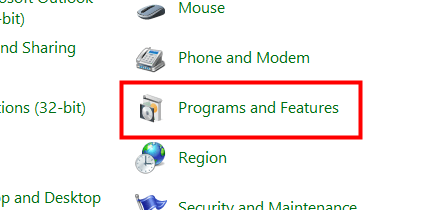
Langkah 2: Klik kanan pada ikon Pemeriksaan Kesehatan PC Windows yang terdapat di Program dan Fitur, lalu pilih Copot pemasangandari menu konteks yang muncul.
Langkah 3: Di jendela konfirmasi yang muncul, klik Ya .
Langkah 4: Dapatkan versi terbaru Pemeriksaan Kesehatan PC Windows, lalu unduh dan instal.
Langkah 5: Sekarang periksa apakah aplikasi dapat dimulai secara normal!
Baca Juga : Cara Memperbaiki BIOS Tidak Mendeteksi SSD di PC Komputer
Aplikasi Pemeriksaan Kesehatan Tidak Berfungsi di PC Windows: DIPERBAIKI
Jadi, inilah cara memperbaiki masalah Aplikasi Pemeriksaan Kesehatan yang tidak berfungsi di PC Windows dengan mudah. Ikuti saja semua solusi yang diberikan di atas dengan cermat sehingga Anda tidak menghadapi masalah apa pun saat menjalankan solusi. Jika Anda memiliki keraguan terkait blog atau solusinya, jangan ragu untuk berkomunikasi dengan kami. Kami akan membantu Anda dengan segala cara yang memungkinkan. Untuk tujuan yang sama, ambil bantuan dari bagian komentar di bawah.
Jika Anda menyukai blog kami, berlangganan buletin kami. Selain itu, jangan lupa untuk mengikuti kami di Facebook, Instagram, Tumblr, YouTube, LinkedIn, Pinterest, dan Twitter untuk mendapatkan informasi terbaru tentang perkenalan baru dan banyak lagi.
