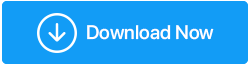Menghadapi Keyboard Lag Di Windows 10? Berikut Cara Memperbaikinya
Diterbitkan: 2020-08-02Kita semua tahu bahwa keyboard adalah sumber input yang membantu Anda mengetik teks apa pun, seperti huruf, angka, atau karakter khusus pada editor teks atau program lain. Fungsionalitasnya cukup sederhana: Anda menekan sembarang tombol keyboard Anda dan hal yang sama diketik di layar komputer Anda, tanpa jeda. Namun bagaimana jika tiba-tiba Anda mulai mengalami jeda antara karakter yang Anda ketik di keyboard dengan teks yang muncul di layar komputer. Mengganggu, bukan?
Memang benar bahwa tidak seorang pun dari kita ingin menunggu bahkan sepersekian detik untuk teks muncul setelah menekannya di keyboard. Tetapi masalah ini dapat dengan mudah diselesaikan dengan mengubah penundaan pengulangan dan kecepatan pengulangan dalam pengaturan Keyboard atau memperbarui driver keyboard yang salah. Jadi tanpa basa-basi lagi mari kita bahas secara detail cara mengatasi masalah keyboard delay di Windows 10.
Apa yang Bisa Menjadi Alasan Keyboard Lag
Mungkin ada beberapa alasan untuk respons keyboard yang lambat, seperti masalah konektivitas karena koneksi yang longgar jika keyboard berkabel dan baterai lemah jika itu adalah perangkat nirkabel. Driver keyboard yang usang atau rusak juga dapat menyebabkan lag keyboard. Atau mungkin karena penasaran Anda membuat beberapa perubahan pada kontrol keyboard yang menyebabkan masalah penundaan keyboard. Apa pun alasannya, dalam artikel ini kami akan mencoba membahas setiap aspek yang mungkin untuk mengatasi masalah ini.
Baca Juga- Cara Menggunakan Keyboard di Layar Pada Windows 10
Cara Memperbaiki Keyboard Lag di Windows 10
Kami akan mulai dari langkah-langkah sederhana dengan memeriksa masalah konektivitas, dan kemudian akan melanjutkan untuk memeriksa driver yang sudah ketinggalan zaman dan memperbaruinya dengan versi yang kompatibel dan terbaru. Namun sebelum kita mulai, Anda mungkin perlu memiliki hak administratif untuk melakukan beberapa langkah pemecahan masalah. Juga, selalu disarankan untuk membuat titik pemulihan sistem jika Anda melakukan semua jenis pemecahan masalah.
Perhatikan Masalah Terkait Perangkat Keras
Hal pertama yang perlu Anda periksa setelah menghadapi masalah penundaan keyboard adalah untuk masalah perangkat keras. Tergantung pada jenis keyboard, yaitu jika Anda menggunakan keyboard berkabel, periksa semua kabel penghubung secara menyeluruh untuk menyingkirkan kemungkinan koneksi yang longgar. Anda juga dapat memutuskan sambungan keyboard dan menyambungkannya kembali ke komputer.
Jika Anda menggunakan keyboard nirkabel, periksa baterainya, mungkin sudah lama Anda tidak mengganti baterai. Ganti atau isi daya (jika dapat diisi ulang) jika habis. Anda juga dapat mematikan Bluetooth untuk mengakhiri semua koneksi aktif dan mengaktifkannya kembali untuk memeriksa apakah itu memperbaiki masalah.
Anda juga dapat mencoba dengan keyboard fungsional alternatif. Jika setelah mengganti keyboard yang ada dengan yang alternatif, memperbaiki masalah lag keyboard, maka itu berarti keyboard Anda rusak dan Anda harus menggantinya. Tetapi jika masalah berlanjut, lanjutkan ke langkah berikutnya.
Baca Juga- Kuasai Pekerjaan Jarak Jauh Di Luar Dasar
Jalankan Pemecah Masalah Keyboard
Sistem operasi Windows 10 memiliki pemecah masalah bawaan yang membantu memindai dan memperbaiki masalah umum dengan perangkat keras dan perangkat yang terpasang ke komputer.
- Klik tombol Start Windows > klik ikon roda gigi untuk membuka Pengaturan Windows.
- Pada Pengaturan Windows klik Pembaruan & Keamanan.
- Sekarang klik pada opsi Troubleshoot di panel kiri. Di panel kanan pilih Keyboard > Jalankan pemecah masalah
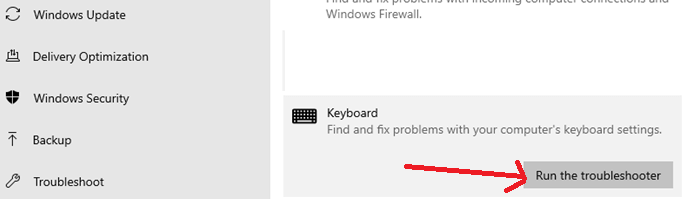
4. Wizard pemecahan masalah akan mencari masalah dan memberikan perbaikan jika tersedia.
Sekarang, periksa apakah jeda pengetikan keyboard teratasi atau tidak. Jika masalah berlanjut, lanjutkan ke langkah berikutnya.
Nonaktifkan Tombol Filter Pada Windows 10
FilterKeys adalah fitur aksesibilitas di Windows yang memungkinkan keyboard mengabaikan penekanan tombol berulang yang terjadi dalam rentang waktu singkat. Sekarang jika Anda telah mengaktifkan tombol filter secara tidak sengaja, maka ada kemungkinan mendapatkan respons lambat dari keyboard.
Untuk menonaktifkan kunci filter, Anda memiliki dua opsi:
- Buka Pengaturan Windows dan klik opsi Kemudahan Akses.
- Di bawah Kemudahan Akses, pilih Keyboard dari panel kiri.
- Sekarang putar tombol sakelar ke posisi OFF yang berada di bawah Filter Keys.
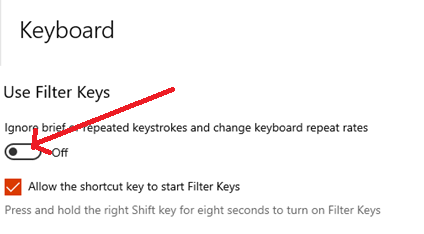
Cara cepat lainnya untuk mematikan tombol filter adalah dengan menahan tombol Shift yang ada di sisi kanan keyboard selama 8 detik.
Sekarang setelah Anda menonaktifkan tombol filter, periksa apakah penundaan yang Anda hadapi saat mengetik telah teratasi atau tidak. Jika teratasi maka pelakunya adalah kunci filter, jika tidak maka lanjutkan ke langkah berikutnya.

Copot dan Instal Ulang Driver Keyboard
Pernahkah Anda menginstal perangkat lunak buggy di masa lalu yang mengakibatkan kegagalan fungsi komputer Anda? Jika jawaban Anda adalah ya, maka mungkin saja perangkat lunak tersebut telah merusak beberapa driver perangkat Anda. Dan kita semua tahu driver adalah antarmuka yang menghubungkan sistem operasi Anda dengan perangkat keras, oleh karena itu driver keyboard yang rusak akan mengakibatkan masalah seperti keterlambatan mengetik atau respons lambat dari keyboard.
Jadi langkah pemecahan masalah selanjutnya yang akan kita ambil adalah mencopot pemasangan keyboard dan memasangnya kembali.
- Tekan Windows + R untuk membuka kotak perintah jalankan. Sekarang ketik msc dan tekan enter.
- Ini akan membuka Device Manager di komputer Anda.
- Pada Pengelola Perangkat, klik dua kali pada Papan Ketik untuk memperluas bagian, dan pilih papan ketik Anda.
- Sekarang, klik kanan pada keyboard Anda dan dari menu pilih Uninstall device. Ini akan menghapus pengandar keyboard.
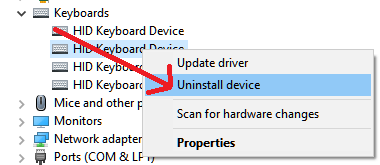
5. Sekarang restart komputer. Ketika komputer reboot maka secara otomatis akan menginstal driver untuk keyboard.
Jika ini menyelesaikan masalah maka itu bagus. Tetapi jika masalah berlanjut maka driver keyboard sudah usang dan perlu diperbarui.
Baca Juga: Tombol Keyboard Tidak Berfungsi di Windows 10? Inilah Cara Memperbaikinya!
Perbarui Driver Keyboard yang Kedaluwarsa
Banyak kali kami telah membahas di masa lalu bagaimana driver yang ketinggalan zaman dapat menyebabkan berbagai masalah pada PC Anda, dan memperbaruinya dengan driver terbaru dapat memperbaiki masalah tersebut. Jadi jika menginstal ulang driver keyboard tidak memperbaiki masalah lag Keyboard, maka Anda harus mencoba memperbarui driver.
Anda dapat memperbarui driver yang sudah ketinggalan zaman dengan dua cara, satu secara manual mencari driver yang kompatibel dan terbaru di situs produsen perangkat (Ini mungkin melibatkan risiko seolah-olah Anda berakhir dengan menginstal driver yang tidak kompatibel itu akan lebih berbahaya daripada baik). Dan lainnya secara otomatis dengan menggunakan alat updater driver khusus. Rekomendasi kami adalah Systweak Advanced Driver Updater yang merupakan solusi satu atap untuk memperbarui semua driver usang dalam satu klik.
Mesin pindai lanjutan dari Advanced Driver Updater secara otomatis mengenali driver usang pada sistem Anda dan menemukan driver yang paling kompatibel untuk itu. Hal terbaik tentang alat ini adalah Anda tidak perlu khawatir tentang versi dan bit (32 atau 64) sistem operasi yang diinstal pada sistem Anda. Selain itu, meminimalkan risiko mendapatkan driver yang tidak kompatibel menjadi hampir nol.
Mari klik, unduh, instal, dan jelajahi perangkat lunak pembaruan driver Lanjutan ini untuk Windows 10.
Setelah menginstal produk, itu akan memeriksa seluruh sistem Anda untuk driver usang. Setelah pemindaian selesai, ini akan menunjukkan kepada Anda jumlah total driver usang yang ada di Komputer Anda. Anda dapat memperbarui semuanya dengan satu klik. Anda bisa mendapatkan penjelasan rinci tentang produk dari blog kami, Review Produk Lengkap – Advanced Driver Updater.
Sekarang setelah memperbarui driver Keyboard, restart komputer Anda. Semoga driver terbaru yang anda install menggunakan Advanced Driver Updater ini telah mengatasi masalah input lag keyboard.
Sesuaikan Tingkat Pengulangan/Penundaan di Properti Keyboard (Tip Bonus)
Ada pengaturan tersembunyi di Windows yang dapat Anda pilih untuk mengubah interval pengulangan tombol. Ini akan membantu Anda menyesuaikan sinkronisasi antara tombol yang Anda ketik dan teks yang muncul di layar komputer.
- Buka jendela Run dengan menekan tombol Windows + R.
- Pada jendela Run ketik Control Keyboard dan tekan tombol Enter. Ini akan membuka layar Properti Keyboard.
- Sekarang pilih tab Kecepatan, lalu coba sesuaikan penundaan pengulangan dan tingkat pengulangan untuk Keyboard.
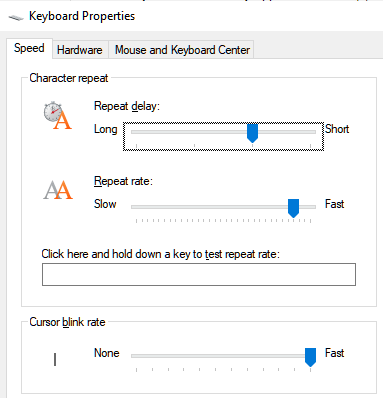
Membungkus
Kami berharap langkah-langkah di atas telah membantu Anda dalam memperbaiki masalah lag Keyboard. Beri tahu kami di kotak komentar di bawah langkah mana yang sesuai untuk Anda. Juga jika kami melewatkan salah satu langkah (walaupun kami telah mencoba memasukkan hampir semua langkah pemecahan masalah), maka bagikan di kotak komentar di bawah. Dan jika Anda suka membaca artikel kami, dan belum berlangganan kami di platform media sosial kami, lakukan ini sekarang untuk menghindari kehilangan artikel kami.
Bacaan Berikutnya
Aplikasi Keyboard Terbaik untuk Android & iOS