Cara Memperbaiki Respon Lambat Keyboard di Windows 10, 11
Diterbitkan: 2023-03-14Berikut panduan lengkap yang akan membantu Anda jika Anda memperbaiki respons lambat keyboard pada kesalahan Windows 11/10 menggunakan beberapa metode dan langkah sederhana.
Apakah Anda sedang bermain game, menulis tesis, menyelesaikan tugas kantor, merekam jurnal, memasukkan beberapa data, atau melakukan hal lain di komputer Anda, Anda perlu bantuan keyboard. Tentu saja, keyboard di layar juga dapat membantu dalam tugas semacam itu, tetapi hanya sampai batas tertentu. Setelah satu jam, sehari, seminggu, atau bahkan seminggu menggunakan keyboard di layar, Anda memerlukan yang fisik untuk memenuhi kebutuhan Anda.
Perangkat ini tidak tergantikan dan karenanya ketika kesalahan terkait dengan respons lambat keyboard atau respons tertunda keyboard muncul, itu menciptakan kekacauan bagi pengguna. Masalah kelambatan input keyboard cukup umum dan mudah diperbaiki juga. Ini adalah sesuatu yang akan kami tangani menggunakan panduan sederhana ini.
Cara Mengatasi Keyboard Slow Response di Windows 10/11
Di bagian selanjutnya dari tutorial ini, kita akan melihat metode yang paling menonjol untuk memperbaiki respons keyboard yang lambat pada Windows 10. Dengan menggunakan solusi yang disediakan di bawah ini, Anda dapat memperbaiki kesalahan apa pun yang memaksa keyboard bekerja dengan lambat. Satu-satunya saran kami? Ikuti metode secara kronologis sebagaimana disediakan sehingga Anda dapat berhenti menjalankan solusi saat kesalahan hilang.
Solusi 1: Mulai Ulang Semuanya
Sebelum Anda masuk ke pemecahan masalah, mulailah dari yang sederhana. Apakah Anda menggunakan keyboard eksternal atau terintegrasi, nirkabel atau berkabel, hal pertama yang perlu Anda lakukan adalah melepaskan keyboard. Setelah itu, matikan komputer, sambungkan kembali perangkat, dan mulai ulang perangkat. Selain itu, Anda dapat memastikan bahwa adaptor dicolokkan ke port yang berfungsi. Coba ganti port jika perlu.
Untuk keyboard nirkabel, coba ganti baterai untuk menghindari kesalahan terkait daya dan dekatkan keyboard ke perangkat (atau adaptor). Ini mungkin tampak seperti tembakan panjang tetapi bekerja sebagian besar waktu untuk memperbaiki kesalahan Windows 10 keyboard yang lambat merespons. Namun, jika metode peringatan ini gagal, coba solusi berikutnya.
Baca Juga: Cara Mengatasi Keyboard Tidak Berfungsi di Windows 10
Solusi 2: Ubah Pengaturan Tombol Filter
Solusi lain yang terbukti sangat membantu dalam memperbaiki respons keyboard yang lambat adalah dengan menonaktifkan pengaturan Tombol Filter. Meskipun fitur ini diperkenalkan pada perangkat Windows 11/10 untuk kemudahan pengetikan yang benar, ini juga dapat menyebabkan masalah pada perangkat. Jadi, coba nonaktifkan fitur untuk melihat apakah kesalahan sudah diperbaiki. Ikuti petunjuk yang diberikan di bawah ini untuk mendapatkan bantuan:
- Tekan tombolWin+S , ketik turn on bounce keys, dan tekan tombolEnter.
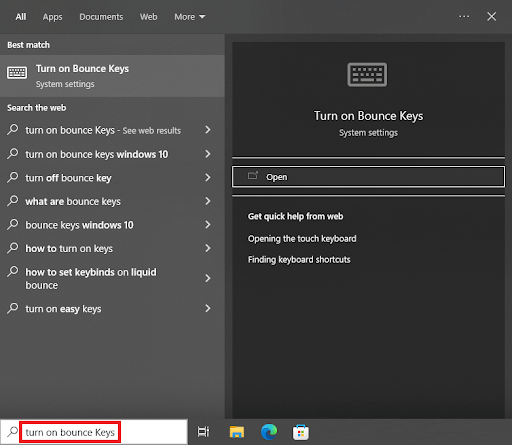
- Dari pengaturan Keyboard yang muncul, cari kategori bernamaUse Filter Keys .Nonaktifkan fitur tersebut .
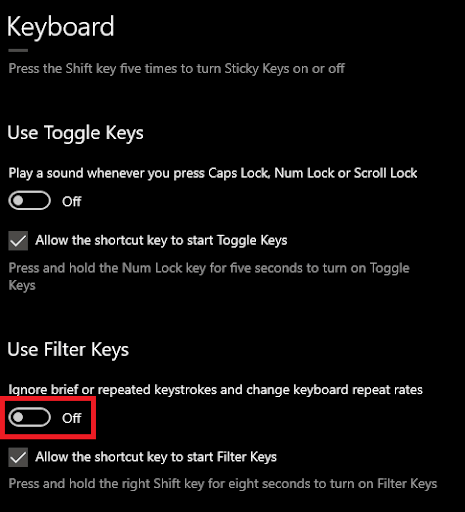
Cara ini terbukti memperbaiki respon keyboard yang lambat di Windows 10 dengan cukup cepat. Namun, jika kesalahan terus berlanjut, ikuti solusi selanjutnya.
Solusi 3: Perbarui Driver Keyboard untuk Memperbaiki Respon Lambat Keyboard
Selanjutnya, solusi hebat lainnya untuk memperbaiki semua kesalahan yang terkait dengan respons penundaan keyboard adalah dengan memperbarui driver keyboard. Driver keyboard, sama seperti driver lain untuk perangkat apa pun, adalah paket pendukung yang menentukan cara kerja keyboard pada sistem. Oleh karena itu, jika driver keyboard sudah usang atau rusak, masalah yang terkait dengan keyboard akan muncul. Akibatnya, solusi terbaik dalam kasus seperti itu adalah memperbarui driver.
Ada beberapa cara untuk mengunduh dan memperbarui driver keyboard apa pun. Secara manual, Anda dapat mengunduh driver dari situs web pabrikan atau menggunakan Pengelola Perangkat. Namun kedua metode ini cukup rumit dan mungkin sulit untuk diikuti. Jadi, Anda dapat mengambil bantuan solusi otomatis yang menyarankan Anda mengunduh dan menggunakan Bit Driver Updater.
Ini adalah alat luar biasa yang:
- menyediakan pembaruan otomatis untuk semua driver
- memungkinkan Anda menjadwalkan pembaruan atau menjalankannya secara instan
- menawarkan pembaruan WHQL sekali klik untuk driver
- memindai sistem secara mendalam untuk hasil menyeluruh
- menawarkan fitur untuk membuat cadangan dan memulihkan driver
- menawarkan antarmuka multibahasa
Bukan itu saja, Bit Driver Updater menawarkan banyak fitur lain untuk pengguna versi pro dan versi gratis. Anda akan menemukan ini ketika Anda menggunakannya. Mari kita lihat bagaimana ini dapat membantu Anda memperbaiki respons keyboard yang lambat di Windows 10.

Bagaimana Cara Menggunakan Bit Driver Updater untuk Pembaruan Driver?
Ikuti langkah-langkah yang diberikan di bawah ini dan perbaiki semua kesalahan yang terkait dengan kesalahan respons lambat keyboard menggunakan pembaruan driver:
- Klik pada tombol yang ditunjukkan di bawah ini dan unduhpengaturan Bit Driver Updater .
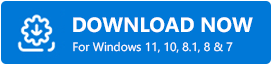
- Instal alat dan jalankan untuk memulai pemindaian sistem untuk driver yang sudah ketinggalan zaman. Gunakan tombolScan Drivers jika perlu.
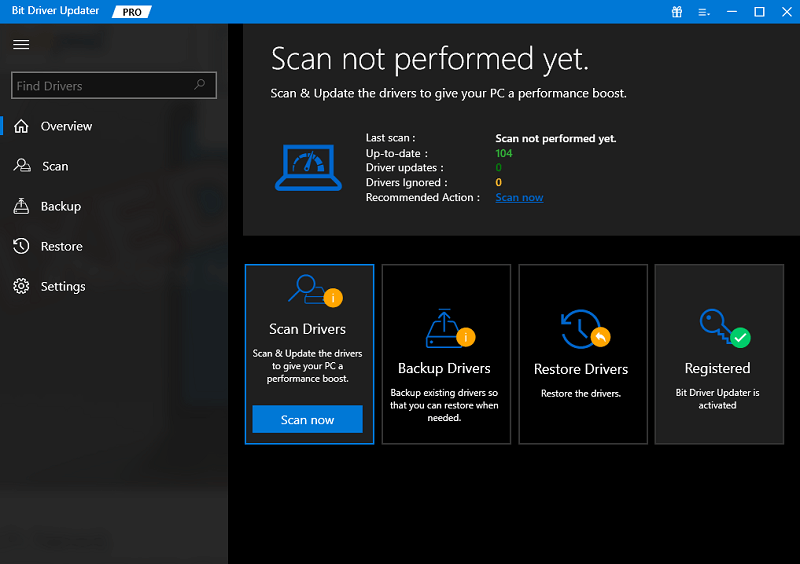
- Ketika daftar driver yang kedaluwarsa muncul, cari driver keyboard dan klik tombolPerbarui Sekarang di seberangnya.Sebagai alternatif, Anda juga dapat menggunakan tombolPerbarui Semua untuk memperbarui semua driver.
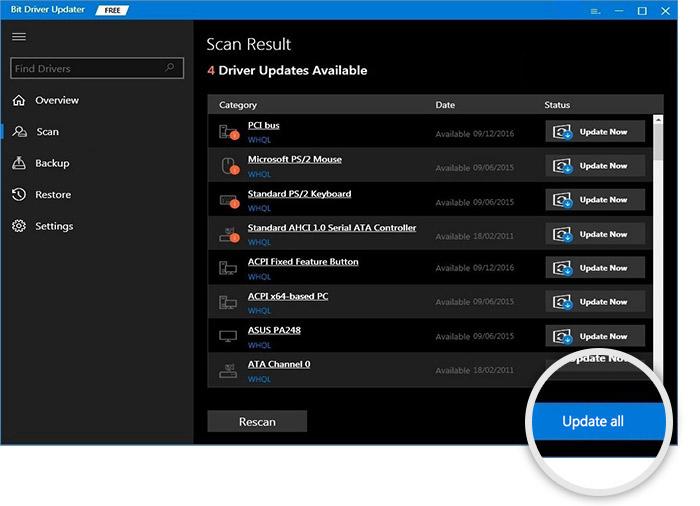
- Ketika seluruh proses selesai, restart sistem.
Metode ini berhasil memperbaiki kesalahan respons tertunda keyboard di lebih dari 80% kasus. Namun, jika kesalahan terus berlanjut, ikuti solusi selanjutnya.
Baca Juga : Cara Memperbaiki Simbol Pengetikan Angka Keyboard
Solusi 4: Ubah Pengaturan Keyboard
Solusi lain yang bisa Anda coba untuk memperbaiki keyboard error adalah dengan memodifikasi pengaturan keyboard. Terkadang, konfigurasi pengaturan keyboard yang salah juga dapat memengaruhi kinerja perangkat dan mengakibatkan penundaan dan kesalahan lainnya. Anda perlu memodifikasi pengaturan keyboard sedemikian rupa sehingga dikonfigurasi dengan benar dengan sistem. Ikuti langkah-langkah di bawah ini untuk memahami apa yang perlu Anda lakukan untuk memperbaiki respons keyboard yang lambat:
- Tekan tombolWin+S , ketik keyboard, dan tekan tombolEnter.
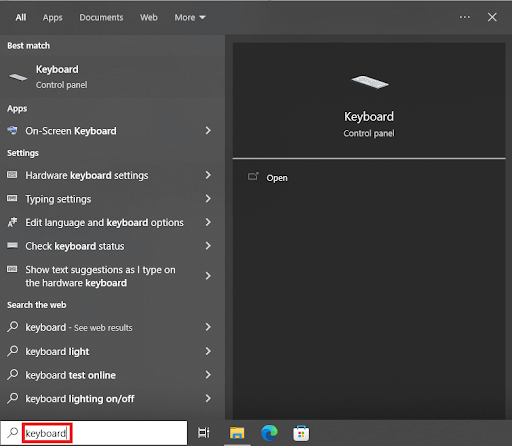
- Di dalam properti perangkat, sesuaikanRepeat Delay dan Repeat Rate. Setelpengaturan ke maksimum dan klik Ok.
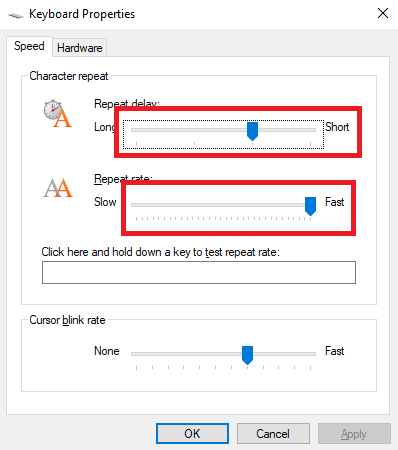
Metode ini kemungkinan akan memperbaiki kesalahan respons keyboard yang lambat. Namun, ada solusi lain yang dapat Anda coba jika masalah terus berlanjut. Temukan hal yang sama di bawah ini.
Solusi 5: Perbaiki Respon Lambat Keyboard Dengan Pemecahan Masalah
Terakhir, satu-satunya solusi yang tersisa bagi Anda untuk memperbaiki keyboard yang lambat merespons di Windows 10 adalah dengan menggunakan utilitas pemecahan masalah Windows. Alat ini terintegrasi dengan setiap perangkat Windows dan melakukan apa yang dikatakannya, pemecahan masalah. Utilitas ini dapat digunakan untuk memperbaiki semua kesalahan yang terkait dengan perangkat keras, termasuk keyboard. Yang perlu Anda lakukan adalah mengikuti langkah-langkah yang diberikan di bawah ini untuk presisi:
- Tekan tombolWin+S , ketik troubleshooting settings, dan tekan tombolEnter.
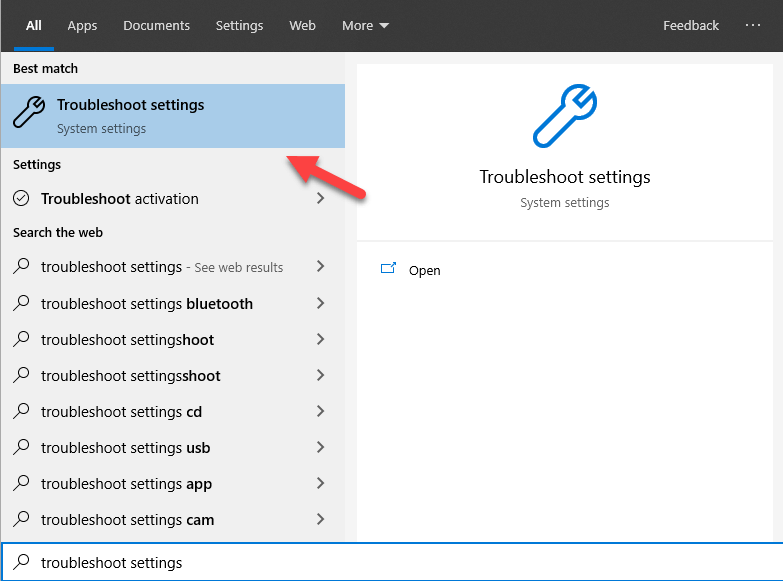
- KlikPemecah Masalah Tambahan .
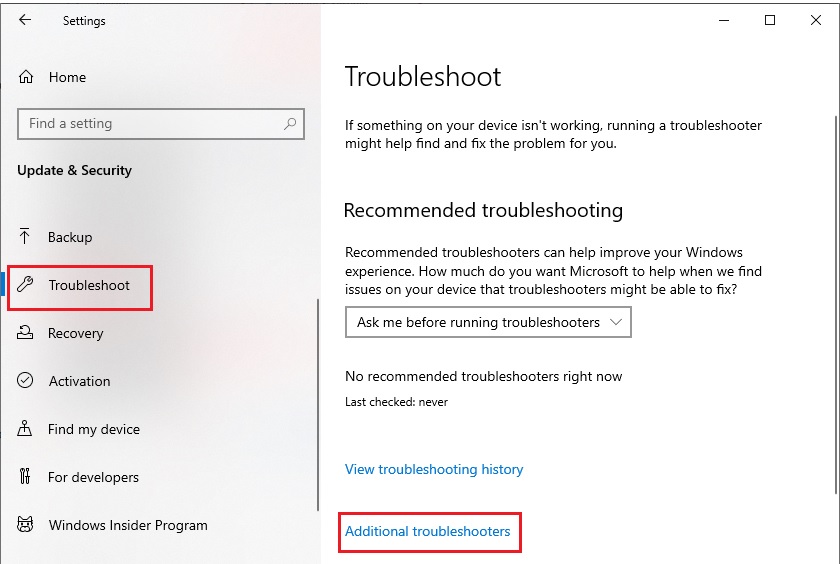
- PilihKeyboard dari halaman dan klik Run the Troubleshooter.
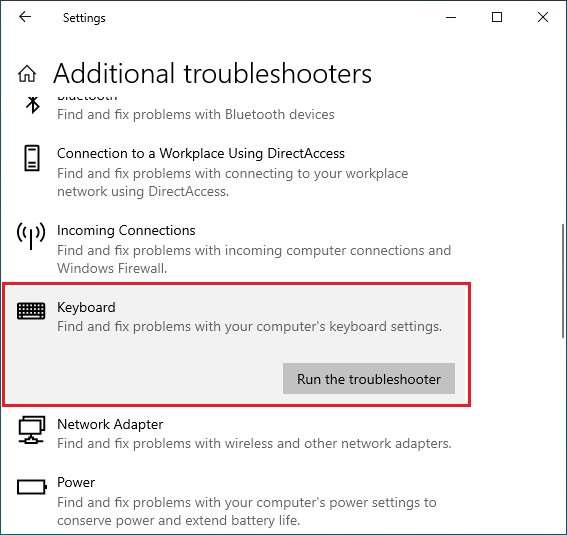
- Jika ada kesalahan yang ditemukan, ikuti petunjuk di layar yang muncul untuk menghilangkan kesalahan tersebut.
Baca Juga: Cara Mengatasi Lagging Keyboard Logitech di Windows
Respons Lambat Keyboard di Windows 10: Diperbaiki
Jadi, di sini kami merangkum panduan lengkap tentang cara memperbaiki respons keyboard yang lambat di Windows 10. Kami cukup yakin bahwa semua masalah terkait keyboard akan hilang setelah mengikuti metode yang diberikan dalam artikel ini. Jika Anda memiliki pertanyaan terkait solusi atau langkah-langkah yang diberikan di atas, tanyakan hal yang sama di komentar di bawah. Anda juga dapat memberikan saran jika ada. Kami senang mendengar apresiasi Anda untuk pos tersebut.
Ikuti kami di Facebook, Twitter, Instagram, dan Pinterest, dan jangan pernah melewatkan panduan atau blog lain dari halaman kami. Anda juga dapat berlangganan buletin kami jika Anda menyukai panduan ini tentang cara memperbaiki respons keyboard yang lambat di Windows 10.
