Cara Memperbaiki Spasi Keyboard Tidak Berfungsi di Windows 10, 11
Diterbitkan: 2023-04-01Pengalaman pengguna yang luar biasa tercipta saat semua komponen PC Anda berfungsi normal. Akan sangat menyebalkan jika salah satu perangkat yang terhubung, seperti keyboard, tiba-tiba berhenti berfungsi.
Beberapa pengguna melaporkan masalah dengan tombol spasi keyboard mereka. Beberapa orang mengalami masalah setelah pembaruan Windows 11. Jangan khawatir, jika Anda juga menghadapi masalah bilah spasi tidak berfungsi di Windows 10, 11. Posting ini akan memberi Anda sejumlah solusi untuk mengatasi masalah tersebut, dengan mudah dan cepat. Langsung saja kita mulai sekarang.
Solusi Mudah Perbaiki Spasi Tidak Berfungsi di Windows 10, 11
Berikut adalah beberapa perbaikan paling efektif bagi Anda untuk memperbaiki masalah "Keyboard spacebar not working" pada PC Windows 11/10 Anda.
Solusi 1: Nonaktifkan tombol Lengket dan Filter
Untuk pengguna yang senang bekerja dengan pintasan, fitur filter dan kunci tempel Windows keduanya sangat membantu. Namun terkadang, fitur ini dapat mengganggu pengoperasian normal tombol.
Dengan demikian, ini mungkin salah satu kemungkinan alasan Spasi tidak berfungsi. Untuk mengatasi masalah ini dengan cepat, Anda dapat mengubah pengaturan untuk fungsi ini. Untuk melakukannya, ikuti petunjuk di bawah ini.
Langkah 1: Tekantombol Windows + I bersamaan untuk mengaktifkan Pengaturan Windows.
Langkah 2: Kemudian, klik opsi Kemudahan Akses .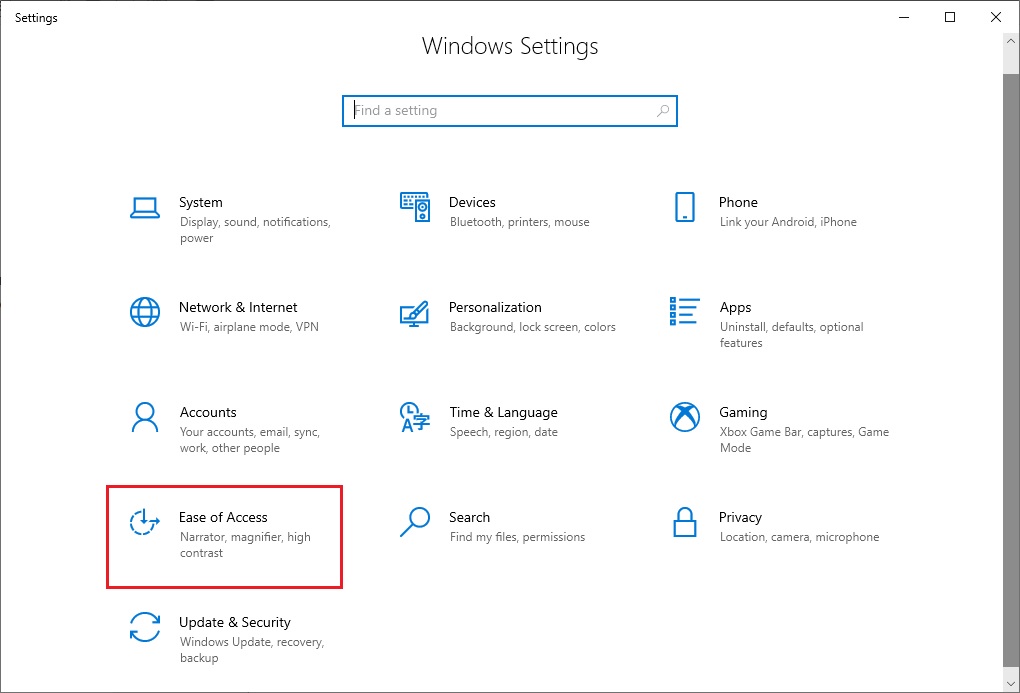
Langkah 3: Sekarang, di panel sisi kiri, klik opsi Papan Ketik yang disajikan di bawah tab Interaksi.
Langkah 4: Setelah itu, periksa apakah opsi sticky dan filter key diaktifkan.MATIKAN jika diaktifkan.Sekarang, periksa apakah bilah Spasi tidak berfungsi di Windows 11/10 telah teratasi. Jika tidak, lanjutkan ke beberapa solusi lain.
Baca Juga: Cara Mengatasi Keyboard Tidak Berfungsi di Windows 10
Solusi 2: Jalankan Pemecah Masalah Windows
Ada alat pemecahan masalah bawaan di sistem operasi Windows yang dapat membantu Anda mengatasi berbagai masalah perangkat keras dengan cepat pada komputer Anda. Alat ini dapat membantu Anda dengan cepat menyelesaikan masalah Spasi yang tidak berfungsi di Windows 10.
Untuk menggunakan taktik ini, ikuti langkah-langkah yang diberikan di bawah ini.
Langkah 1: Pada keyboard Anda, tekantombol Windows + I bersamaan untuk membuka Pengaturan Windows.
Langkah 2: Lalu, masuk ke kategori Perbarui & Keamanan .Di sana, pilih opsiTroubleshoot .
Langkah 3: Sekarang, pilih opsi Pemecah masalah tambahan .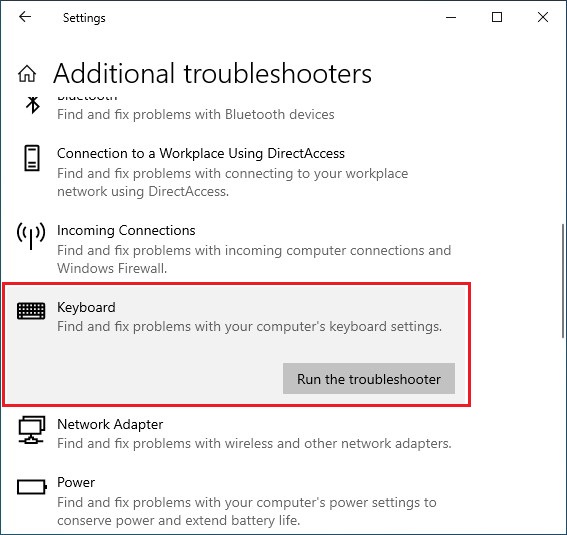
Langkah 4: Gulir ke bawah melalui daftar dan pilih opsiKeyboard .Selanjutnya, klik opsiJalankan Pemecah Masalah yang disajikan di sebelahnya.
Setelah itu, PC Anda akan memindai masalah apa pun dan juga akan mencoba menyelesaikannya secara otomatis. Setelah proses pemecahan masalah selesai, periksa apakah masalah Spacebar tidak berfungsi telah diselesaikan. Jika tidak, baca lebih lanjut solusi di depan.
Solusi 3: Perbarui Driver Keyboard Anda
Driver keyboard sistem Anda yang kedaluwarsa atau rusak mungkin menjadi penyebab masalah Spacebar tidak berfungsi. Untuk memperbaiki kesalahan ini dengan cepat, Anda dapat mencoba memperbarui driver keyboard Anda. Anda memiliki pilihan antara metode manual dan otomatis untuk melakukannya. Kedua pendekatan tersebut dirinci secara menyeluruh di bawah ini. Ikuti langkah-langkahnya dan pilih opsi yang paling sesuai dengan kebutuhan Anda.
Memperbarui driver keyboard secara manual
Untuk memperbaiki bilah spasi nirkabel yang tidak berfungsi, ikuti langkah-langkah di bawah ini untuk memperbarui driver Anda secara manual.
Langkah 1: Tekan tombol Windows + R bersamaan di keyboard Anda untuk membuka jendela Run.
Langkah 2: Kemudian, di jendela Jalankan, tulis devmgmt.msc , dan tekan tombol Enter. Jendela Pengelola perangkat akan muncul. 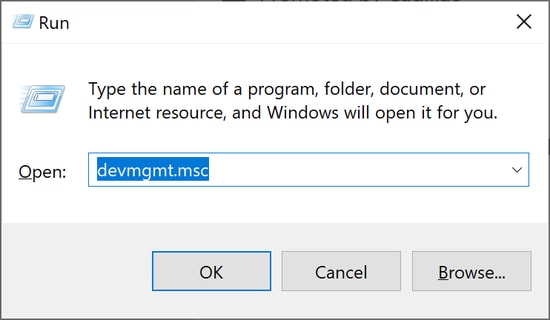
Langkah 3: Sekarang, gulir dan cari opsi Keyboard. Klik dua kali padanya dan selanjutnya klik kanan pada perangkat keyboard Anda. PilihPerbarui Perangkat Lunak Pengemudi dari menu.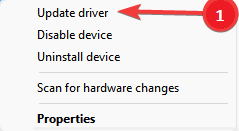
Langkah 4: Dari halaman berikutnya yang muncul, pilihCari secara otomatis untuk driver yang diperbarui .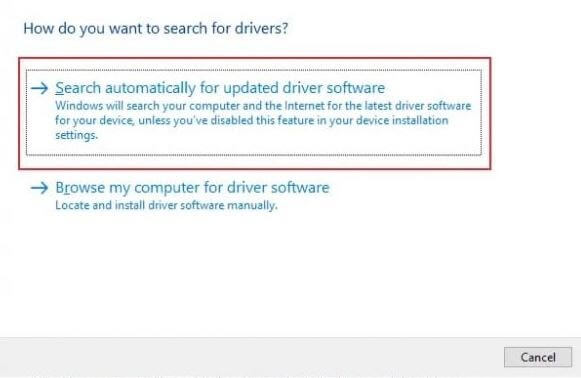
Setelah itu reboot PC Anda untuk menerapkan driver baru ini. Selain itu, Anda juga dapat mengunduh dan menginstal driver keyboard yang sesuai dan terbaru dari situs web resmi pabrikannya.

Baca Juga: Cara Memperbaiki Slow Response Keyboard di Windows 10, 11
Memperbarui driver keyboard secara otomatis
Anda perlu menginstal salah satu program updater driver gratis terbaik untuk menggunakan metode otomatis. Anda dapat dengan cepat memperbarui dan memperbaiki driver perangkat keras sistem Anda dengan bantuan perangkat lunak pembaru driver tersebut. Dengan bantuan perangkat lunak pembaruan driver, Anda dapat dengan cepat memperbaiki bilah spasi yang tidak berfungsi tanpa banyak kerumitan, waktu, atau upaya manual.
Anda dapat memilih utilitas apa pun yang tersedia di pasar, namun kami sangat menyarankan Anda menggunakan Bit Driver Updater. Karena rangkaian fiturnya yang luas dan antarmuka yang ramah pengguna, ini sangat direkomendasikan oleh banyak pengguna.
Ini menawarkan opsi untuk mencadangkan dan memulihkan versi driver Anda sebelumnya, memungkinkan Anda menjadwalkan pemindaian driver sesuai keinginan Anda.
Selain itu, pembaru driver ini hanya menawarkan driver yang teruji dan bersertifikasi WHQL.
Jadi, untuk mengunduh dan menggunakan program ini untuk memperbarui driver keyboard Anda dan memperbaiki masalah Spacebar yang tidak berfungsi Windows 10/11 dengan mudah, ikuti langkah-langkah yang disebutkan di bawah ini.
Langkah 1: Klik tombol di bawah untuk mengunduh dan menginstal Bit Driver Updater. 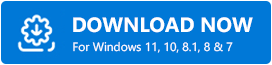
Langkah 2: Jalankan Bit Driver Updater di PC Anda dan klik opsiPindai dari panel menu kiri.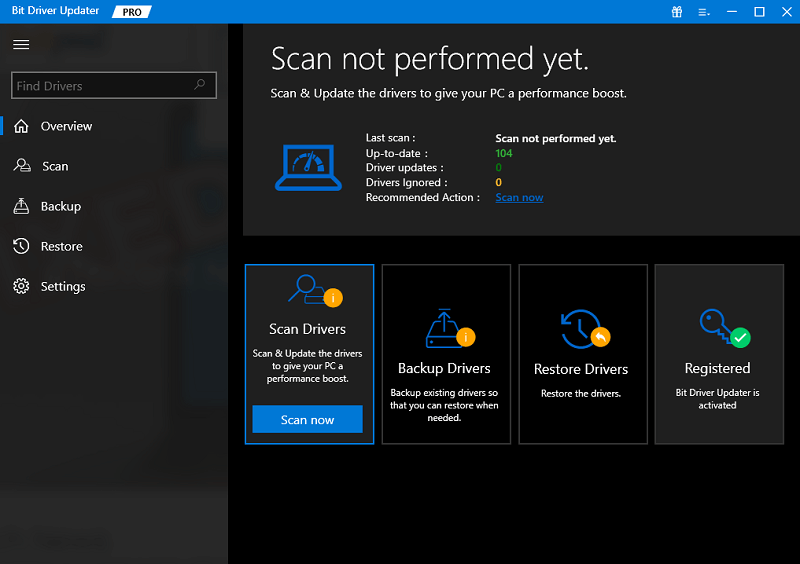
Langkah 3: Sekarang, pembaru driver akan memindai sistem Anda untuk mencari driver yang rusak, hilang, atau usang. Tunggu proses pemindaian selesai.
Langkah 4: Setelah selesai, klik tombol Perbarui Sekarang yang ada di sebelah driver yang ingin Anda perbarui. Dan, jika Anda menggunakan versi pro, maka Anda dapat memperbarui semua driver usang dalam satu klik termasuk bilah spasi keyboard Logitech tidak berfungsi. Untuk ini, cukup klik opsi Perbarui Semua. 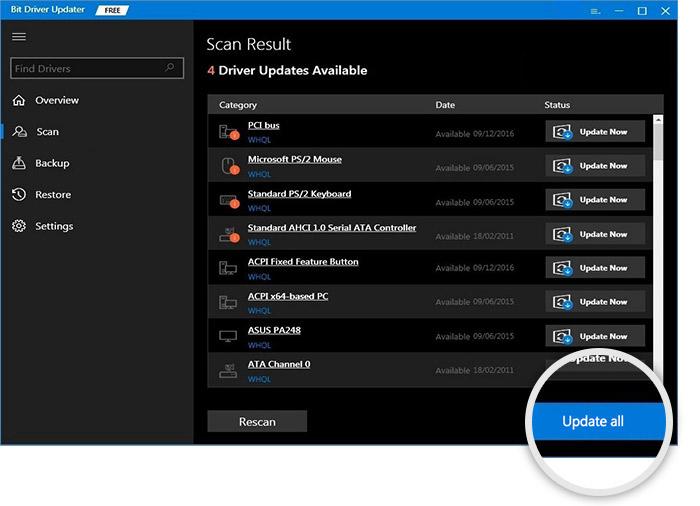
Solusi 4: Jalankan Pemindaian SFC
Menjalankan Pemeriksaan SFC adalah cara termudah untuk menyelesaikan masalah perangkat keras atau Windows apa pun yang mungkin memengaruhi mesin Anda. Jadi, dengan mengikuti langkah-langkah di bawah ini, Anda dapat melakukan pemindaian SFC untuk memperbaiki Spasi yang tidak berfungsi di masalah Windows 11/10.
Langkah 1: Untuk membuka jendela Run, tekantombol Windows + R secara bersamaan pada keyboard Anda.
Langkah 2: Setelah itu, ketik cmd di kotak Run dan tekan Enter.Akan ada jendela Command Prompt. 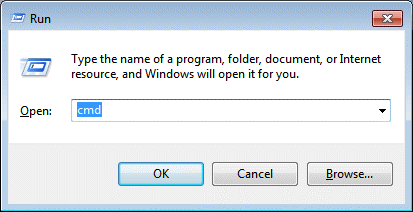
Langkah 3: Ketik perintah yang tercantum di bawah ini di jendela Command Prompt.
"sfc / pindai sekarang" 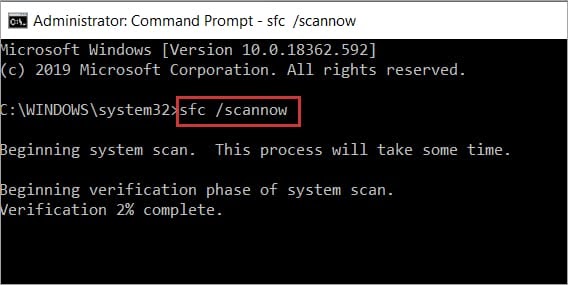
Windows sekarang akan memeriksa sistem Anda untuk masalah dan memperbaiki semuanya dalam waktu singkat. Setelah itu, coba gunakan tombol Spacebar Anda untuk melihat apakah itu berfungsi atau tidak.
Solusi 5: Instal Pembaruan Sistem Terbaru
Ada kemungkinan bug Windows yang harus disalahkan karena kunci Spacebar sistem Anda tidak berfungsi. Anda dapat menyingkirkannya dengan mengunduh pembaruan Windows terbaru. Anda dapat menggunakan prosedur ini untuk mendapatkan pembaruan Windows terbaru.
Langkah 1: Di desktop Anda, klik tombol Telusuri, lalu cariPeriksa pembaruan .
Langkah 2: Pilih opsi yang sesuai dari daftar hasil pencarian yang muncul
Langkah 3: Sekarang klik tombol Periksa pembaruan pada tab pembaruan Windows.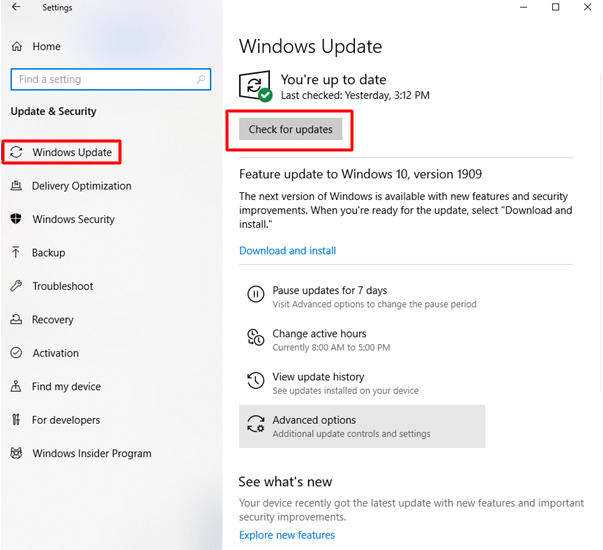
Windows sekarang akan memeriksa pembaruan yang tersedia. Jika terdeteksi, proses pengunduhan akan segera dimulai. Setelah itu, nyalakan kembali komputer Anda untuk melihat apakah masalah bilah spasi keyboard tidak berfungsi telah teratasi.
Baca Juga: Cara Memperbaiki Perangkat Keyboard HID Tidak Berfungsi
Bilah Spasi Keyboard Tidak Berfungsi di Windows 11/10: TETAP
Itu saja! Mudah-mudahan, masalah "Spasi tidak berfungsi" Anda di sistem Windows segera diperbaiki menggunakan solusi langkah demi langkah sederhana dan praktis yang disebutkan di atas. Kami harap postingan ini bermanfaat bagi Anda. Jika Anda memiliki pertanyaan atau saran, beri tahu kami di bagian komentar di bawah.
Untuk panduan teknis dan pemecahan masalah lainnya, berlangganan buletin kami dan ikuti kami di Facebook, Twitter, Instagram, dan Pinterest.
