Cara Memperbaiki Laptop Stuck saat Hibernasi [Windows 10,11]
Diterbitkan: 2022-08-08Jika Anda menggunakan laptop tetapi berulang kali menghadapi masalah yang terkait dengan laptop Windows 10/11 macet saat hibernasi, maka Anda perlu melihat panduan lengkap ini dan memperbaiki masalah dengan mudah dengan sangat cepat dan aman.
Mode Hibernasi Windows dapat menjadi penyelamat bagi banyak pengguna. Mode ini secara aktif digunakan oleh ribuan pengguna secara aktif untuk mendapatkan yang terbaik dari laptop mereka. Meskipun mode hibernate merupakan berkah bagi Anda sebagai pengguna Windows, namun juga bisa sangat meresahkan jika laptop macet saat hibernasi.
Jadi, masalah ini dihadapi oleh banyak pengguna berulang kali dan jika Anda adalah salah satu pengguna tersebut, kami dapat membantu Anda mengatasi kesalahan secara permanen.
Artikel ini akan mencantumkan beberapa solusi terbaik untuk memperbaiki Windows 10 yang macet saat hibernasi. Namun, sebelum kita melanjutkan dengan solusi, mari ketahui lebih banyak tentang mode hibernasi untuk lebih jelasnya.
Apa itu Mode Hibernasi di Windows?
Hibernasi sangat mirip dengan mode tidur pada perangkat Windows. Sama seperti mode tidur, Anda dapat menggunakan hibernasi untuk menyimpan pekerjaan Anda sementara sehingga Anda dapat melanjutkan pekerjaan setiap kali Anda menyalakan laptop lagi. Satu-satunya perbedaan antara mode tidur dan mode hibernasi adalah bahwa yang pertama menggunakan RAM untuk menyimpan data dan dokumen, sedangkan yang kedua menggunakan hard disk atau ROM Anda. Oleh karena itu, di bawah mode hibernasi, Anda tidak perlu khawatir tentang konsumsi daya karena ROM tidak menggunakan daya untuk menyimpan data seperti RAM.
Sekarang mari kita beralih ke solusi untuk memperbaiki kesalahan yang terkait dengan hibernasi yang macet dengan mudah.
Solusi Mengatasi Laptop Stuck Saat Hibernasi
Di bawah ini adalah beberapa solusi paling berguna dan berfungsi untuk memperbaiki laptop yang macet karena kesalahan hibernasi pada Windows 10 atau Windows 11 dengan mudah. Anda harus mengikuti solusi secara berurutan hingga masalah teratasi. Coba perbaiki, lalu lanjutkan ke yang kedua, dan seterusnya untuk menyelesaikan kesalahan.
Solusi 1: Putuskan sambungan semua Perangkat Eksternal
Jika laptop Anda macet saat hibernasi, maka hal pertama yang harus Anda lakukan adalah melepaskan semua perangkat eksternal dari laptop Anda. Beberapa perangkat dapat mengganggu startup laptop dan menyebabkan masalah saat komputer hibernasi. Jadi, Anda harus memutuskan semua jenis perangkat eksternal seperti mouse, keyboard, adaptor jaringan, pen drive, kabel aux, CD/DVD, dongle, adaptor Bluetooth, dll.
Setelah setiap perangkat terputus, Anda harus me-restart laptop untuk melihat apakah perangkat mulai. Jika Windows 11/10 macet saat hibernasi, coba solusi berikutnya.
Baca Juga: Masalah Layar Membentang Secara Horizontal di Windows
Solusi 2: Kuras Daya Laptop
Hal kedua yang harus Anda lakukan untuk memperbaiki laptop Windows 10 yang macet saat hibernasi adalah menguras daya perangkat. Apakah baterai Anda dapat dilepas atau tidak, prosesnya berfungsi untuk keduanya. Ini akan memungkinkan sistem untuk melupakan hibernasi dan berjalan dengan sangat mudah.
Untuk menguras baterai laptop, Anda harus mengikuti prosedur di bawah ini:
- Pertama, matikan laptop dan lepaskan pengisi daya . Anda juga harus memutuskan semua perangkat dan periferal yang terhubung .
- Sekarang, lepaskan baterai laptop Anda. Jika baterai tidak dapat dilepas, Anda harus melanjutkan ke langkah berikutnya.
- Sekarang, tekan lama tombol daya laptop Anda setidaknya selama 60 detik. Ini akan memungkinkan daya mengalir dari laptop.
- Hubungkan kembali baterai ke laptop. (jika baterai tidak dapat dilepas, Anda harus melanjutkan ke langkah berikutnya.)
- Colokkan daya dan nyalakan laptop.
Anda kemungkinan besar akan keluar dari mode hibernasi laptop menggunakan prosedur di atas. Coba yang berikutnya jika masalah berlanjut.
Solusi 3: Gunakan Fitur Perbaikan Startup
Solusi selanjutnya jika laptop stuck pada masalah hibernasi berulang, maka Anda harus mencoba menggunakan Fitur Startup Repair. Windows hadir dengan beberapa pengaturan pemecahan masalah di menu BIOS yang memungkinkan Anda untuk memperbaiki dan mengatasi masalah dan menjalankan OS dengan sempurna.
Anda dapat mengambil bantuan dari langkah-langkah di bawah ini untuk mengetahui cara menggunakan opsi Perbaikan Startup dan memperbaiki laptop yang hibernasi
- Matikan laptop Anda dan kemudian restart lagi.
- Saat logo Windows muncul, tekan tombol daya untuk mematikannya secara instan. Ulangi proses ini 2 atau 3 kali.
- OS Windows akan masuk ke Recovery Mode setelah proses ini. Ketika layar Perbaikan Otomatis muncul, klik Opsi Lanjutan .
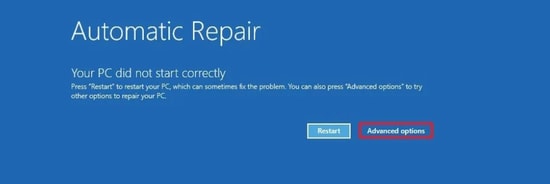
- Setelah ini, klik Troubleshoot dan kemudian pergi ke Opsi Lanjutan .
- Terakhir, pilih opsi bernama Start-up Repair dan ikuti petunjuk di layar yang muncul.
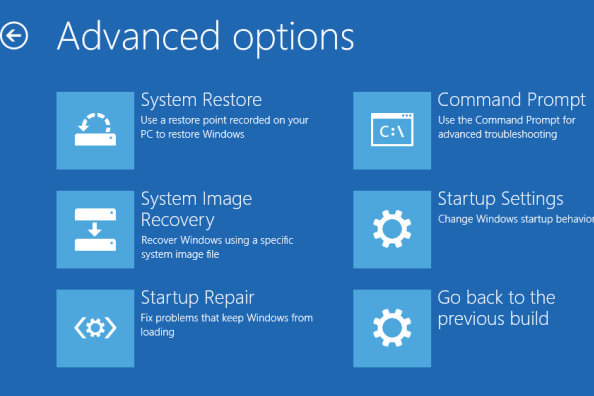
Jika solusi ini gagal, coba solusi berikutnya untuk masalah hibernasi Windows 10.
Solusi 4: Gunakan Opsi Pemecahan Masalah Windows
Solusi selanjutnya untuk memperbaiki laptop yang macet saat hibernasi di perangkat Windows apa pun adalah dengan menggunakan opsi pemecahan masalah. Opsi pemecahan masalah ini terintegrasi ke dalam OS Windows untuk memperbaiki semua jenis masalah terkait perangkat keras yang mungkin Anda hadapi. Oleh karena itu, ini dapat dengan mudah memperbaiki laptop yang hibernasi.
Gunakan serangkaian prosedur di bawah ini untuk memperbaiki kesalahan menggunakan pemecah masalah:
- Cari pengaturan pemecahan masalah di bilah pencarian Windows .
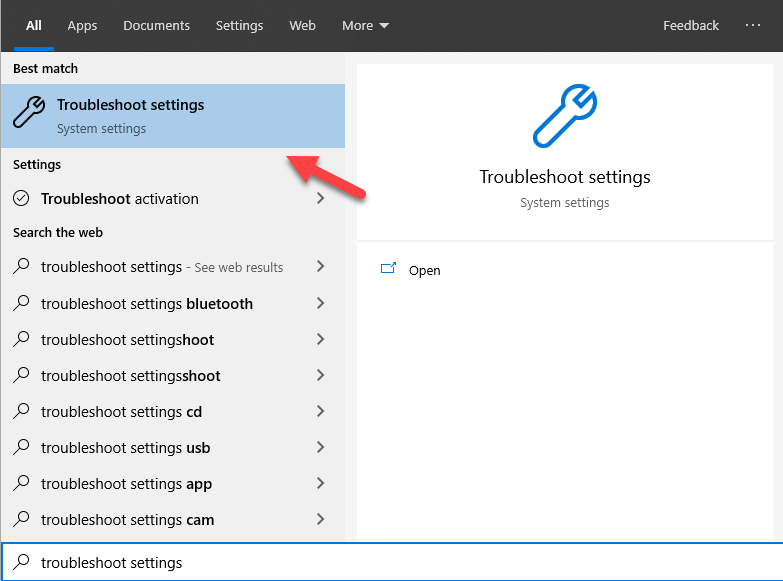
- Kedua, klik Pemecah masalah tambahan .
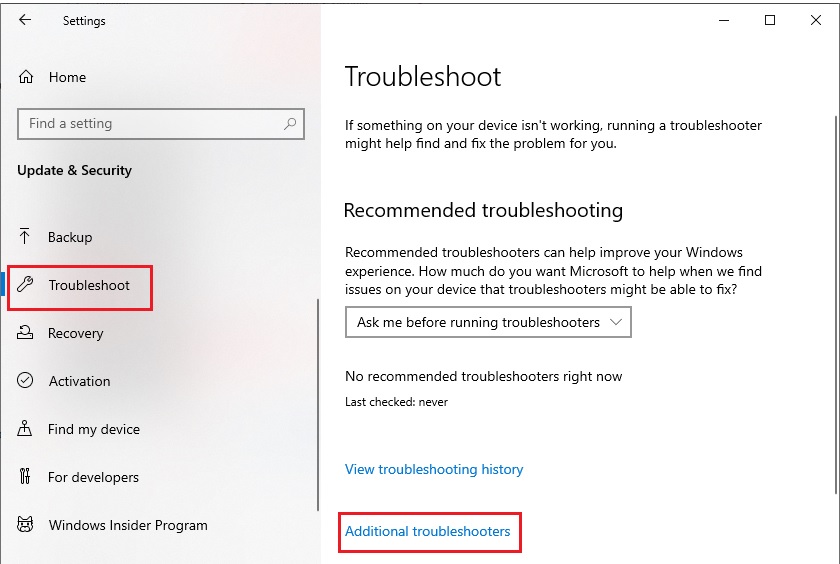
- Gulir ke bawah, klik Power , dan pilih Run the troubleshooter .
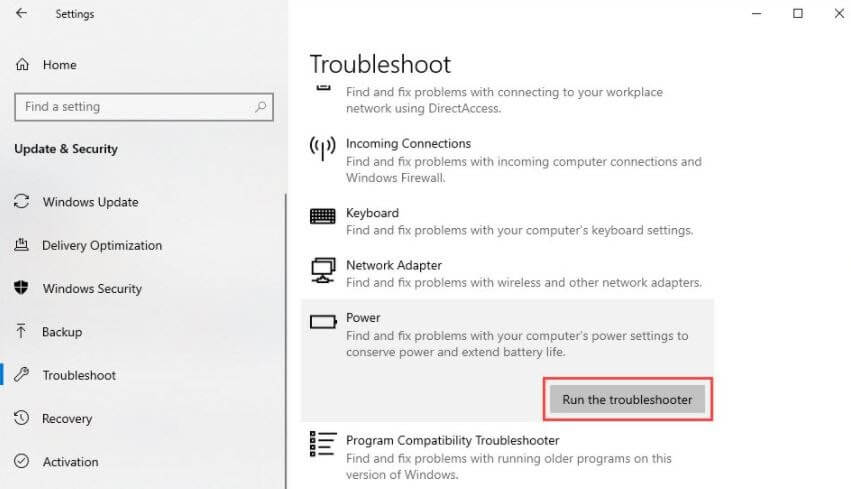
- Ikuti petunjuk di layar yang muncul dan perbaiki kesalahan.
Gunakan solusi di bawah ini jika ini macet pada kesalahan hibernasi gagal.

Baca Juga: Memperbaiki Masalah Komputer Windows 10 Beku Secara Acak
Solusi 5: Ubah Pengaturan Daya Laptop
Masalah daya di perangkat Anda juga dapat menyebabkan laptop Windows 10 macet saat hibernasi. Oleh karena itu, untuk mendapatkan hasil terbaik dari perangkat Anda dan memperbaiki masalah tersebut, Anda harus mengubah pengaturan daya laptop. Ini akan memungkinkan Anda untuk menjalankan laptop dengan sempurna. Jadi, ikuti langkah-langkah di bawah ini dan ubah pengaturan daya laptop Anda:
- Tekan Win+S , ketik Control Panel , dan tekan Enter .

- Atur View By ke Small Icons dan klik Power Options.

- Klik opsi bernama Ubah pengaturan paket di seluruh paket yang ada yang digunakan laptop Anda.
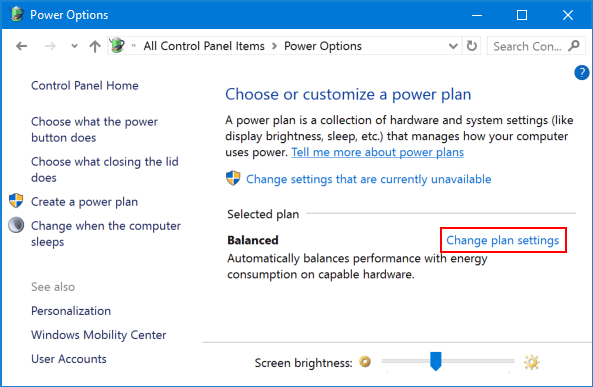
- Terakhir, klik opsi bernama Restore default settings for this plan dan tutup semuanya setelah Anda mengklik Save Changes .
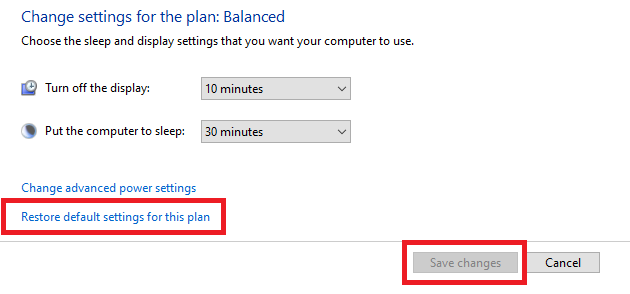
Jika solusi ini tidak berhasil untuk memperbaiki masalah hibernasi Windows 10, coba yang berikutnya.
Solusi 6: Matikan Opsi Startup Cepat
Solusi lain yang terbukti untuk laptop yang terjebak pada masalah hibernasi adalah mematikan Pengaturan Startup Cepat. Ini akan memungkinkan laptop untuk memulai dan berjalan dengan benar tanpa jatuh berulang kali ke mode hibernasi. Ikuti langkah-langkah di bawah ini untuk mengetahui cara mematikan Pengaturan:
- Tekan Win+S , ketik Control Panel , dan tekan Enter .

- Atur View By ke Small Icons dan klik Power Options.

- Dari bagian kiri, pilih Pilih fungsi tombol daya .
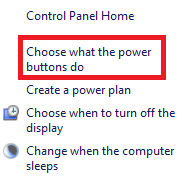
- Klik pada opsi bernama Ubah pengaturan yang saat ini tidak tersedia .
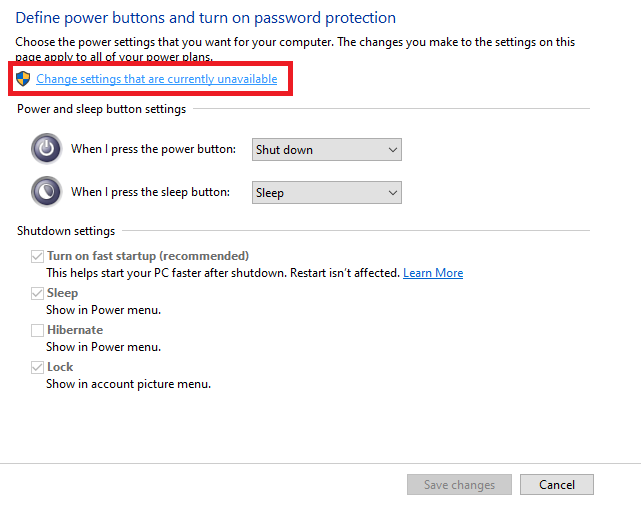
- Hapus tanda kotak di samping Aktifkan mulai cepat (disarankan). Klik Simpan Perubahan dan tutup semuanya.
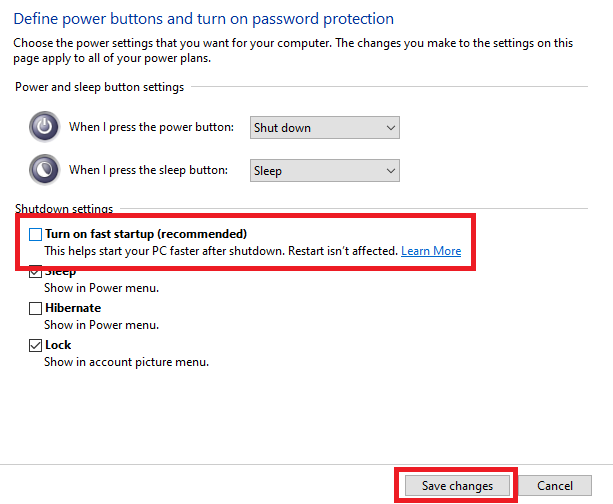
Cara ini sangat mungkin untuk memperbaiki semua jenis Windows 10 yang stuck pada masalah hibernasi. Cobalah solusi berikutnya jika masalah terus berlanjut.
Solusi 7: Perbarui Driver Laptop Anda
Solusi terakhir dan utama untuk memperbaiki semua jenis kesalahan yang terkait dengan laptop yang macet saat hibernasi adalah memperbarui driver, terutama driver tampilan. Driver memainkan peran utama dalam menjalankan perangkat keras Anda. Oleh karena itu, ketika driver sudah ketinggalan zaman, masalah seperti hibernasi berulang muncul. Karena sistem tidak dapat menggunakan perangkat tampilan Anda dengan benar karena driver tampilan usang, sistem tidak akan dapat memulai dengan benar.
Jadi, Anda perlu memperbarui driver yang tersedia di laptop Anda. Karena metode manual untuk mencari dan kemudian mengunduh driver individual rumit, Anda dapat mengambil bantuan perangkat lunak pembaruan driver pintar bernama Bit Driver Updater. Alat ini telah disertifikasi oleh berbagai sumber terkenal dan menyediakan pembaruan yang andal dan cepat untuk driver Anda dengan satu klik. Tapi ini bukan satu-satunya keuntungan menggunakan alat ini.
Bit Driver Updater memiliki beberapa opsi cerdas dan futuristik untuk membantu Anda. Anda dapat menjadwalkan pembaruan untuk periode apa pun sesuai kebutuhan menggunakan Bit Driver Updater. Selain itu, Anda juga dapat membuat cadangan driver dan kemampuan untuk memulihkannya saat diperlukan. Dan bukan itu saja, dengan UI yang mudah dan multibahasa, setiap pengguna bisa mendapatkan pembaruan driver secara instan untuk laptopnya.
Salah satu fitur terbaik dari Bit Driver Updater adalah ia memiliki dua versi, yaitu gratis dan berbayar. Anda dapat menggunakan salah satu versi. Namun, versi berbayar memiliki lebih banyak opsi untuk Anda daripada yang gratis. Itu masih belum segalanya tentang alat ini. Anda akan menemukan lebih banyak ketika Anda men-download perangkat lunak.
Mari kita lihat bagaimana setiap orang dapat menggunakan alat ini dengan mudah.
Bagaimana Cara Menggunakan Bit Driver Updater untuk Memperbarui Driver?
Anda dapat menggunakan prosedur di bawah ini untuk menggunakan Bit Driver Updater untuk memperbarui driver dan menyingkirkan masalah hibernasi Windows 10:
- Klik tombol di bawah untuk mengunduh pengaturan alat Bit Driver Updater.
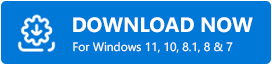
- Instal pengaturan dan jalankan perangkat lunak pada perangkat Anda.
- Perangkat lunak akan mulai memindai perangkat Anda untuk pembaruan segera setelah diluncurkan. Klik Scan Drivers jika pemindaian tidak dimulai.
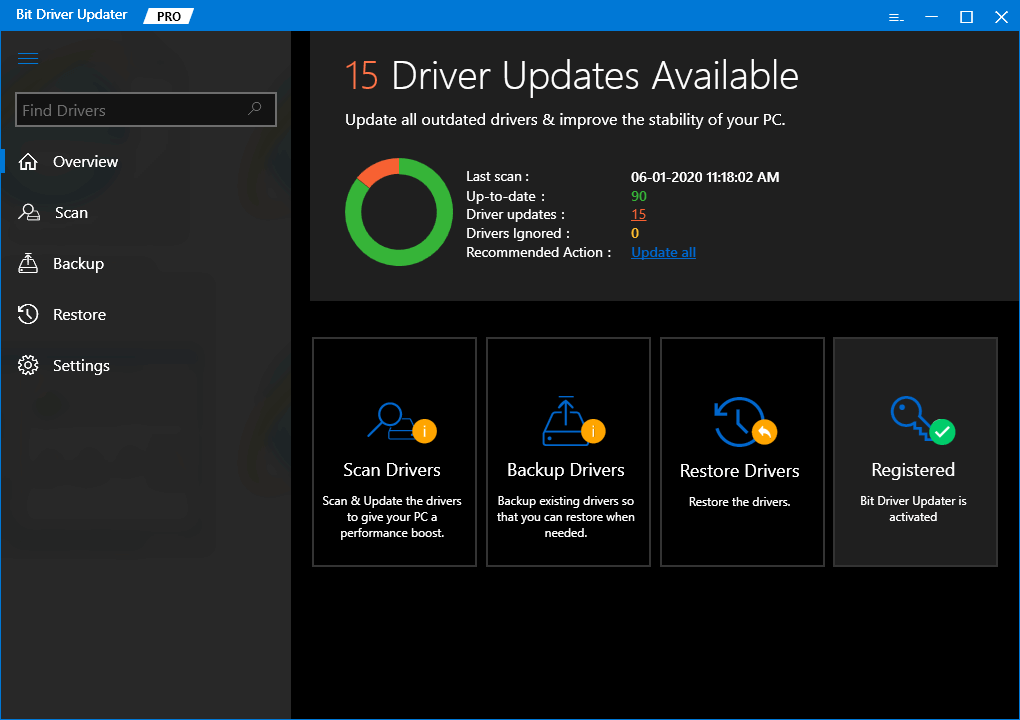
- Saat pemindaian berhenti, klik tombol Perbarui Semua untuk memperbarui tampilan dan bentuk driver lainnya di laptop Anda.
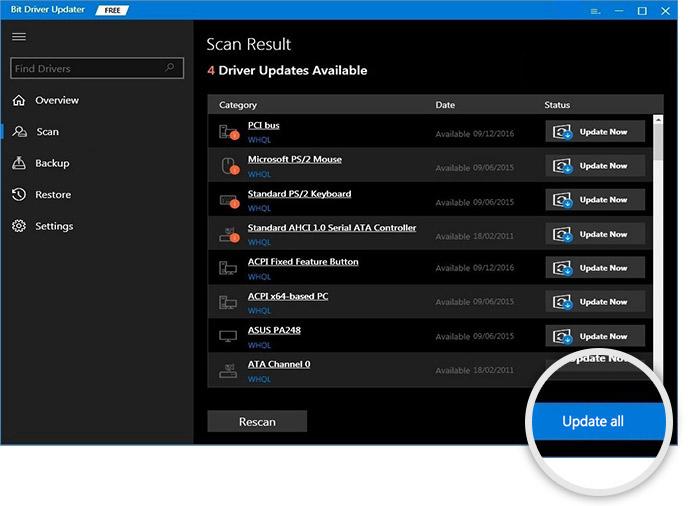
- Restart laptop Anda ketika proses update selesai.
Baca Juga: Memperbaiki: Masalah Klik Ganda Mouse Pada Windows 10
Laptop Terjebak saat Hibernasi: Diperbaiki
Kami berharap solusi di atas untuk memperbaiki laptop yang macet saat hibernasi berhasil menyelesaikan masalah. Jika Anda menghadapi masalah apa pun dalam menggunakan solusi atau sebaliknya, tanyakan pertanyaan Anda di bagian komentar di bawah. Anda dapat memberikan saran Anda juga. Kami menghargai Anda menulis kepada kami.
Jika Anda menyukai panduan ini untuk memperbaiki laptop yang macet karena kesalahan hibernasi, maka berlangganan buletin kami dengan memberikan alamat email Anda di kotak yang disediakan.
