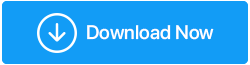Cara Memperbaiki Klik Kiri Tidak Berfungsi pada Mouse
Diterbitkan: 2020-09-09Akhirnya terjadi! Saya memulai komputer saya untuk melanjutkan pekerjaan sehari-hari hanya untuk menemukan bahwa klik kiri mouse saya tidak berfungsi. Saya sedikit menggedornya di atas meja, mencolokkannya dan kembali ke port lagi untuk membuatnya berfungsi, tetapi tidak berhasil. Kemudian saya membuka laptop saudara saya yang tergeletak di dekat meja saya dan mencari solusi yang mungkin untuk masalah tersebut. Dan saat mencari resolusi, saya menemukan bahwa bukan hanya saya yang menghadapi masalah ini. Saya ditemani oleh beberapa pengguna dari seluruh belahan dunia.
Bagi saya untungnya setelah penelitian 1-2 jam di Internet dan memeriksa berbagai formulir sosial, saya dapat memperbaiki masalah klik kiri yang tidak berfungsi di PC saya. Di sini, di artikel ini saya akan membagikan semua langkah pemecahan masalah yang saya coba sendiri sebelum mendapatkan solusi untuk masalah saya.
Baca Juga: Cara Menggunakan Komputer Tanpa Mouse
Klik Kiri Mouse Anda Tidak Berfungsi
Sebelum mencoba pemecahan masalah lanjutan untuk masalah klik kiri tidak berfungsi pada mouse, periksa terlebih dahulu masalah terkait perangkat keras dengan mengubah port mouse Anda. Colokkan mouse Anda dari port yang saat ini terpasang sekarang hubungkan ke port lain. Jika itu memperbaiki masalah maka masalahnya adalah karena port yang salah. Jika masalah berlanjut, lanjutkan ke langkah berikutnya.
Konfirmasikan Klik Kiri Dipilih sebagai Tombol Utama
Pertama-tama konfirmasikan bahwa klik kiri disetel sebagai tombol utama dengan mengikuti langkah-langkah di bawah ini:
- Klik tombol Start Windows dan kemudian pada ikon roda gigi untuk membuka Pengaturan Windows. Anda juga dapat membuka Pengaturan Windows dengan menggunakan pintasan Keyboard, tekan tombol Windows + I secara bersamaan di Keyboard Anda.
- Sekarang di layar Pengaturan Windows klik pada opsi Perangkat.
- Di jendela baru yang terbuka, klik Mouse dari panel kiri dan di panel kanan di bawah Pilih tombol utama Anda, pilih Kiri dari menu tarik-turun.
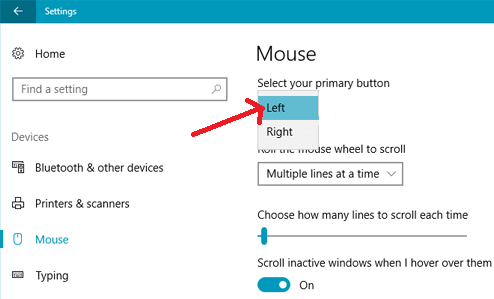
Sekarang periksa apakah itu menyelesaikan masalah klik kiri atau bekerja pada mouse sudah diperbaiki.
Mulai ulang Windows File Explorer
Ini adalah langkah pemecahan masalah lain yang membantu banyak pengguna dalam memperbaiki masalah klik kiri tidak berfungsi pada mouse. Juga, karena ini adalah langkah yang sederhana, maka tidak ada salahnya untuk mencobanya.
Untuk me-restart Windows Explorer ikuti langkah-langkah di bawah ini:
- Tekan Ctrl + Shift + Esc pada keyboard Anda secara bersamaan untuk membuka Task Manager di komputer Anda.
- Di tab proses, pilih Windows Explorer dengan mengklik tombol panah bawah, Sekarang klik Restart dari opsi yang tersedia yang Anda dapatkan setelah menekan tombol Tab. Selanjutnya tekan tombol Enter pada keyboard Anda untuk memulai kembali proses.
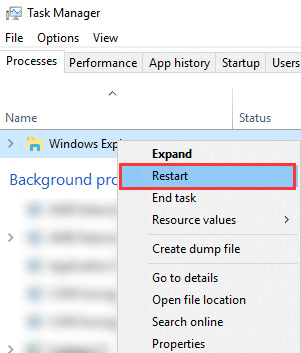
Sekarang setelah Windows Explorer restart, periksa apakah Anda dapat menggunakan klik kiri mouse tanpa masalah. Jika itu memperbaiki masalah maka itu bagus, tetapi jika masalah berlanjut, lanjutkan ke langkah berikutnya.
Hapus Program yang Baru Diinstal
Apakah Anda menghadapi masalah ini setelah Anda menginstal perangkat lunak baru di komputer Anda? Jika jawaban Anda adalah Ya, maka mari kita coba mencopot program itu untuk memeriksa apakah program baru tersebut bertentangan dengan kerja mouse Anda.
- Klik tombol Start Windows dan ketik Control Panel di Windows Search.
- Sekarang di hasil teratas, klik Control Panel untuk membuka daftar lengkap Item Control Panel.
- Di item Panel Kontrol, klik Program dan Fitur. Ini akan membuka daftar lengkap program yang diinstal.
- Sekarang cari program setelah masalah dimulai. Klik kanan pada program dan pilih Uninstall.
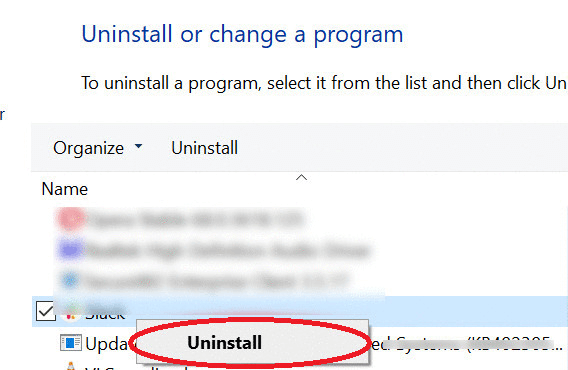
5. Untuk beberapa program, Anda mungkin perlu memulai ulang Windows agar proses penghapusan instalasi selesai.
Setelah mencopot pemasangan program, periksa apakah klik kiri mouse Anda mulai berfungsi dengan benar.
Instal ulang Driver Mouse
Alasan lain untuk masalah klik kiri tidak berfungsi dengan baik pada mouse Anda adalah driver yang sudah usang atau rusak. Oleh karena itu untuk mengatasi masalah tersebut Anda dapat menginstal ulang driver Mouse dengan mengikuti petunjuk di bawah ini:
1. Tekan tombol Windows + R pada keyboard Anda secara bersamaan untuk membuka kotak Run Command.
2. Ketik devmgmt.msc dan tekan tombol Enter untuk membuka Device Manager di layar Anda.
3. Pada Pengelola Perangkat, klik dua kali pada Mouse dan perangkat penunjuk lainnya untuk memperluasnya.
4. Sekarang klik kanan pada adaptor mouse dan pilih opsi Uninstall device dari menu drop down.
5. Pada petunjuk yang muncul, klik tombol Uninstall untuk mengonfirmasi.
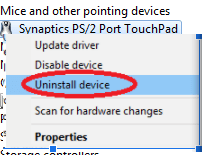
6. Pada prompt konfirmasi yang muncul klik tombol Yes.
7. Restart komputer Anda agar perubahan diterapkan.
8. Setelah PC restart, Windows secara otomatis akan menginstal ulang driver mouse.
9. Untuk mengonfirmasi ulang, Anda dapat membuka Pengelola Perangkat dan klik kanan pada tombol Tindakan di atas dan pilih opsi, Pindai perubahan perangkat keras dari daftar turun bawah.
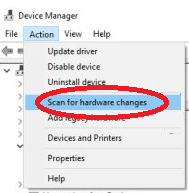

Setelah menginstal ulang driver Mouse, periksa apakah Anda sekarang dapat menggunakan klik ringan pada mouse Anda. Jika masalah masih berlanjut maka Anda perlu memperbarui driver Mouse Anda.
Perbarui Driver Mouse Anda
Menginstal ulang driver hanya memperbaiki atau memperbaiki driver yang rusak. Ini jarang memberi Anda pembaruan terbaru untuk driver yang sudah ketinggalan zaman. Jika Anda menginginkan pembaruan driver terbaru untuk perangkat Anda, maka Anda perlu memeriksa situs produsen perangkat atau mencari alat driver khusus.
Tetapi rekomendasi kami adalah menggunakan alat pembaruan driver khusus karena memeriksa driver secara manual adalah proses yang rumit. Anda juga harus sedikit paham teknologi untuk menginstal driver langsung dari situs web produsen. Karena Anda perlu mengetahui model dan versi perangkat yang tepat yang ingin Anda instal drivernya, bersama dengan versi sistem operasi yang benar yang diinstal pada PC Anda.
Dan jika Anda melewatkan informasi penting ini dan menginstal driver yang salah maka itu akan lebih berbahaya daripada baik.
Oleh karena itu untuk menghindari masalah seperti itu, kami menyarankan Anda untuk menginstal driver terbaru pada PC Anda menggunakan alat pembaruan driver khusus. Anda dapat memeriksa daftar lengkap 10 Perangkat Lunak Pembaruan Driver Gratis Terbaik Untuk Windows 10, 8, 7 pada tahun 2020.
Dari program perangkat lunak pembaruan driver yang tersedia ini, rekomendasi kami adalah program Smart Driver Care dari Systweak. Dengan database driver yang sangat besar, alat pembaruan driver ini tidak hanya membantu memperbarui driver yang sudah ketinggalan zaman tetapi juga meningkatkan kinerja sistem, memperbaiki BSOD dan masalah terkait driver sistem lainnya dengan cara yang mudah.
Juga Smart Driver sepenuhnya kompatibel dengan versi 32-bit dan 64-bit Windows 10/8/8.1/7.
Klik tombol di bawah untuk mengunduh Smart Driver Care yang mudah digunakan ini – Alat perangkat lunak pembaru driver terbaik Hari Ini!
Setelah menginstal alat luar biasa ini di komputer Anda, mulailah pemindaian dengan mengklik tombol Pindai Sekarang di layar beranda produk. Program kemudian akan mencantumkan semua driver usang pada PC Anda.
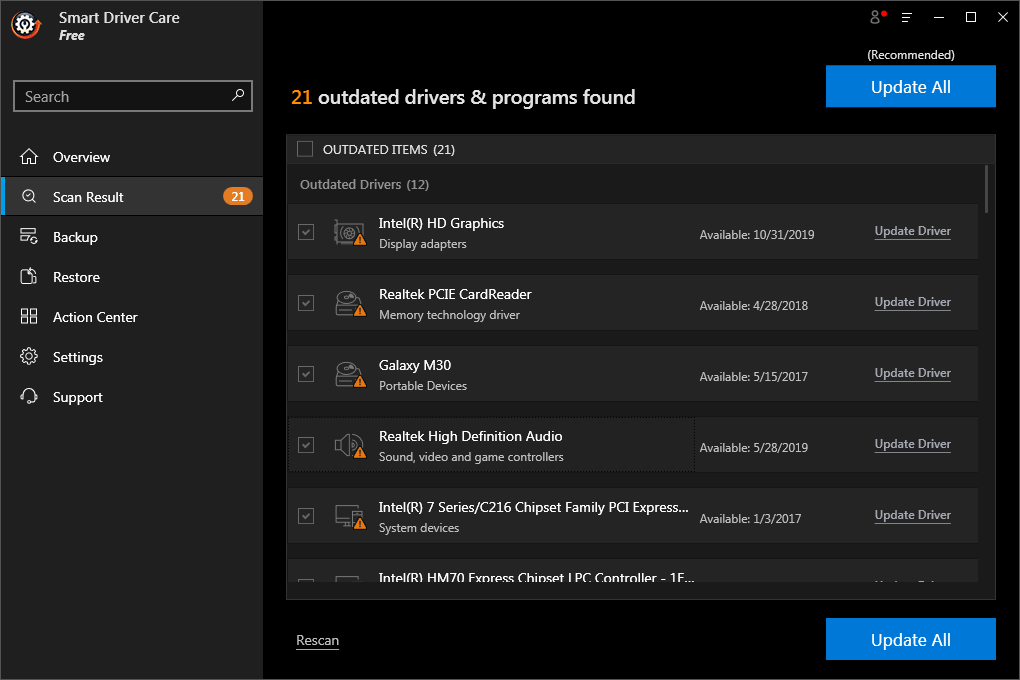
Jika Anda menggunakan alat versi gratis maka Anda perlu memperbarui satu driver pada satu waktu. Namun, jika Anda meningkatkan ke versi Pro maka Anda dapat memperbarui semua driver yang sudah ketinggalan zaman sekaligus.
Buat Akun Pengguna Baru
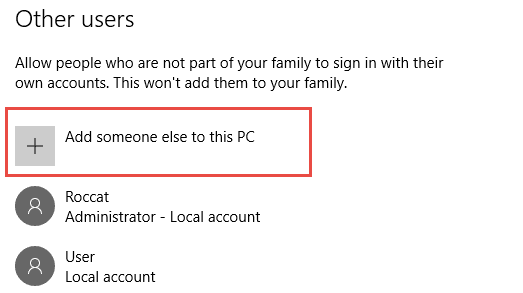
Alasan lain untuk masalah klik kiri mouse dapat menjadi akun pengguna yang korup. Oleh karena itu untuk memperbaiki masalah ini, Anda mungkin perlu membuat akun pengguna baru. Atau jika diperlukan maka hapus profil pengguna yang rusak. Kami telah membahas ini secara rinci di salah satu artikel kami Cara Membuat atau Menghapus Akun Pengguna Windows 10
Lakukan Boot Bersih
Anda juga dapat melakukan boot bersih dan memeriksa apakah masalah dengan tombol klik kiri mouse Anda tetap ada. Jika seandainya klik kiri dan kanan mouse berfungsi seperti biasa maka Anda perlu mengidentifikasi proses pelakunya secara manual dan kemudian menghentikan atau menghapus instalannya sepenuhnya.
Tidak tahu apa yang harus dilakukan dan bagaimana melakukannya dan apa yang harus dilakukan dalam keadaan boot bersih? Jangan khawatir. Kami memiliki artikel terperinci tentang Cara Melakukan Boot Bersih Pada Windows 10
Baca Juga: Aplikasi Pembersih & Pengoptimal Android Terbaik di tahun 2020
Jalankan alat DISM
Deployment Image & Service Management disingkat DSIM adalah alat baris perintah yang ada di Windows yang membantu Anda memperbaiki file sistem yang rusak. Jadi jika masalah klik kiri tidak berfungsi pada mouse karena file sistem yang rusak maka alat DISM dapat dengan mudah memperbaikinya. Dan karena ini adalah alat bawaan, Anda tidak perlu membayarnya.
- Klik tombol Start Windows dan pada bilah Pencarian Windows ketik Command Prompt. Sekarang klik kanan pada hasil yang ditampilkan di atas, Command Prompt dan pilih Run as administrator.
- Sekarang di command prompt masukkan perintah berikut
exe /Online /Cleanup-image /Restorehealthdan tekan Enter.
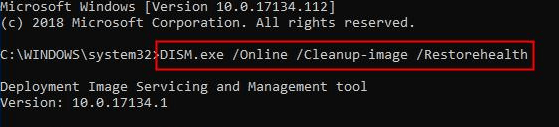
3. Alat DISM akan membutuhkan waktu untuk memeriksa file sistem yang rusak dan memperbaikinya. Jika memakan waktu lebih lama, maka Anda harus bersabar untuk sementara waktu.
Setelah proses selesai, restart PC Anda untuk memeriksa apakah itu memperbaiki masalah klik kiri tidak berfungsi pada mouse Anda.
Membungkus
Jadi pembaca, kami berharap langkah pemecahan masalah yang tercantum di atas telah membantu Anda dalam memperbaiki masalah klik kiri tidak berfungsi pada mouse Anda. Bagikan kami di kotak komentar di bawah langkah atau metode yang telah membantu Anda. Ikuti juga kami di platform sosial untuk tidak pernah melewatkan pembaruan teknologi terbaru kami.
Bacaan Berikutnya
Cara Memperbaiki Mouse Tidak Berfungsi Pada PC Windows 10
Cara Memperbaiki Mouse Lag Di Windows 10 Tahun 2020