Cara Memperbaiki Kesalahan Perangkat Keras LiveKernelEvent 141 pada tahun 2022
Diterbitkan: 2022-02-15Jika Anda mengalami kesalahan LiveKernelEvent 141, baru-baru ini. Kamu tidak sendiri. Berbagai pengguna telah melaporkan kesalahan ini dan biasanya disebabkan oleh kinerja PC Anda yang lesu.
Ini menunjukkan bahwa ada sesuatu yang salah dengan komponen komputer Anda. Namun, sulit untuk menentukan apa yang memicu kesalahan ini, tetapi telah diperhatikan bahwa itu terjadi ketika Anda mencoba melakukan tugas yang intensif grafis.
Namun, setelah membaca posting ini, Anda akan dapat memperbaiki kesalahan live kernel event 141, dengan cukup mudah.
4 Solusi Cepat untuk Memperbaiki Kesalahan Perangkat Keras LiveKernelEvent 141 di PC Windows
Ada beberapa solusi kelas industri, yang telah dicoba, dan diuji yang dapat Anda gunakan untuk menghilangkan kesalahan LiveKernelEvent 141. Solusi ini termasuk memperbarui driver GPU, menghentikan overclocking, menginstal pembaruan sistem terbaru, dan menjalankan pemeriksaan disk.
Yah, Anda mungkin tidak mencoba semuanya, cukup kerjakan masing-masing sampai Anda menemukan solusi yang sesuai untuk Anda dan jadilah jawaban untuk "cara memperbaiki kesalahan perangkat keras LiveKernelEvent 141". Jadi, tanpa banyak membangun, mari kita mulai dengan solusi.
Solusi 1: Perbarui Driver GPU
GPU adalah kontributor besar untuk kinerja sistem Anda, terutama selama bermain game.
Driver yang ketinggalan jaman atau rusak dapat menahan GPU Anda untuk memberikan kinerja terbaiknya dan dapat menjadi penyebab utama kesalahan LiveKernelEvent 141.
Jadi, sebelum masuk ke solusi yang lebih kompleks, pastikan driver Anda diperbarui.
Berikut adalah dua cara, yang dapat Anda gunakan untuk memperbarui driver Anda:
Pembaruan Driver Manual: Jika Anda memiliki cukup waktu, kesabaran, dan keterampilan untuk memperbarui driver Anda secara manual, Anda dapat memilih jalur ini. Untuk memperbarui driver Anda secara manual, langkah-langkahnya adalah:
Langkah 1: Buka situs web resmi pabrikan.
Langkah 2: Temukan driver terbaru yang tersedia untuk sistem Anda.
Langkah 3: Unduh dan instal driver di PC Anda.
Catatan: Metode pembaruan driver manual bisa sedikit rumit dan rawan kesalahan. Oleh karena itu, tidak disarankan bagi seseorang yang tidak memiliki kecerdasan komputer yang cukup untuk melakukannya. Untuk semua orang seperti itu, kami sarankan Anda menggunakan pembaruan driver otomatis.
Pembaruan Driver Otomatis: Jadi, jika Anda ingin menghemat waktu, tenaga, dan menginginkan pengalaman pembaruan driver tanpa repot. Kami telah membawakan Anda Bit Driver Updater.
Bit Driver Updater adalah salah satu alat updater driver terbaik yang tersedia di internet. Ini memiliki beberapa fitur keren dan juga mudah digunakan. Ini akan memungkinkan Anda untuk memperbarui driver Anda tanpa keringat.
Palet fitur Bit Driver Updater berisi:
- Pembaruan sekali klik
- Pindai Penjadwal
- Kembalikan Wizard
- Pemindaian Otomatis
- Basis Data Pengemudi Besar
- Driver Terbaru dan Terverifikasi dan sebagainya.
Dengan menggunakan fitur-fitur ini, Anda akan mendapatkan pengalaman terbaik dan Anda juga dapat memperbarui driver Anda dengan mudah.
Berikut adalah panduan langkah demi langkah, tentang bagaimana Anda dapat menggunakan Bit Driver Updater untuk memperbarui driver Anda:
Langkah 1: Unduh Bit Driver Updater dari situs resminya. Anda juga bisa mendapatkan file pengaturannya dari tombol unduh yang diberikan di bawah ini. Kemudian, ikuti wizard untuk menginstalnya di PC Anda.
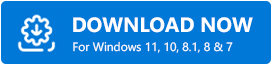
Langkah 2: Luncurkan Bit Driver Updater dan klik opsi ' Scan '
Bit Driver Updater kemudian akan memindai PC Anda secara mendalam untuk mencari tanda-tanda driver yang ketinggalan jaman atau rusak.

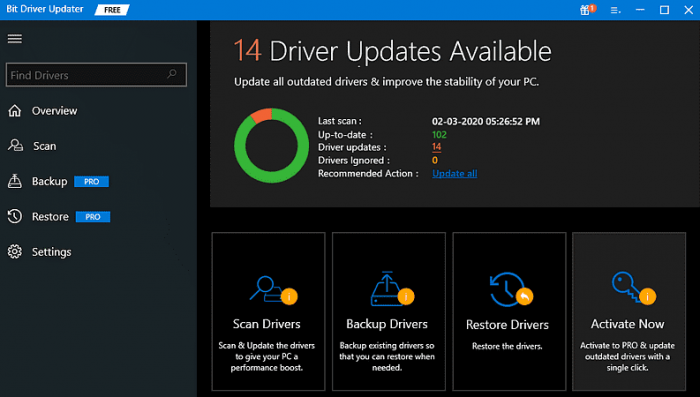
Langkah 3: Klik tombol ' Perbarui Sekarang ' yang tercantum di sebelah driver grafis yang ditandai untuk mengunduh versi terbaru dari driver tersebut secara otomatis.
Kemudian Anda dapat menginstalnya di PC Anda.
Langkah 4: Atau Anda cukup mengklik tombol ' Perbarui Semua ' dan secara otomatis akan mengunduh dan menginstal driver terbaru di PC Anda.
Catatan: Menggunakan fitur 'Perbarui Semua' memerlukan versi pro.
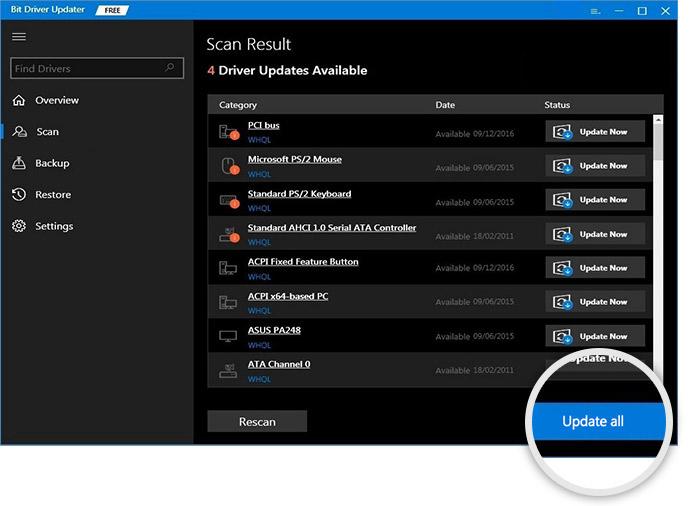
Baca Juga: [Memecahkan] Perangkat USB Terakhir yang Anda Sambungkan ke Komputer Ini Kesalahan Tidak Berfungsi
Solusi 2: Hentikan Overclocking
Ingin memperbaiki kesalahan perangkat keras 141 acara kernel langsung? Coba hentikan overclocking. Overclocking mungkin menjadi alasan untuk semua kesalahan yang Anda hadapi. Menggunakan overclocking dapat meningkatkan gameplay Anda. Tapi, itu dapat memperburuk stabilitas sistem Anda pada saat yang sama.
Untuk mengatasi ini, Anda cukup mematikan utilitas overclocking seperti MSI Afterburner dan mengkonfigurasi ulang kecepatan clock ke normal.
Ini dapat mengatasi kesalahan Anda, jika tidak, mari beralih ke solusi berikutnya.
Solusi 3: Periksa Pembaruan Windows
Jika sistem Anda tidak mutakhir, itu juga melahirkan kesalahan LiveKernelEvent 141.
Jika Anda belum memeriksa pembaruan windows untuk waktu yang lama, kami pikir sudah waktunya untuk itu.
Langkah-langkah untuk melakukannya adalah:
Langkah 1: Ketik ' Perbarui ' di kotak pencarian Windows dan kemudian klik 'Periksa pembaruan'.
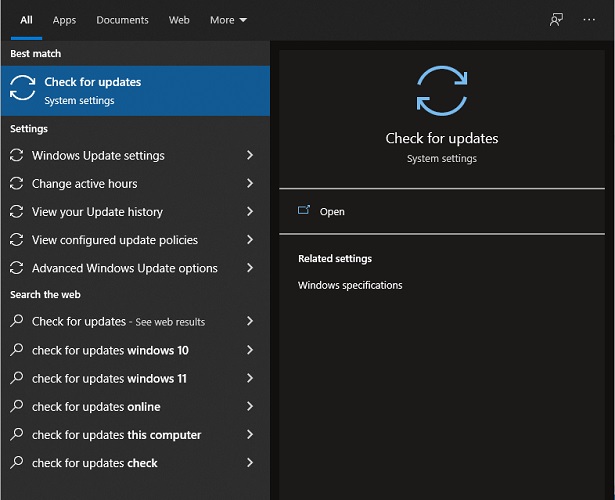
Langkah 2: Setelah mengklik ' Periksa pembaruan , itu akan mencari pembaruan yang tersedia untuk PC Anda. Jika ya, maka itu akan mengunduh dan menginstalnya, secara otomatis.
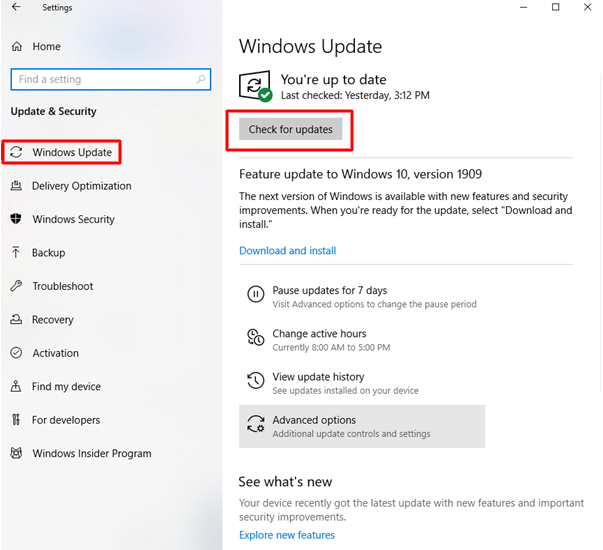
Langkah 3: Setelah selesai, reboot sistem Anda untuk menormalkan perubahan.
Lihat, apakah masalah masih berlanjut atau tidak. Jika ya, mari kita lihat solusi selanjutnya.
Baca Juga : Cara Memperbaiki Data Error (Cyclic Redundancy Check) [ASK]
Solusi 4: Coba Jalankan Pemeriksaan Disk
Harddisk adalah salah satu bagian terpenting dari sebuah PC. Untuk memeriksa apakah masalahnya ada di hard disk Anda, Anda dapat menjalankan pemeriksaan sederhana menggunakan alat CHKDSK.
Di sini kami mencantumkan langkah-langkah untuk melakukannya:
Langkah 1: Ketik ' cmd ' di kotak pencarian Windows. Kemudian, klik kanan ' Command Prompt ' dan pilih ' Run as administrator .
Langkah 2: Klik ' Ya ' saat diminta.
Langkah 3: Di Command Prompt, ketik 'chkdsk C: /f /r /x ' lalu tekan 'Enter'.
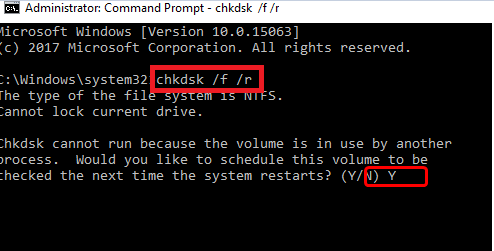
Langkah 4: Mulai ulang PC Anda.
Melakukan semua ini akan memindai drive disk Anda dan mencoba memperbaiki kesalahan apa pun jika terdeteksi.
Setelah selesai, periksa apakah kesalahan live kernel event 141 masih tegas atau tidak.
Baca Juga: Cara Memperbaiki Proses Kritis Meninggal BSOD Error
Penutup Kata tentang Cara Memperbaiki Kesalahan Perangkat Keras LiveKernelEvent 141
Kami berharap solusi yang disebutkan di atas akan membantu Anda memperbaiki kesalahan perangkat keras LiveKernelEvent 141. Jangan mencoba semuanya, pelajari saja sampai Anda menemukan yang cocok untuk Anda.
Beri tahu kami di komentar di bawah jika Anda memiliki pertanyaan atau saran lebih lanjut. Terakhir, berlangganan Buletin kami untuk kiat pemecahan masalah lainnya.
