Cara Memperbaiki Logitech Keyboard Lagging di PC Windows 10, 8, 7 [ASK]
Diterbitkan: 2022-02-09Apakah keyboard Logitech Anda lag di PC Windows? Kemudian, kami dapat membantu. Dalam artikel ini, kami akan menunjukkan kepada Anda beberapa solusi mudah namun efektif untuk mengatasi masalah ini.
Lagging atau crash keyboard dapat menyebabkan gangguan yang berlebihan saat Anda bermain game online seperti Call Of Duty dan lainnya di sistem komputer Anda. Mirip dengan ini, kami telah melihat banyak pengguna baru-baru ini mengeluh tentang perilaku keyboard Logitech mereka yang tidak responsif. Jika Anda juga menggunakan keyboard Logitech dan mengalami masalah dengannya, kami siap membantu Anda. Dengan menggunakan solusi yang dibahas di bagian selanjutnya dari panduan tutorial ini, Anda dapat menyelesaikan semua gangguan dan membuatnya berfungsi kembali.
Solusi untuk Memperbaiki Logitech Keyboard Lagging atau Crash pada Windows 10, 8, 7
Banyak pengguna keyboard Logitech entah bagaimana berhasil memperbaiki masalah lagging dengan perangkat mereka dengan menerapkan resolusi berikut. Namun, Anda tidak perlu mencoba semuanya, cukup lakukan masing-masing dan pilih yang paling cocok untuk Anda. Tanpa basa-basi lagi, mari kita baca:
Solusi 1: Perbarui Driver Keyboard Logitech Anda
Menghadapi masalah seperti lagging, crash dengan keyboard Logitech, terutama terjadi saat Anda menggunakan driver keyboard yang usang atau rusak. Untuk memperbaikinya, Anda harus memperbarui driver keyboard Logitech Anda.
Sama seperti pabrikan lain, Logitech juga merilis driver versi terbaru untuk mereka sendiri. Jadi, untuk menginstalnya, Anda perlu mengunjungi situs resmi Logitech. Kemudian, unduh dan instal driver yang benar secara manual sesuai dengan versi OS Windows Anda.
Pengunduhan driver manual memakan waktu dan rawan kesalahan. Jika Anda tidak memiliki waktu atau keterampilan komputer khusus untuk memperbarui driver secara manual, maka Anda dapat menggunakan Bit Driver Updater untuk melakukan tugas yang sama secara otomatis dengan sedikit usaha.
Bit Driver Updater adalah perangkat lunak yang diakui secara global yang secara otomatis mendeteksi sistem Anda dan menemukan driver paling asli untuk itu. Anda dapat memperbarui driver baik dengan versi gratis atau pro. Dengan versi pro Bit Driver Updater, Anda dapat melakukan unduhan driver massal sekaligus. Selain itu, Anda mendapatkan jaminan uang kembali lengkap selama 60 hari dan dukungan teknis penuh.
Untuk menggunakan Bit Driver Updater, ikuti langkah-langkah di bawah ini:
Langkah 1: Unduh dan instal Bit Driver Updater secara gratis dari tombol yang diberikan di bawah ini.
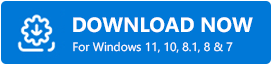
Langkah 2: Selanjutnya, luncurkan alat utilitas pembaruan driver pada PC Anda dan klik tombol Pindai dari panel menu kiri.

Langkah 3: Setelah itu, tunggu hingga Scanning selesai.
Langkah 4: Tinjau hasil pemindaian dan klik tombol Perbarui Semua .

Jika Anda menggunakan versi gratis, maka Anda perlu menemukan driver keyboard Logitech yang sudah ketinggalan zaman, dan klik tombol Perbarui Sekarang yang ditampilkan di sebelahnya. Versi gratis sebagian manual, jadi Anda perlu memperbarui driver satu per satu.
Terakhir, restart PC Anda dan periksa apakah lagging keyboard Logitech sudah diperbaiki atau belum. Coba solusi lain jika tidak berhasil.
Baca Juga: Cara Memperbaiki Keyboard Tidak Berfungsi di Windows 10

Solusi 2: Jalankan Pemecah Masalah Keyboard Windows
Windows hadir dengan pemecah masalah default yang secara otomatis memindai PC Anda untuk mendeteksi masalah terkait perangkat keras, juga menyelesaikannya. Jadi, untuk memperbaiki kelambatan keyboard Logitech, Anda dapat menggunakan pemecah masalah keyboard Windows. Berikut caranya:
Langkah 1: Buka Pengaturan Windows .
Langkah 2: Klik opsi Perbarui & Keamanan .
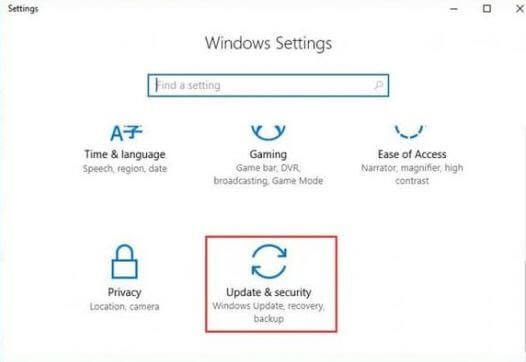
Langkah 3: Setelah itu, pilih Troubleshoot dari panel kiri.
Langkah 4: Kemudian, klik Jalankan pemecah masalah di bawah Keyboard.

Tunggu pemecah masalah menemukan dan memperbaiki masalah. Setelah selesai, kemudian reboot PC Anda dan uji masalahnya. Jika keyboard Logitech Anda masih lag, maka lanjutkan dengan solusi berikutnya.
Solusi 3: Matikan Tombol Filter
Tidak diragukan lagi bahwa tombol filter adalah fitur praktis dalam sistem operasi Windows yang memungkinkan sistem mengabaikan penekanan tombol yang berulang dan singkat. Fitur ini mungkin gagal membaca penekanan tombol yang terjadi terus-menerus. Untuk memeriksa apakah itu masalahnya, coba nonaktifkan tombol filter dan kemudian uji kinerja keyboard Logitech Anda. Ikuti langkah-langkah untuk melakukannya:
Langkah 1: Buka kotak Dialog Jalankan dengan menekan cepat logo Win + tombol keyboard R sekaligus.
Langkah 2: Kemudian, ketik control di dalam kotak run dan tekan tombol Enter.
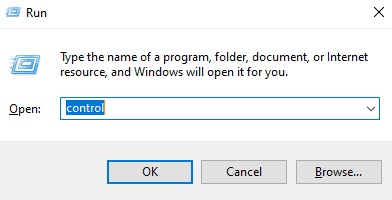
Langkah 3: Selanjutnya, atur View by: as Small icons dan klik Ease of Access Center .
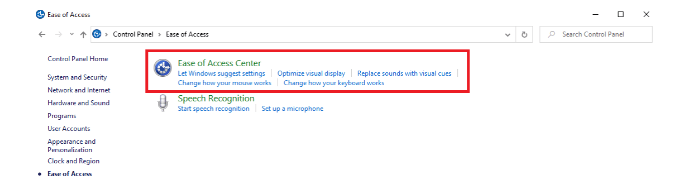
Langkah 4: Klik Jadikan keyboard lebih mudah digunakan.
Langkah 5: Di sini, pastikan opsi Turn on Filter Keys tidak dicentang.
Langkah 6: Terakhir, klik OK .
Setelah menonaktifkan tombol filter, periksa untuk melihat apakah keyboard Anda berfungsi seperti yang diharapkan. Jika tidak, maka coba pilihan terakhir.
Lihat Juga: Keyboard Permukaan Tidak Bekerja pada Windows 10, 8, 7{DIPERBAIKI}
Solusi 4: Lakukan DISM
Konfigurasi PC Anda yang salah juga dapat menyebabkan keyboard Logitech tidak berfungsi. Untuk mengatasi masalah ini, Anda dapat menggunakan perintah DISM dan mengembalikan keyboard Anda ke jalur yang benar. Di bawah ini adalah cara melakukannya:
Langkah 1: Aktifkan Command Prompt sebagai Administrator.
Langkah 2: Kemudian, masukkan perintah berikut ke jendela prompt perintah, dan tekan tombol Enter setelah setiap perintah.
DISM /Online /Cleanup-Image /ScanHealth
DISM /Online /Cleanup-Image /CheckHealth
DISM /Online /Cleanup-Image /RestoreHealth
Setelah semuanya selesai, kemudian restart sistem komputer Anda untuk menerapkan perubahan terbaru. Kemudian, coba gunakan keyboard Logitech Anda untuk menguji masalahnya. Sekarang, itu harus berfungsi dengan baik seperti yang Anda harapkan.
Lihat Juga: Unduh dan Perbarui Driver Perangkat Keyboard HID Untuk Windows 10/8/7
Keyboard Logitech Lagging di Windows 10, 8, 7: DIPERBAIKI
Mudah-mudahan, sekarang keyboard Logitech Anda akan berfungsi dengan baik seperti yang Anda harapkan. Apakah resolusi ini membantu? Beri tahu kami di komentar di bawah jika Anda memiliki saran yang lebih baik. Jatuhkan pertanyaan Anda atau keraguan lebih lanjut juga di komentar di bawah.
Jika Anda menyukai panduan pemecahan masalah ini, silakan berlangganan Newsletter kami untuk artikel & informasi terkait teknologi lainnya. Bersamaan dengan ini, Anda juga dapat mengikuti kami di Facebook, Twitter, Instagram, atau Pinterest.
