Cara Memperbaiki Keyboard Nirkabel Logitech Tidak Berfungsi
Diterbitkan: 2023-07-27Keyboard Logitech tidak berfungsi?Jika ya, maka Anda telah datang ke tempat yang tepat.Di sini Anda akan menemukan beberapa solusi yang telah dicoba dan diuji untuk menyelesaikan masalah.Baca seluruh artikel untuk informasi lengkap!
Salah satu nama paling terkenal dan dihormati di dunia aksesoris komputer adalah Logitech. Mereka menawarkan sejumlah produk yang telah memenangkan penghargaan, termasuk keyboard dan mouse nirkabel selain berbagai komponen dan aksesori komputer. Keyboard dan Mouse Nirkabel Logitech mungkin adalah perangkat paling terkenal yang diproduksi perusahaan.
Namun, baru-baru ini, banyak pengguna melaporkan bahwa keyboard nirkabel Logitech mereka tidak berfungsi dengan baik atau terkadang tiba-tiba berhenti merespons. Jika Anda juga salah satu pengguna yang mengalami masalah dengan keyboard Logitech mereka, maka postingan ini mungkin bisa membantu Anda. Dalam tutorial ini, kami akan memandu Anda melalui solusi potensial untuk memperbaiki masalah.
Mengapa Keyboard Nirkabel Logitech Saya Tidak Berfungsi?
Di bawah ini tercantum kemungkinan alasan ketidaknyamanan saat keyboard Logitech Anda tidak berfungsi dengan benar.
- Masalah port USB.
- Baterai rusak atau lemah.
- Driver ketinggalan jaman
- Masalah penerima.
Solusi Memperbaiki Logitech Wireless Keyboard Tidak Berfungsi
Memperbaiki masalah pada keyboard nirkabel Logitech sering kali merupakan proses yang mudah dan tidak rumit. Jika keyboard Logitech Anda tidak berfungsi, berikut adalah daftar solusi yang dapat Anda coba.
Solusi 1: Memeriksa Port USB dan Keyboard
Anda perlu memastikan hal-hal ini terlebih dahulu sebelum menerapkan salah satu dari strategi berikut:
- Pastikan sakelar Hidupkan dan Matikan berfungsi dengan baik.
- Beralih dari penerima USB default Anda ke port USB lain di komputer Anda.
- Mengganti baterai, jika Anda menggunakan keyboard nirkabel.
- Jaga jarak yang tepat dari semua perangkat nirkabel yang berbeda.
Anda harus mulai dengan melakukan hal-hal ini terlebih dahulu untuk memastikan tidak ada gangguan fisik. Selain itu, melakukan pemeriksaan ini sama sekali tidak sulit, dan mereka berpotensi memperbaiki masalah di mana keyboard nirkabel Logitech tidak berfungsi dengan baik.
Baca Juga: Cara Mengatasi Logitech Wireless Mouse Tidak Berfungsi
Solusi 2: Menghapus Instalasi Driver Keyboard Logitech
Keyboard yang tidak berfungsi mungkin disebabkan oleh driver yang tidak tepat. Menghapus instalan driver akan memaksa sistem untuk menginstal ulang driver yang tepat di lokasi yang benar. Untuk memperbaiki keyboard Logitech tidak berfungsi, ikuti langkah-langkah di bawah ini:
Langkah 1: Untuk mengakses Pengelola Perangkat, Anda harus mengeklik kanan ikon Windows, lalu memilihnya dari menu konteks yang muncul.
Langkah 2: Klik dua kali kategori Keyboard untuk membukanya, klik kanan nama perangkat untuk keyboard nirkabel Logitech, dan pilih opsi Uninstall Devicedari menu konteks. 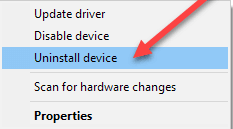
Langkah 3: Klik tombol Pindai perubahan Perangkat Keras. Anda juga memiliki pilihan untuk me-restart mesin. 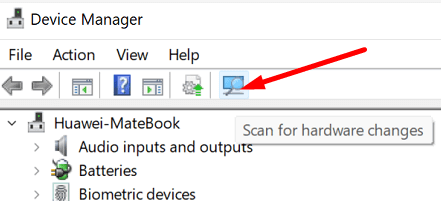
Windows sekarang akan secara otomatis mengenali perangkat input Anda, memasukkan keyboard nirkabel, dan kemudian menginstal driver yang kompatibel untuknya.
Solusi 3: Memperbarui Driver Keyboard Nirkabel Logitech
Jika menghapus driver tidak menyelesaikan masalah, Anda harus mempertimbangkan untuk memperbaruinya. Keyboard Logitech Windows 10 yang tidak berfungsi dengan benar dapat diperbaiki dengan mengunduh versi terbaru dari pembaruan driver keyboard. Jika berhasil memulihkan fungsionalitas normal ke keyboard Logitech, ini menunjukkan bahwa masalahnya hanya ada pada perangkat lunak driver.
Pada dasarnya ada 2 pendekatan berbeda yang dapat Anda gunakan untuk mendapatkan dan memperbarui driver untuk keyboard nirkabel Logitech Anda.
Metode 1: Lakukan Pembaruan Driver Keyboard Nirkabel Logitech Secara Manual
Langkah 1: Hal pertama yang harus Anda lakukan adalah mengunjungi Pusat Unduhan Logitech.
Langkah 2: Masukkan nama model keyboard nirkabel Logitech, antara lain seperti keyboard K440r atau keyboard nirkabel k750.Misalnya, tulis "keyboard k750" ke dalam kotak ini. Dari halaman Downloads, pilih model bernama Wireless solar K750 keyboard.

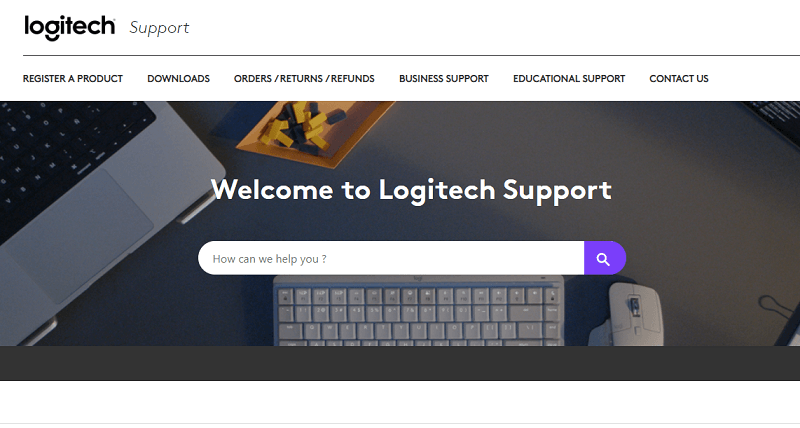
Langkah 3: Langkah selanjutnya adalah memilih opsi Unduhan untuk melanjutkan.
Langkah 4: Setelah itu, pilih sistem operasi dan jenis versinya, lalu unduh.
Logitech mengidentifikasi sistem operasi Anda sebagai Windows 10 di sini. Anda dapat memilih dari menu drop-down untuk mendapatkan driver keyboard nirkabel Logitech yang kompatibel dengan Windows 7, dan Windows 8.
Langkah 5: Setelah pengunduhan selesai, Anda harus mengikuti prosedur penginstalan untuk menginstal driver terbaru untuk keyboard nirkabel Logitech Anda.
Baca Juga: Cara Download Driver Logitech K270 Windows 10,11
Metode 2: Memperbarui Driver untuk Keyboard Nirkabel Logitech secara Otomatis
Jika Anda menggunakan proses otomatis untuk memperbarui driver untuk keyboard nirkabel Logitech, Anda dapat memecahkan masalah Logitech K330, K750, dan keyboard lain yang tidak beroperasi dengan lebih mudah dan lebih cepat.
Program yang dikenal sebagai Bit Driver Updater adalah perangkat lunak pembaruan driver yang efektif yang dapat Anda gunakan. Ini adalah program pembaruan driver peringkat teratas, dan memiliki kemampuan untuk mengidentifikasi driver yang paling usang dan hilang untuk komputer Anda dan kemudian secara otomatis memperbarui driver tersebut. Alat utilitas pembaru driver hanya menyediakan driver yang teruji dan bersertifikat WHQL.
Selain itu, ini menyelesaikan banyak masalah terkait Windows lainnya, seperti kesalahan layar biru, masalah terkait tampilan, dan banyak lagi. Alat ini tersedia dalam versi gratis dan premium. Tetapi versi pro hanya membutuhkan 2 klik mouse untuk memperbarui semua driver usang di PC Windows. Berikut cara memperbaiki keyboard Logitech tidak berfungsi dengan memperbarui driver melalui Bit Driver Updater:
Langkah 1: Unduh dan pasang Bit Driver Updater dari tombol di bawah ini.
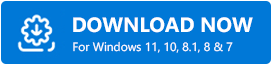
Langkah 2: Luncurkan Bit Driver Updater dan pilih "Scan" dari menu.Bit Driver Updater akan melakukan pemeriksaan untuk mengidentifikasi driver mouse dan perangkat penunjuk yang hilang atau usang, termasuk keyboard Logitech Anda. 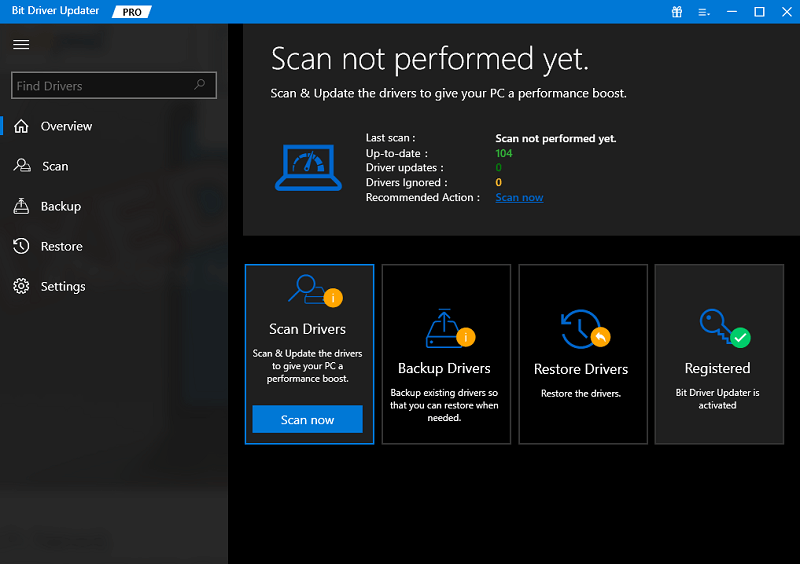
Langkah 3: Temukan masing-masing driver keyboard nirkabel Logitech dan klik tombol Perbarui Sekarang yang tersedia di sebelahnya.Dan, jika Anda menggunakan versi pro, Anda dapat mengklik tombol Perbarui Semua . Ini akan menginstal semua pembaruan driver PC terbaru sekaligus. Selain itu, versi pro hadir dengan dukungan teknis penuh dan jaminan uang kembali lengkap selama 60 hari. 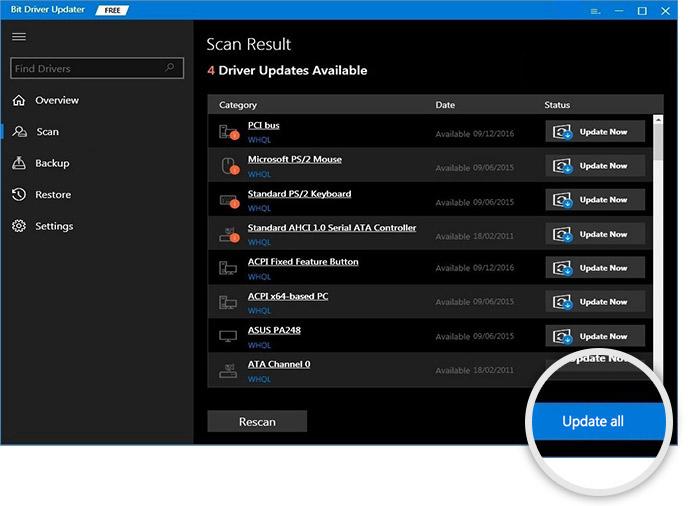
Lihat betapa mudahnya memperbarui driver yang kedaluwarsa, rusak, atau hilang dengan Bit Driver Updater. Setelah semuanya selesai, mulai ulang perangkat Anda dan coba uji masalahnya. Jika keyboard Logitech Anda lag, coba solusi berikutnya.
Baca Juga: Cara Memperbaiki Mikrofon Webcam Logitech Tidak Berfungsi
Solusi 4: Memeriksa Akses Layanan HID
Sudah menjadi rahasia umum bahwa mouse, keyboard, dan perangkat input lain yang berbeda adalah bagian dari antarmuka HID (Human Interface Device). Oleh karena itu, periksa apakah layanan akses HID berfungsi dengan baik. Layanan ini bertanggung jawab atas respons lambat keyboard Logitech Anda. Untuk memeriksa layanan, ikuti langkah-langkah berikut:
Langkah 1: Pertama, buka jendela Service dengan mengetikkan services ke dalam kotak pencarian, lalu pilih services dari daftar hasil yang muncul.
Langkah 2: Dari daftar layanan lokal, temukan entri Akses Perangkat Antarmuka Manusia, klik kanan padanya, lalu pilih " Properti" dari menu yang muncul. 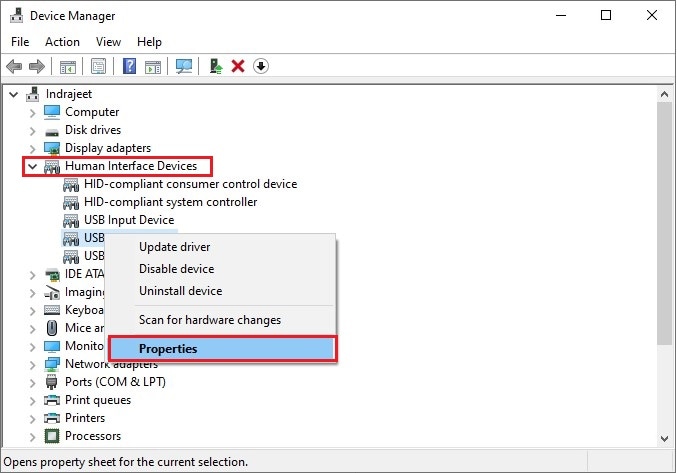
Langkah 3: Kemudian, pilih Otomatis dari daftar drop-down Jenis Startup yang terletak di tab Umum.
Setelah Anda memilih Terapkan dan kemudian mengklik OK, Anda harus me-restart komputer agar perubahan diterapkan. Pendekatan ini dapat membantu mengatasi masalah Bilah spasi keyboard tidak berfungsi.
Solusi 5: Memanfaatkan Logitech Unifying Receiver
Dalam kasus biasa, menyambungkan penerima USB ke port USB komputer adalah opsi default. Namun, masih banyak yang suka menggunakan USB HUB. Oleh karena itu, menyambungkan penerima USB ke perangkat USB HUB akan menjadi alternatif tambahan untuk pengujian jika teknik colokan langsung tidak berfungsi, dan jika Anda memiliki perangkat USB HUB. Ini pasti akan membantu Anda memperbaiki receiver pemersatu Logitech yang tidak berfungsi.
Baca Juga: Cara memperbaiki Logitech Unifying Receiver Not Working di PC Windows
Cara Memperbaiki Keyboard Logitech Tidak Berfungsi: Dijelaskan
Kami sangat berharap salah satu solusi yang disebutkan di atas membantu Anda memperbaiki masalah dengan keyboard nirkabel Logitech Anda. Silakan ajukan pertanyaan Anda atau saran lebih lanjut di bagian komentar di bawah mengenai keyboard nirkabel Logitech tidak berfungsi.
Selain itu, berlanggananlah Newsletter kami dan ikuti kami di Media Sosial agar Anda tidak pernah melewatkan apa pun yang berkaitan dengan tren teknologi terkini.
