Cara Memperbaiki Lost Ark Tidak Diluncurkan pada 2022 (100% Bekerja)
Diterbitkan: 2022-02-14Baca panduan pemecahan masalah ini untuk mengetahui solusi potensial untuk memperbaiki Lost Ark tidak meluncurkan masalah pada Windows 10, 8, 7 PC.
Lost Ark adalah game role-playing aksi multiplayer online yang paling banyak dimainkan. Sejak diluncurkan, game ini telah menerima respons yang luar biasa dari para pemain di seluruh dunia. Namun, baru-baru ini, banyak pemain juga melaporkan tentang Lost Ark yang tidak diluncurkan atau mengalami masalah crash. Jika Anda juga mengalami masalah yang sama saat mencoba meluncurkan game, jangan panik. Setelah melalui panduan tutorial ini, Anda akan mengetahui beberapa trik cepat dan mudah untuk membuat Lost Ark Anda berfungsi kembali seperti yang diharapkan.
5 Solusi Cara Memperbaiki Lost Ark Not Launching di PC Windows 10, 8, 7
Coba 5 solusi efektif ini untuk mengatasi Lost Ark yang tidak diluncurkan di PC. Namun, Anda tidak perlu mencoba semuanya, cukup telusuri masing-masing dan pilih salah satu yang menyelesaikan masalah untuk Anda.
Solusi 1: Perbarui Driver Grafis Anda
Masalah mogok, lagging, atau pembekuan game cenderung terkait dengan driver grafis. Untuk lebih spesifik, jika Anda menggunakan driver grafis yang ketinggalan jaman, hilang, atau rusak, maka Anda mungkin mengalami masalah dengan Lost Ark seperti Lost Ark tidak diluncurkan.
Oleh karena itu, untuk menikmati performa gaming terbaik, Anda harus selalu memperbarui driver GPU Anda dengan versi terbarunya. Anda dapat memperbarui driver secara manual dari situs web resmi produsen kartu grafis. Namun, ini bisa rawan kesalahan atau memakan waktu, terutama untuk pemula. Jadi, jika Anda tidak memiliki waktu, kesabaran, atau keterampilan komputer yang diperlukan, maka Anda dapat melakukannya secara otomatis dengan Bit Driver Updater.
Bit Driver Updater adalah alat pembaruan driver yang diakui secara global yang hanya membutuhkan satu atau dua klik mouse untuk memperbarui semua driver yang rusak atau kedaluwarsa pada PC Anda. Ini secara otomatis mengidentifikasi sistem Anda dan menemukan driver yang paling cocok untuk itu. Untuk menggunakan Bit Driver Updater, ikuti langkah-langkah sederhana di bawah ini:
Langkah 1: Unduh dan instal Bit Driver Updater.
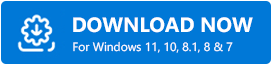
Langkah 2: Kemudian, luncurkan utilitas pembaruan driver di PC Anda.
Langkah 3: Dari kiri, klik tombol Pindai .
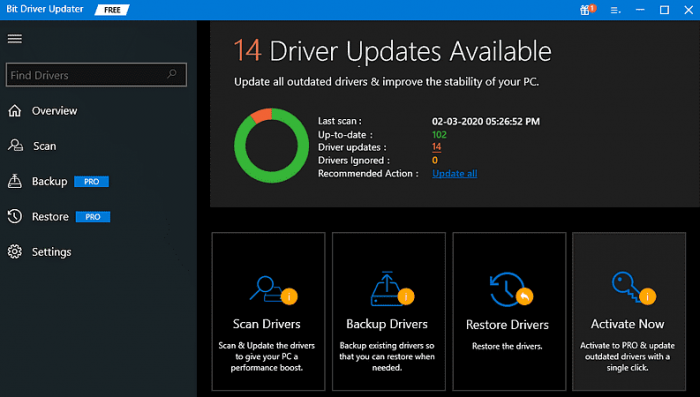
Langkah 4: Tunggu dan biarkan pemindaian selesai 100%. Temukan driver grafis usang dari hasil pemindaian dan klik tombol Perbarui Sekarang .
Langkah 5: Jika Anda menggunakan versi pro Bit Driver Updater, maka Anda dapat memperbarui semua driver usang dalam satu klik. Untuk ini, klik tombol Perbarui Semua .
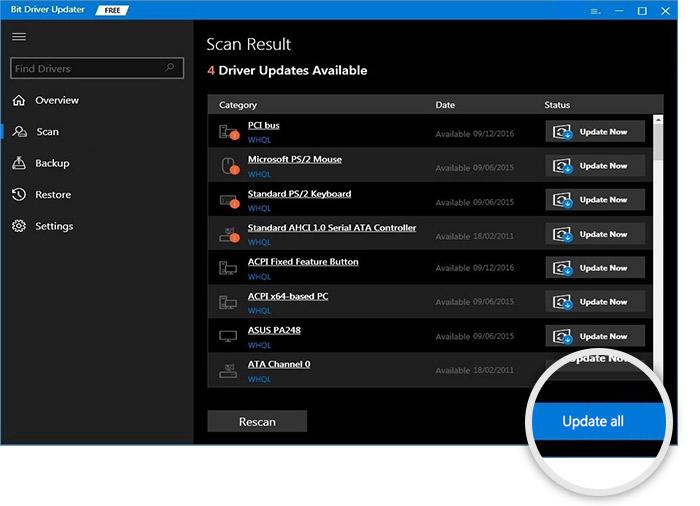
Versi pro memberi Anda dukungan teknis penuh dan jaminan uang kembali lengkap selama 60 hari. Juga, Bit Driver Updater hanya menawarkan driver yang diuji dan bersertifikat WHQL.
Setelah menginstal driver terbaru, coba jalankan game lagi untuk menguji masalahnya. Jika Lost Ark tidak tertawa masih berlanjut, maka coba solusi lain dari bawah.
Baca Juga: Cara Memperbaiki Rocket League Tidak Luncur di PC Windows 10/11/8/7
Solusi 2: Verifikasi Integritas File Game
File game yang salah, rusak, atau hilang juga membuat game tidak berfungsi dengan lancar. Untuk memeriksa apakah itu masalahnya, pertimbangkan untuk memverifikasi integritas file game. Berikut adalah cara melakukannya:
Langkah 1: Buka klien Steam dan pilih LIBRARY .
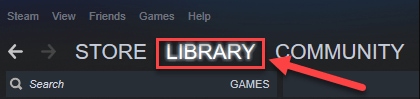
Langkah 2: Temukan dan klik kanan pada Lost Ark dari daftar game yang tersedia.
Langkah 3: Kemudian, pilih PROPERTI .
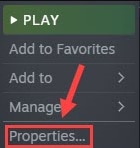
Langkah 4: Di sebelah kiri, klik FILE LOKAL dan kemudian klik Verifikasi integritas file game ... dari kanan.

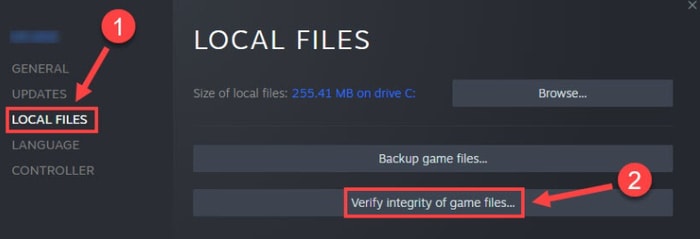
Proses ini mungkin memerlukan waktu beberapa menit untuk diselesaikan. Setelah selesai, reboot game untuk memeriksa apakah Lost Ark yang tidak diluncurkan telah diperbaiki. Jika tidak, lanjutkan dengan solusi lain.
Solusi 3: Tutup Aplikasi yang Tidak Perlu
Menjalankan terlalu banyak program di latar belakang adalah salah satu alasan paling umum untuk Lost Ark tidak diluncurkan pada Windows 10 atau versi yang lebih lama. Untuk memperbaikinya, Anda harus menutup program yang tidak lagi Anda perlukan. Ikuti langkah-langkah yang diuraikan di bawah ini untuk melakukannya:
Langkah 1: Klik kanan pada bilah tugas Anda dan pilih Pengelola Tugas .
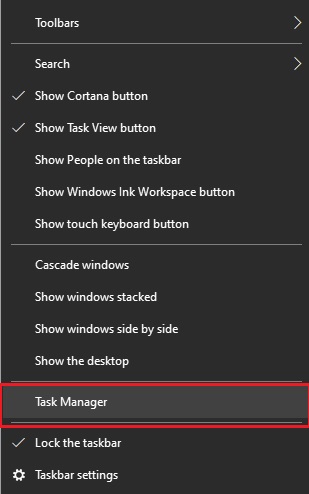
Langkah 2: Di jendela Task Manager, cari dan klik kanan pada program yang ingin Anda tutup.
Langkah 3: Kemudian, klik Akhiri Tugas . Ulangi operasi yang sama sampai Anda mematikan semua program dan proses yang tidak perlu.
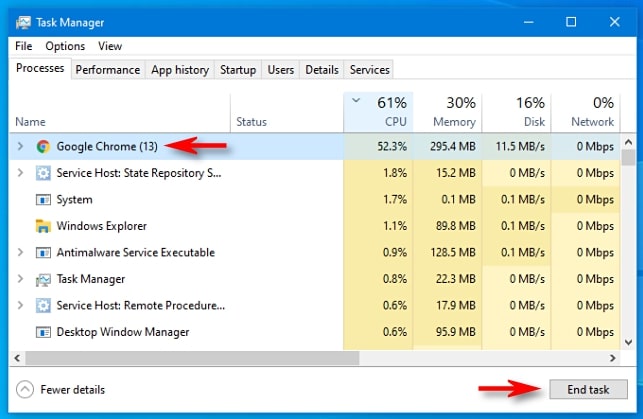
Setelah selesai, restart PC Anda dan coba mainkan game lagi untuk memeriksa masalahnya. Jika masalah masih berlanjut, lanjutkan ke taktik berikutnya.
Baca Juga : Cara Mengatasi Dread Hunger Keeps Crashing di Windows 11/10/8/7
Solusi 4: Luncurkan Lost Ark di bawah Hak Admin
Cara lain untuk memperbaiki Lost Ark adalah tidak meluncurkan masalah di PC, yaitu membuka game sebagai Administrator. Karena terkadang kurangnya hak administratif juga membuat game tidak berjalan dengan akurat. Untuk mengatasi masalah tersebut, ikuti langkah-langkah di bawah ini untuk menjalankan game sebagai administrator.
Langkah 1: Buka folder instalasi Lost Ark.
Langkah 2: Klik kanan pada file LOSTARL.exe dan klik Properties .
Langkah 3: Pilih tab Kompatibilitas dan centang kotak yang disajikan sebelum Nonaktifkan pengoptimalan layar penuh dan Jalankan program ini sebagai administrator.
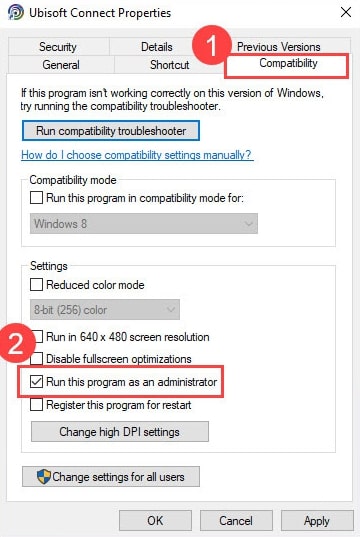
Langkah 4: Terakhir, klik Terapkan dan OK untuk menyimpan perubahan terbaru.
Setelah itu, luncurkan kembali game untuk menguji masalahnya. Jika masih Lost Ark terus mogok saat startup, maka coba pilihan terakhir.
Solusi 5: Perbaiki File Sistem yang Rusak
Jangan khawatir, jika tidak ada yang berhasil untuk Anda, masalah mungkin terjadi karena file sistem yang rusak atau rusak. Jika itu masalahnya, maka memperbaiki file sistem membantu Anda memperbaiki Lost Ark yang tidak diluncurkan di PC.
Untuk melakukan pemindaian menyeluruh pada PC Anda, Anda dapat menggunakan alat perbaikan Windows yang sangat baik yang disebut Reimage. Solusinya tidak hanya menangani masalah terkait perangkat keras tetapi juga meningkatkan stabilitas PC secara keseluruhan. Berikut adalah cara melakukannya:
Langkah 1: Unduh dan instal Reimage.
Langkah 2: Luncurkan Reimage di PC Anda dan klik Ya untuk melakukan pemindaian gratis sistem Anda.
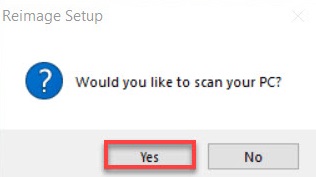
Langkah 3: Tunggu hingga alat memindai PC Anda secara menyeluruh.
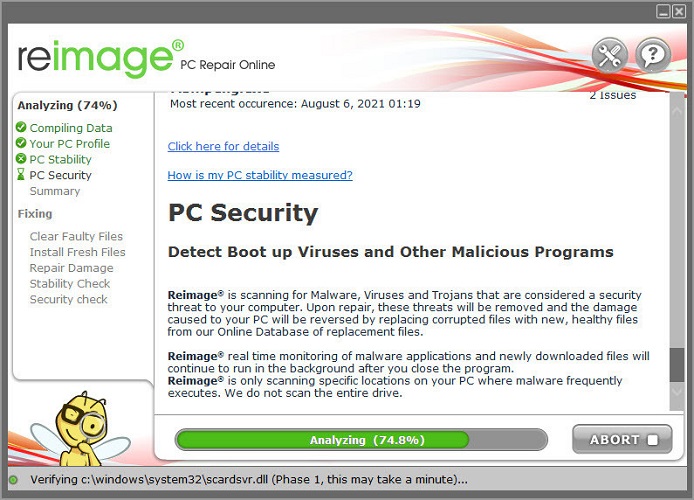
Langkah 4: Setelah selesai, buka laporan komprehensif semua masalah dan klik MULAI PERBAIKAN untuk memperbaiki semua masalah secara otomatis.
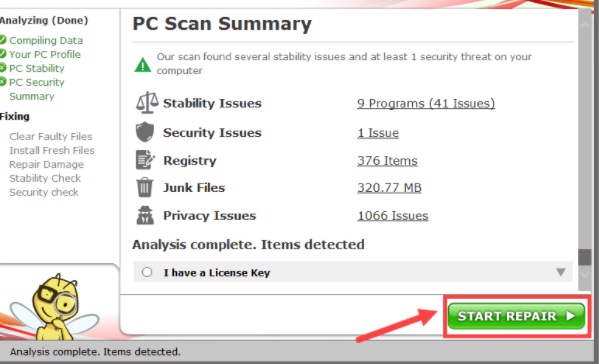
Setelah file sistem yang rusak diperbaiki atau diganti, mulailah PC Anda dan coba luncurkan game lagi untuk menguji masalahnya. Sekarang, Lost Ark seharusnya bekerja dengan lancar seperti yang diharapkan.
Baca Juga: Cara Memperbaiki Error 'Graphics Driver Crashed' Valorant {Quick Tips}
Lost Ark Tidak Diluncurkan di PC Windows: DIPERBAIKI
Jadi, ini adalah beberapa resolusi efektif yang dapat Anda pertimbangkan untuk memperbaiki Lost Ark yang tidak diluncurkan atau mogok di PC. Semoga solusi yang disebutkan di atas membantu Anda menikmati gameplay yang lancar.
Beri tahu kami jika Anda memiliki pertanyaan atau saran lebih lanjut di kotak komentar di bawah. Juga, tinggalkan komentar di bawah jika Anda memiliki saran. Terakhir, jika Anda menyukai panduan tutorial, silakan berlangganan Newsletter kami untuk artikel yang lebih informatif dan bermanfaat. Selain itu, ikuti kami di Facebook, Twitter, Instagram, dan Pinterest.
