Cara Memperbaiki macOS Tidak Dapat Diinstal di Komputer Anda Kesalahan
Diterbitkan: 2022-01-26Setiap kali OS baru diluncurkan, kami biasanya bersemangat untuk menginstal dan mengunduhnya serta memeriksa perubahan dan fitur baru yang ditambahkan ke dalamnya. Namun, Anda mungkin kecewa jika atau ketika Anda mengalami masalah kesalahan "macOS tidak dapat diinstal di komputer Anda".
Nah, jika Anda mengalami kesalahan, maka langkah selanjutnya adalah mencari tahu alasan mengapa pembaruan gagal.
Di blog ini, kami telah menyebutkan beberapa alasan umum untuk kesalahan "macOS tidak dapat diinstal di komputer Anda". Selain itu, kami telah menyarankan beberapa metode pemecahan masalah untuk mengatasi masalah ini.
Baca juga:- Beri jalan untuk macOS Monterey
Berbagai Alasan mengapa macOS tidak dapat diinstal di komputer: -
- Tidak cukup penyimpanan di Mac
- Masalah dengan koneksi internet
- File penginstal macOS rusak
- Disk startup Mac rusak
- Perangkat keras tidak didukung
- Jalur /System/Installation/Packages/OSInstall.mpkg tampaknya hilang atau rusak
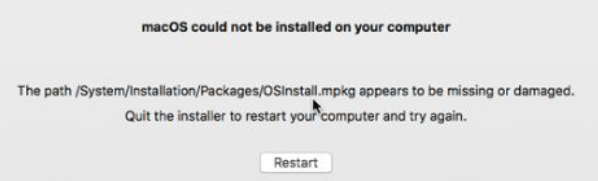
Langkah-langkah yang harus diikuti sebelum memecahkan masalah Kesalahan Instalasi macOS: -
1. Boot Mac dalam Safe Mode
Ketika Mac dimulai dalam mode aman, maka banyak program yang tidak begitu penting tidak diluncurkan saat startup, termasuk penginstal macOS dan dengan demikian tidak ada program bermasalah yang berjalan di latar belakang.
Booting mungkin berbeda berdasarkan Mac berbasis Intel dan Mac chip Silicon Apple.
- Untuk boot ke mode Aman di komputer berbasis Intel, mulai ulang Mac lalu tekan dan tahan Option+Cmd+R Lepaskan tombol saat Anda melihat logo Apple di layar. Anda akan melihat Boot Aman di bilah menu di layar masuk.
- Untuk mem-boot ke mode Aman pada chip Apple Silicon Mac, matikan komputer dan tekan dan tahan tombol daya hingga Anda melihat opsi pengaktifan di layar. Setelah opsi startup tersedia, pilih Start Disk lalu tekan dan tahan tombol Shift. Sekarang klik Lanjutkan dalam Safe Mode.
2. Buat cadangan baru menggunakan Time Machine
Ambil cadangan Mac untuk memastikan keamanan data Anda dan Anda dapat mengambil data Anda jika penginstalan gagal. Ada berbagai opsi pencadangan yang tersedia seperti Time Machine, iCloud, dan berbagai perangkat lunak pencadangan pihak ketiga. Ambil cadangan Mac untuk menghindari kehilangan data, sehingga jika Anda salah kehilangan file, Anda dapat mengambilnya kembali melalui cadangan dan menghemat waktu dan tenaga Anda.
Baca Juga:- Cara backup menggunakan Time Machine
Baca Juga:- Cara memulihkan Mac dari cadangan mesin waktu
3. Periksa kompatibilitas Mac
Sebelum menginstal OS terbaru di Mac Anda, disarankan untuk memeriksa kompatibilitas komputer Anda. Terkadang perangkat keras dan perangkat lunak komputer sudah sangat tua sesuai pembaruan baru yang tidak mampu menjalankan OS terbaru dan oleh karena itu Anda akhirnya menghadapi kegagalan instalasi.
Untuk memeriksa kompatibilitas, pertama-tama baca persyaratan minimum OS baru dan kemudian periksa kompatibilitas Mac Anda dengan menavigasi ke logo Apple di bilah menu dan kemudian memilih Tentang Mac Ini. Sekarang bandingkan persyaratannya dan jika semuanya baik-baik saja, lalu instal pembaruan terbaru.
Langkah-langkah yang harus diikuti ketika instalasi macOS tidak dapat diselesaikan: -
1. Mulai ulang mac dan coba instal OS baru lagi.
Umumnya memulai ulang Mac menyelesaikan masalah kegagalan instalasi OS baru. Buka menu Apple dan pilih Mulai Ulang.
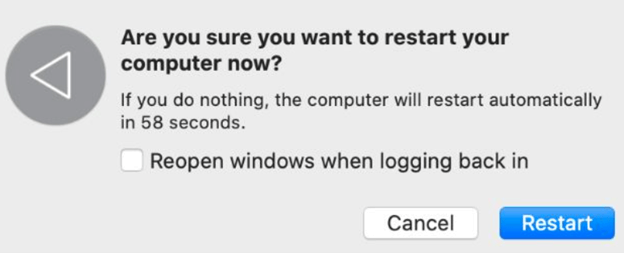
2. Periksa tanggal dan waktu Mac
Ketika tanggal dan waktu di Mac salah, maka itu menciptakan masalah dalam menghubungkan ke server Apple dan oleh karena itu disarankan untuk mengatur tanggal dan waktu yang tepat di Mac untuk menghindari kegagalan instalasi OS.
Buka System Preferences, navigasikan ke Date & Time dan perbaiki. Kemudian klik Gembok, masukkan kata sandi administrator Anda, dan pilih untuk Tetapkan tanggal dan waktu secara otomatis untuk menghindari masalah seperti itu di masa mendatang.


3. Buat ruang kosong yang cukup untuk menginstal pembaruan
Jika Anda memiliki Mac dengan penyimpanan 256 GB, maka disarankan untuk memeriksa ruang sebelum menginstal OS baru. Penginstalan OS baru mungkin memerlukan ruang hingga 20 GB di Mac.
Buka menu Apple dan navigasikan ke About This Mac> Storage untuk memeriksa ruang kosong di Mac Anda.
Jika Anda ingin menghapus apa pun untuk mengosongkan ruang, klik Kelola Penyimpanan dan pilih apa yang akan dihapus.
4. Setel ulang PRAM & NVRAM
PRAM & NVRAM bertanggung jawab untuk menyimpan pengaturan dan preferensi Anda di Mac Anda seperti suara, kecerahan layar, resolusi tampilan, dll. Jika PRAM & NVRAM mengalami kesalahan, maka itu dapat menimbulkan masalah dalam proses instalasi OS baru.
Untuk mengatur ulang pengaturan, restart PC dan tekan dan tahan Option+Cmd+P+R. Tetap tahan semua tombol sampai Anda melihat logo Apple kedua yang berarti reset selesai.
5. Jalankan Pertolongan Pertama pada Disk Startup Anda
Fragmentasi disk atau kesalahan izin disk pada disk mulai dapat menyebabkan kegagalan dalam penginstalan OS baru. Dengan menggunakan alat utilitas Disk, kesalahan ini dapat diperbaiki dalam waktu singkat.
Buka Utilitas Disk dan buka disk mulai Mac Anda di bilah sisi yang disebut Macintosh HD. Sekarang klik Pertolongan Pertama dari opsi yang tersedia di atas. Klik Jalankan dan kesalahan akan dihapus jika ada.
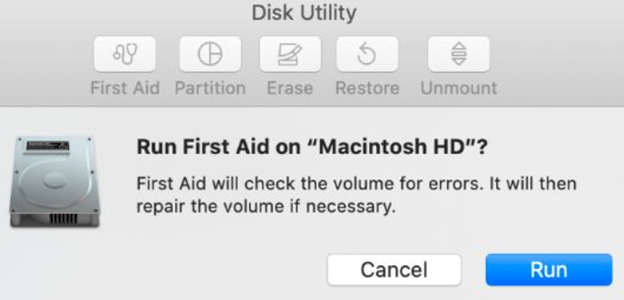
6. Unduh salinan baru penginstal macOS
Jika penginstal macOS rusak di Mac Anda, maka itu dapat menyebabkan kegagalan penginstalan OS baru. Disarankan untuk mengganti penginstal macOS dengan yang baru.
Untuk mengunduh penginstal macOS baru, Anda dapat membuka App Store serta mengunduh dan menginstalnya. Penginstal macOS juga langsung tersedia untuk diunduh dari Situs Web Dukungan Apple
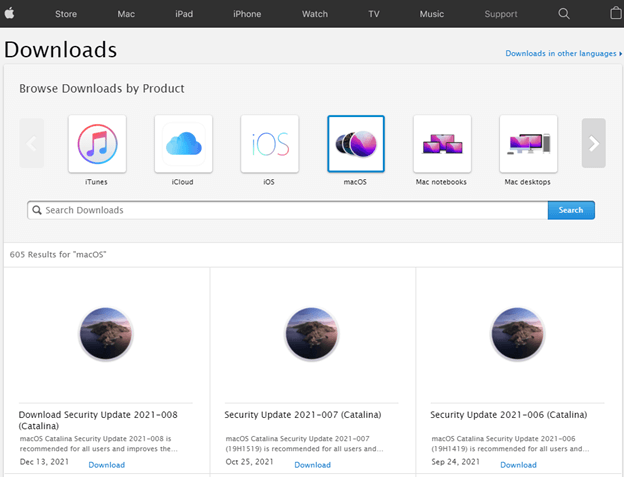
7. Gunakan Pemulihan macOS untuk menginstal ulang macOS
Menginstal OS lengkap sama sekali akan menyelesaikan masalah untuk Anda.
Booting mungkin berbeda berdasarkan Mac berbasis Intel dan mac chip Apple Silicon.
- Untuk boot ke mode Aman di komputer berbasis Intel, mulai ulang Mac lalu tekan dan tahan Option+Cmd+R Lepaskan tombol saat Anda melihat logo Apple di layar. Anda akan melihat Boot Aman di bilah menu di layar masuk.
- Untuk mem-boot ke mode Aman pada chip Apple Silicon Mac, matikan komputer dan tekan dan tahan tombol daya hingga Anda melihat opsi pengaktifan di layar. Setelah opsi startup tersedia, pilih Start Disk lalu tekan dan tahan tombol Shift. Sekarang klik Lanjutkan dalam Mode Aman
Dengan proses di atas, Anda akan masuk ke Pemulihan macOS. Sekarang klik Instal ulang macOS untuk menginstal versi terbaru yang tersedia.
8. Hapus Mac dan pulihkan dari cadangan
Langkah terakhir jika tidak ada metode di atas yang berhasil, Anda akan menghapus disk mulai dan menginstal ulang macOS . Pastikan untuk mengambil cadangan komputer di Time Machine sebelum Anda menghapus semua data.
Kesimpulan:-
Ada berbagai alasan untuk masalah "macOS tidak dapat diinstal di komputer Anda". Di blog ini, kami telah menyebutkan berbagai cara untuk memperbaiki masalah ini. Kami menyarankan Anda untuk terlebih dahulu mengambil cadangan Mac Anda sebelum melanjutkan dengan langkah pemecahan masalah yang disebutkan di atas sehingga Anda tidak kehilangan data penting apa pun. Jika metode ini membantu dan Anda dapat menginstal OS baru di komputer Anda, beri tahu kami di bagian komentar di bawah. Anda juga dapat menghubungi kami untuk masalah pemecahan masalah teknis lainnya.
