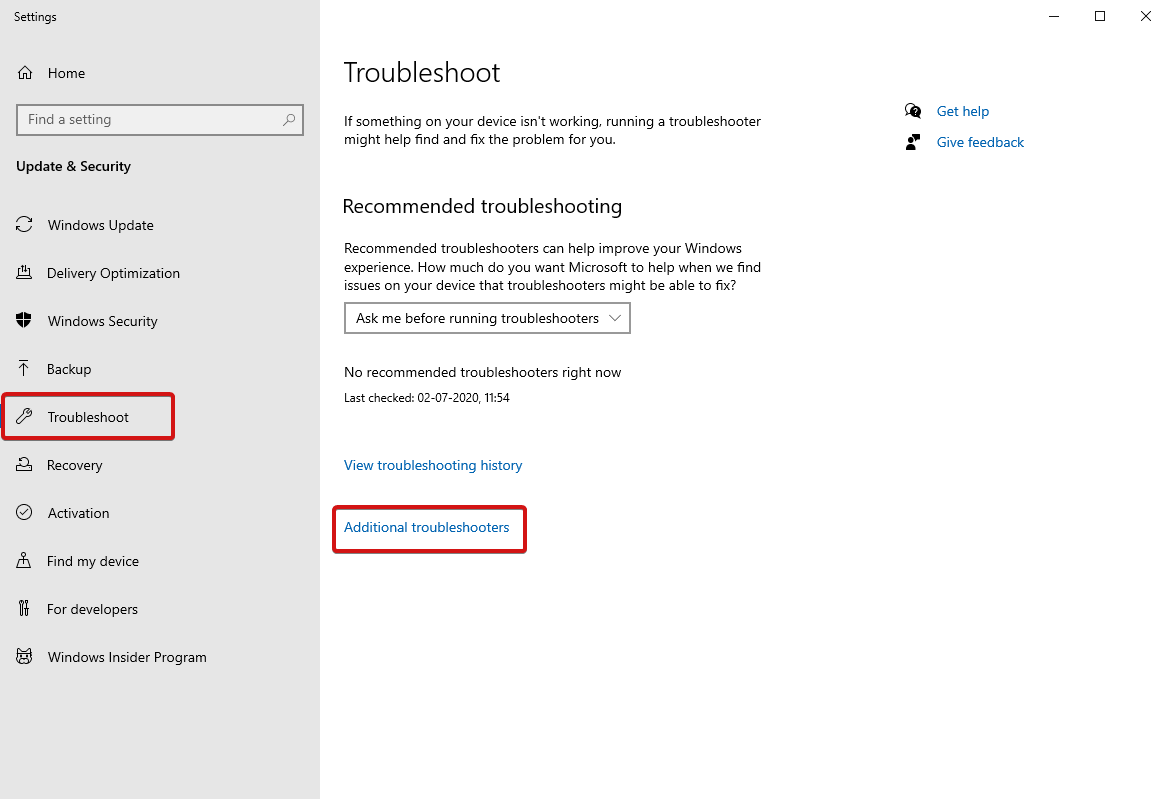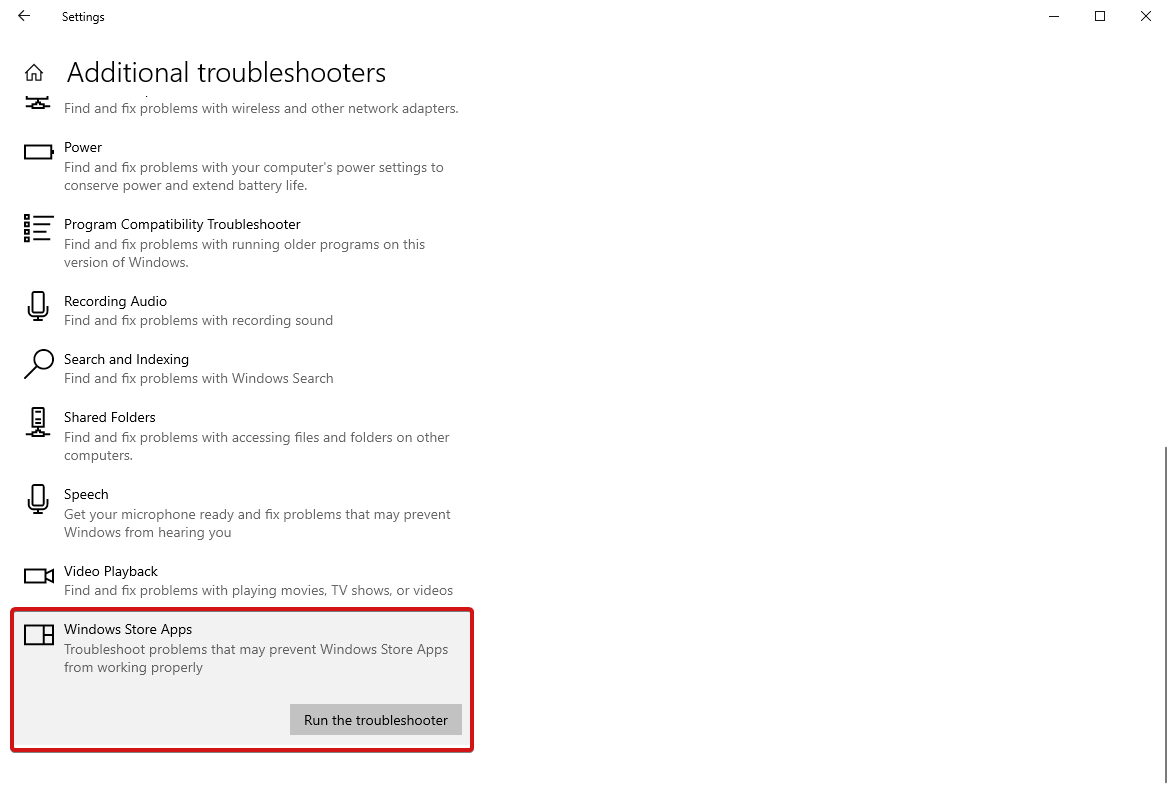Lihat Kesalahan Umum Microsoft Store Ini Dengan Kemungkinan Perbaikan
Diterbitkan: 2021-01-29Microsoft Store adalah pasar resmi untuk mengunduh aplikasi, game, dan lainnya. Saat menggunakan Microsoft Store, kami secara konsisten menemukan Microsoft Store tidak berfungsi, Microsoft Store tidak dapat mengunduh aplikasi, dan banyak lagi kesalahan serupa. Ingin tahu apakah ada perbaikan untuk ini atau beberapa kesalahan umum yang serupa? Ya, memang ada solusi untuk hampir setiap kemungkinan masalah terkait Microsoft Store yang Anda temui. Apa saja kesalahan umum Microsoft Store dan cara memperbaikinya, semuanya dijelaskan dalam artikel ini.
Baca artikel lengkap untuk mengetahui lebih banyak tentang masalah umum ini beserta solusinya.
Pemecah Masalah Aplikasi Microsoft Store Langkah pertama adalah menjalankan pemecah masalah Aplikasi Microsoft Store setiap kali Anda menghadapi masalah dengan Microsoft Store. Ini akan mendeteksi sebagian besar masalah dan memperbaikinya di sana dan kemudian. Terkadang, tidak mudah untuk memperbaiki semua masalah, tetapi menjalankan pemecah masalah memberi Anda pengetahuan tentang masalah tersebut jika Anda tidak mendapatkan pemberitahuan kesalahan tertentu. Untuk menggunakan pemecahan masalah,
Tunggu hingga proses selesai dan catat kesalahan yang tidak dapat diselesaikan. |
Daftar 7 Kesalahan Paling Umum Microsoft Store
Daftar isi
- Toko Microsoft Tidak Akan Terbuka
- Cache Toko Microsoft Rusak
- Toko Microsoft Hilang Kesalahan
- Tidak Dapat Mengunduh Dari Microsoft Store
- Kode Kesalahan 0x80072EFD
- Kode Kesalahan 0x80072EE7
- Halaman Tidak Dapat Memuat atau Kode Kesalahan 0x8000ffff
Toko Microsoft Tidak Akan Terbuka
Ini adalah salah satu kesalahan paling umum yang ditemukan banyak pengguna. Saat Anda mendapatkan pesan kesalahan Microsoft Store Won't Open , hal pertama yang harus dilakukan adalah Restart . Seringkali, memulai ulang komputer memperbaiki banyak masalah dan mengembalikan semuanya ke jalur semula. Jika masalah terus berlanjut,
- Buka Windows PowerShell dan pilih untuk dijalankan sebagai Administrator.
- Di konsol yang terbuka, ketik powershell -ExecutionPolicy Unrestricted Add-AppxPackage -DisableDevelopmentMode -Register $Env:SystemRoot\WinStore\AppxManifest.xml.
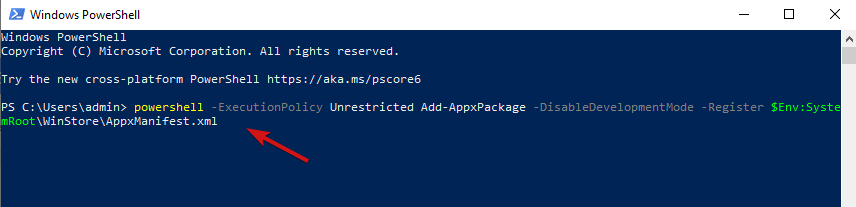
- Tekan Enter dan tutup PowerShell.
Perintah ini akan memperbaiki kesalahan dengan Windows Store dan akan berfungsi kembali.
Jika Anda memerlukan bantuan lebih lanjut, lihat Windows Store Not Working Windows 10
Cache Toko Microsoft Rusak
Cara luar biasa lainnya adalah membersihkan cache. Untuk melakukannya, tekan tombol Windows+R untuk membuka Run, masukkan WSReset.exe, dan tekan OK. Setelah ini jendela cmd kosong akan terbuka dan secara otomatis Windows Store akan terbuka.
Ini tidak bekerja? Jangan khawatir. Buka jendela Run lagi dan ketik perintah berikut: C:\Users\%USERNAME%\AppData\Local\Packages\Microsoft.WindowsStore_8wekyb3d8bbwe\LocalState.
Ini akan membuka File Explorer dan melihat apakah sudah ada folder cache. Ganti nama file cache yang lama menjadi cache.old.
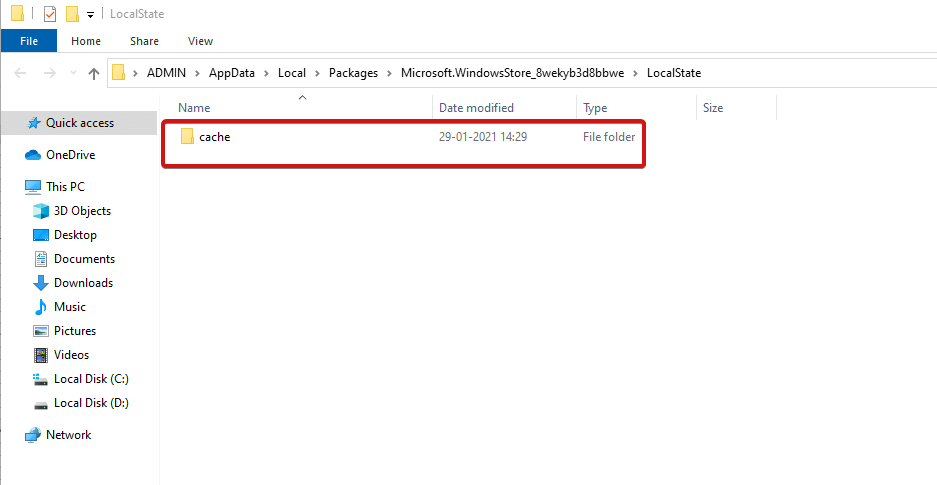
Tidak masalah apakah folder itu sudah ada atau belum, Anda perlu membuat folder baru dan beri nama Cache. Setelah itu jalankan pemecah masalah seperti yang disebutkan sebelumnya di artikel dan hanya itu.
Ketahui selengkapnya tentang Kerusakan Toko Microsoft di sini.
Toko Microsoft Hilang Kesalahan
Bagaimana jika Anda tidak dapat menemukan Microsoft Store di Windows 10? Sama seperti setiap masalah, yang satu ini juga memiliki solusi. Ketika Anda tidak dapat menemukan Microsoft Store, Anda harus menginstalnya kembali. Jika tidak, Anda dapat menjalankan PowerShell sebagai Administrator dan memasukkan baris perintah berikut: Get-AppXPackage *WindowsStore* -AllUsers | Foreach {Add-AppxPackage -DisableDevelopmentMode -Register “$($_.InstallLocation)\AppXManifest.xml”}.

Tekan Enter, tutup PowerShell dan Restart komputer Anda untuk mengembalikan Microsoft Store.
Tidak Dapat Mengunduh Dari Microsoft Store
Sering kali beberapa pengguna menemukan kesalahan Microsoft Store di mana mereka tidak dapat mengunduh atau memperbarui aplikasi Microsoft Store apa pun. Pertama-tama periksa apakah Anda tidak mengunduhnya ke drive eksternal. Ini berkali-kali menciptakan kerumitan dan membatasi Anda untuk mengunduh aplikasi dan program. Microsoft Store memungkinkan Anda menginstal aplikasi di penyimpanan internal Anda.
- Untuk memperbaikinya, buka Pengaturan dengan menekan tombol Windows + I.
- Buka Sistem, lalu
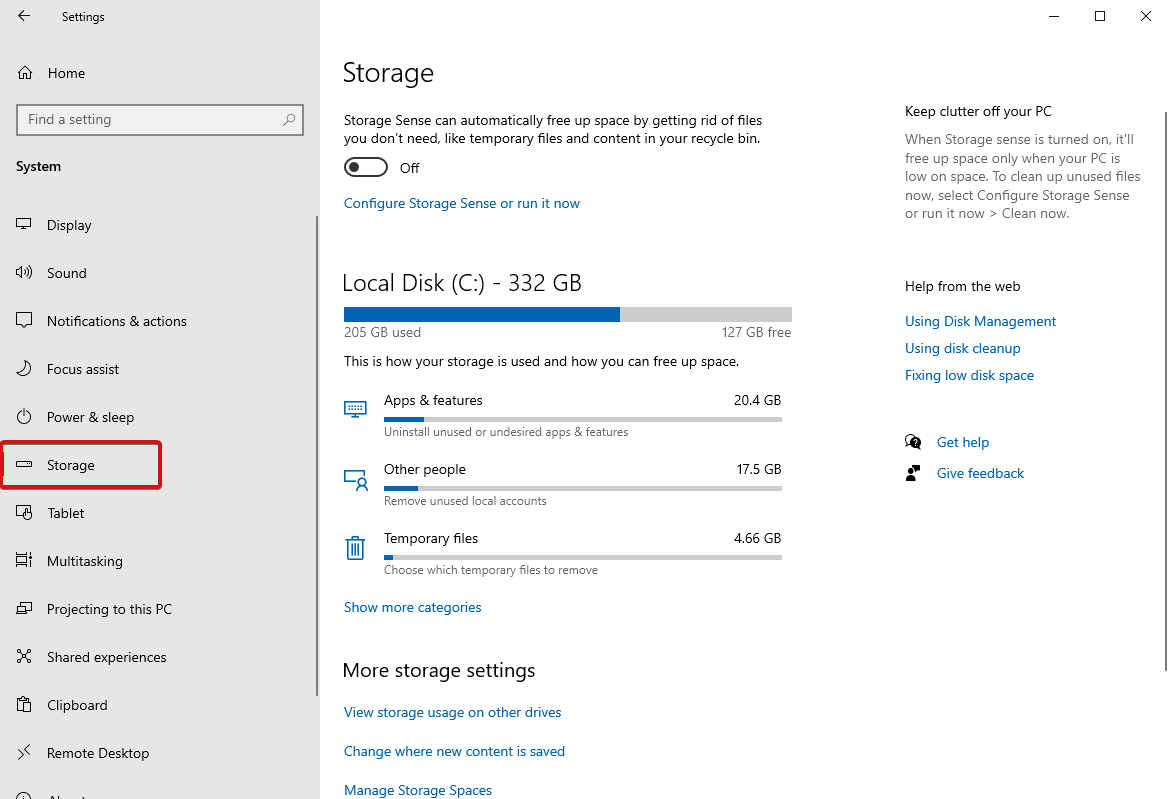

- Di drive eksternal Anda, buka Aplikasi & Fitur.
- Periksa aplikasi yang menimbulkan masalah dan pilih untuk
- Sekarang pilih drive internal Anda dari drop-down dan klik lagi Move.
Catatan : Pastikan drive yang Anda pilih tidak penuh dengan penyimpanan. Jika Anda tidak memiliki ruang penyimpanan internal, coba kosongkan ruang di Windows.
Jika masalah berlanjut, coba jalankan pemecah masalah Pembaruan Windows.
- Untuk ini, cari Temukan dan perbaiki masalah dengan Pembaruan Windows dan pilih.
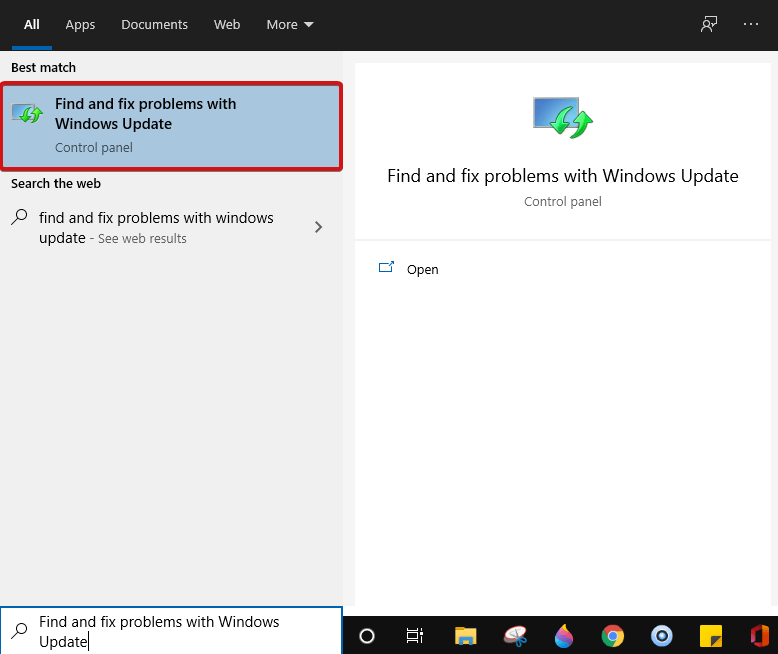
- Tekan Berikutnya untuk melanjutkan.
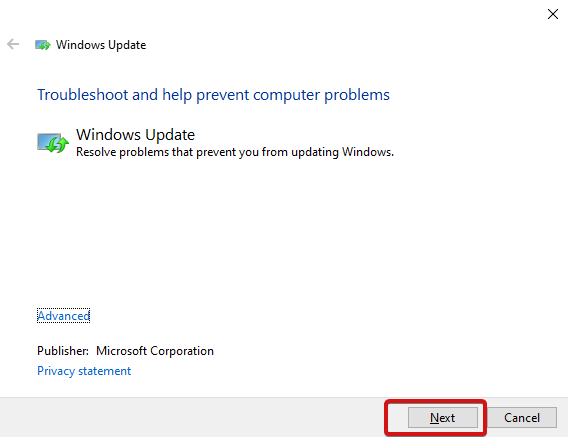
Sekarang buka Microsoft Store dan periksa apakah unduhan berfungsi.
Kode Kesalahan 0x80072EFD
Kode kesalahan 0x80072EFD mewakili Masalah Jaringan. Di sini Anda memiliki berbagai metode untuk dilalui. Jalankan Pembaruan Windows, nonaktifkan Antivirus, atau pastikan tanggal dan waktu di sistem Anda sudah benar. Jika semua ini tidak membantu, inilah saatnya untuk memilih Registry. Untuk ini,
- Buka jendela Run menggunakan Windows+R dan ketik regedit .
- Tekan Enter untuk memulai perintah.
- Pada bilah alamat, ketik Computer\HKEY_LOCAL_MACHINE\SOFTWARE\Microsoft\Windows NT\CurrentVersion\NetworkList\Profiles
Catatan : Jika Anda tidak melihat bilah alamat, ketuk Lihat > Bilah Alamat, lalu masukkan perintah yang disebutkan di atas.
- Di panel sebelah kiri, klik kanan pada Profiles > Permissions > Advanced.
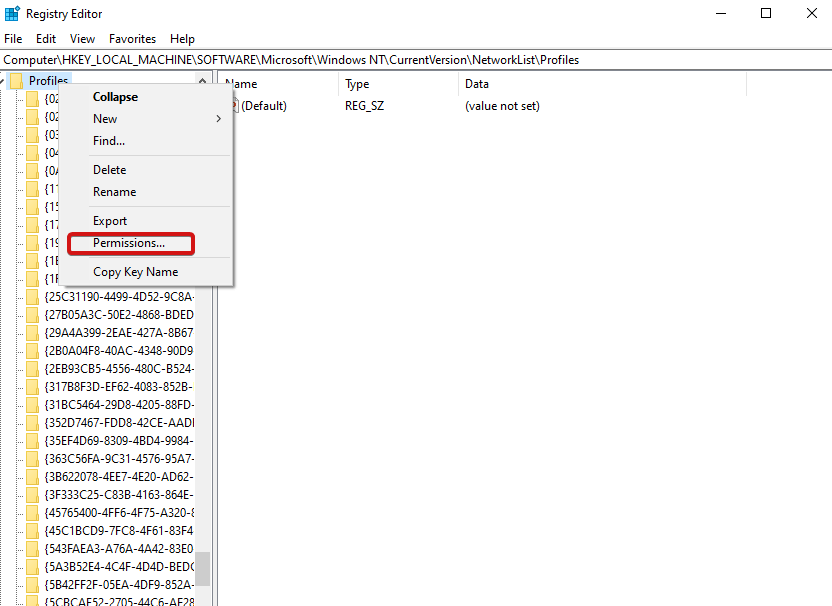
- Sekarang tanda centang Ganti semua entri izin objek anak dengan entri izin yang dapat diwariskan dari objek ini. Anda akan menemukan ini di bagian bawah jendela.
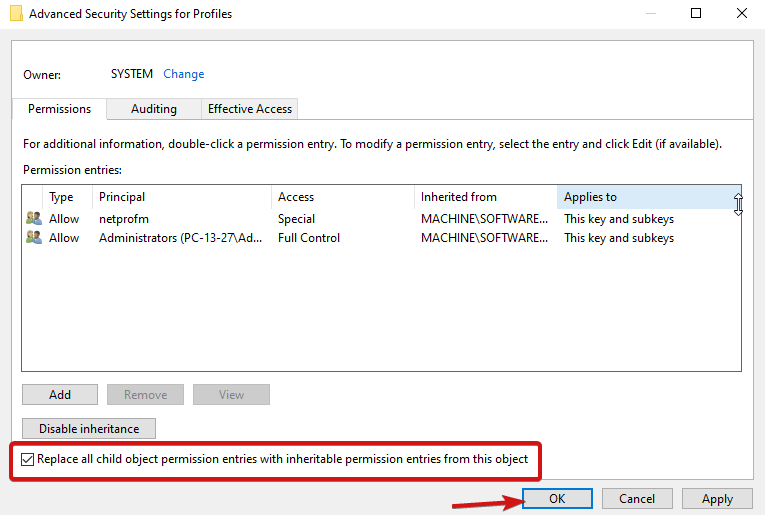
- Klik OK dan kemudian Restart komputer Anda.
Coba muat kembali Microsoft Store Anda dan semoga berhasil.
Kode Kesalahan 0x80072EE7
Kode kesalahan ini 0x80072EE7 mewakili masalah dengan server. Masalah ini bahkan dapat terjadi ketika koneksi internet Anda berfungsi dengan baik. Untuk memperbaiki kesalahan seperti itu, Anda perlu mengatur ulang pengaturan proxy Anda. Untuk ini, tekan tombol Windows + R bersama-sama untuk membuka Run , masukkan cmd dan tekan Enter .
Di konsol prompt perintah, ketik netsh winhttp reset proxy. Tekan Enter .
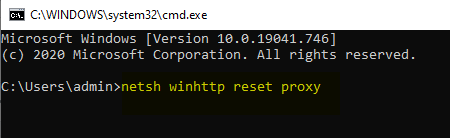
Nyalakan kembali komputer Anda dan coba buka Microsoft Store, itu akan mulai berfungsi kembali.
Halaman Tidak Dapat Memuat atau Kode Kesalahan 0x8000ffff
Kesalahan ini mengatakan bahwa halaman tidak dapat dimuat dan untuk memperbaikinya, Anda dapat dengan cepat memilih untuk menjalankan pemecah masalah. Cari untuk menemukan dan memperbaiki masalah jaringan di komputer Windows Anda. Pilih hasil pertama untuk menjalankan pemecah masalah. Ini mungkin akan memperbaiki masalah, coba jalankan Windows Store lagi.
- Jika masalah berlanjut, buka Control Panel > Search for View Network Connections .
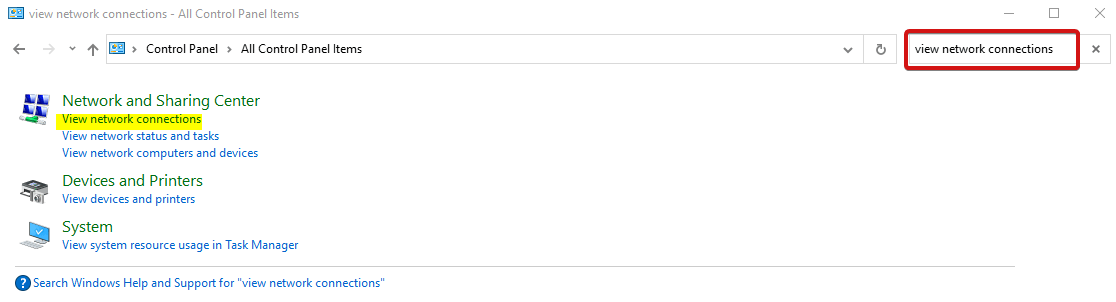
- Sekarang, klik kanan pada koneksi Anda saat ini, klik Properties .
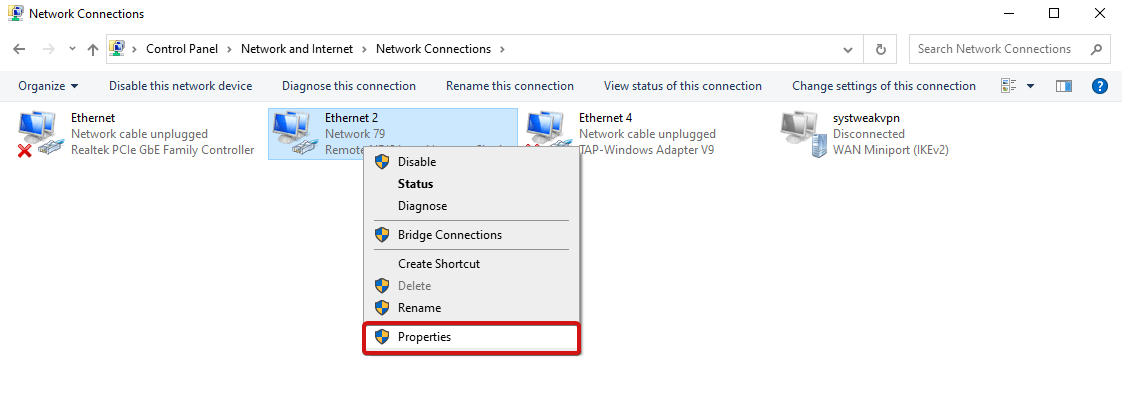
- Selanjutnya, klik Internet Protocol Version 4 (TCP/iPV4) .
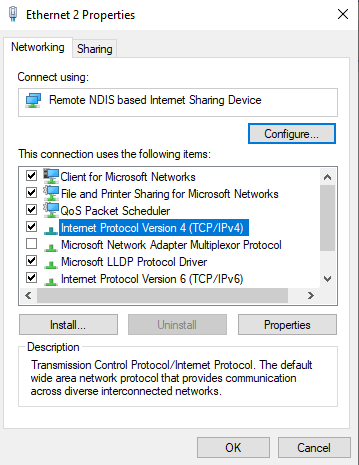
- Buka Properti .
- Pilih Gunakan alamat server DNS berikut.
- Sekarang masukkan nilai seperti untuk server DNS Pilihan, masukkan 8.8.8.8 dan untuk server DNS Alternatif, masukkan 8.8.4.4
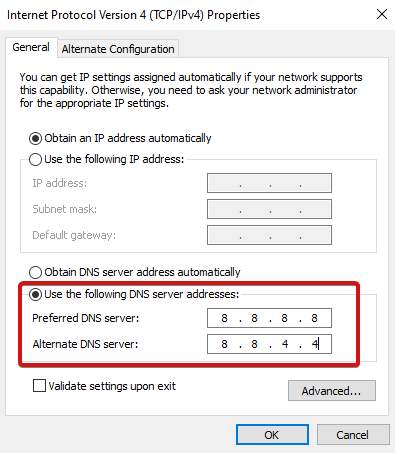
- Klik OK dan restart PC Anda
Kesalahan Microsoft Store Sekarang Terselesaikan!
Jadi, ini adalah kesalahan Microsoft Store yang paling terkenal dan paling umum yang mungkin ditemui pengguna kapan saja. Kesalahan Microsoft Store umum lainnya termasuk- microsoft store 0x80131500,
0x803fb005, 0x80073cf9, dan lainnya. Periksa yang tercantum dalam artikel di atas dan coba perbaiki menggunakan metode yang disebutkan. Beri tahu kami jika Anda menghadapi masalah saat menggunakan ini atau jangan ragu untuk membagikan saran Anda.
Kami akan senang mendengar saran apa pun.
Teruslah membaca Tweak Library untuk konten serupa lainnya.
Bacaan yang Direkomendasikan:
6 Cara Segera Untuk Memperbaiki Kerusakan Toko Microsoft
Microsoft Outlook Tidak Bisa Dibuka? Inilah Perbaikannya!
Tidak Dapat Masuk Ke Akun Microsoft Di Windows 10 – Perbaikan