15 Cara Efektif Memperbaiki Ikon Dock yang Hilang di Mac
Diterbitkan: 2024-07-20Bayangkan ini: Anda bekerja dengan baik di Mac Anda ketika Anda menyadari beberapa ikon hilang dari dok Anda. Masalah sekecil ini sudah cukup membuat orang dewasa terkejut, terutama karena ikon dok adalah cara utama bernavigasi di Mac setelah Pencarian Spotlight. Jangan khawatir; panduan ini menguraikan 15 perbaikan efektif untuk ikon dok yang hilang di Mac. Baca terus untuk mengetahui lebih banyak.
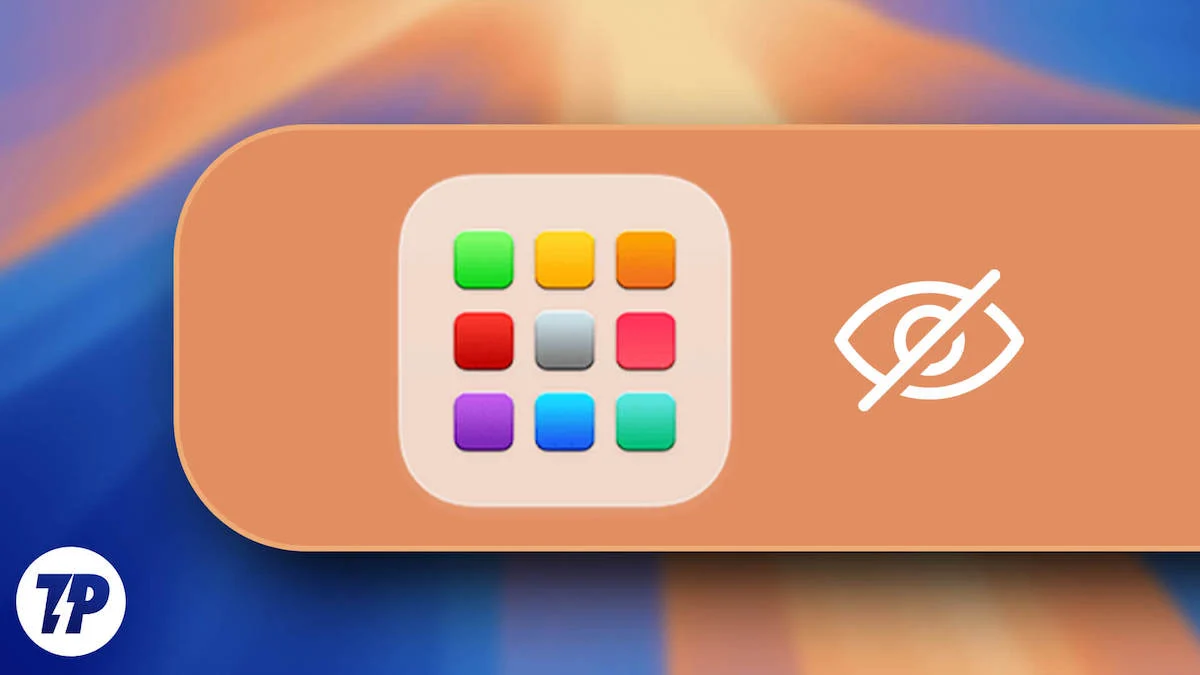
Daftar isi
Perbaikan Cepat untuk Item Dock yang Hilang di macOS
Sebelum beralih ke solusi lanjutan, kami sarankan untuk mencoba perbaikan cepat di bawah ini untuk melihat apakah masalah ikon dok yang hilang telah teratasi. Terkadang, hanya diperlukan beberapa klik untuk memperbaiki suatu masalah, jadi Anda tidak perlu selalu menempuh jalan yang lebih panjang. Alternatifnya, jika Anda sudah mencobanya, pertimbangkan untuk melompat langsung ke bagian berikutnya, di mana kita membahas perbaikan yang pasti untuk item dok yang hilang di macOS.
- Lakukan Restart sistem dengan mengklik logo Apple () di sudut kanan atas dan pilih Restart .

- Nonaktifkan Stacks , jika diaktifkan, dengan membuka Finder , mengklik bagian View dari bilah menu, dan membatalkan pilihan Use Stacks .
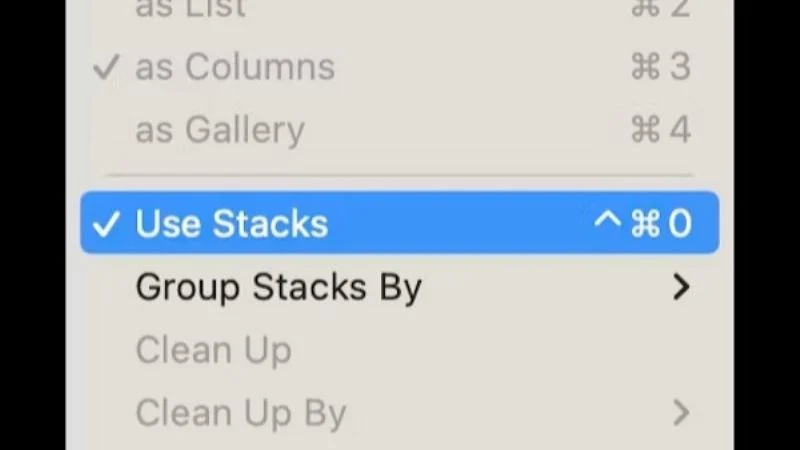
Kredit gambar: MacPaw - Hapus dan tambahkan kembali ikon aplikasi dengan menyeret ikon kosong menjauh dari dok dan melepaskannya. Untuk menambahkannya kembali, buka aplikasi yang diperlukan, klik kanan ikon doknya, dan pilih Simpan di Dock dengan mengarahkan kursor ke Opsi .
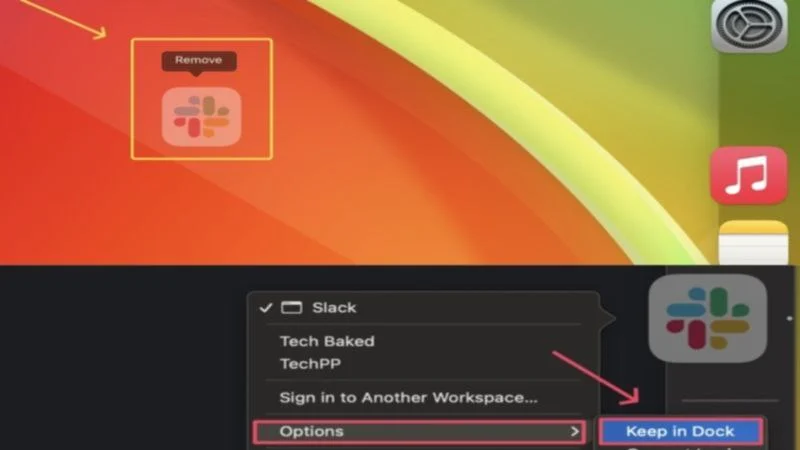
- Keluar dari aplikasi yang bersangkutan dengan mengeklik kanan ikonnya dan memilih Keluar . Alternatifnya, Anda dapat menutupnya menggunakan perintah pintasan keyboard + Q . Untuk melakukan Force Quit , buka Activity Monitor , pilih aplikasi di bawah Memory , dan klik ikon silang untuk melakukan force quit. Kami merekomendasikan melakukan hal yang sama pada Finder untuk memastikan bukan itu yang menyebabkan masalah.
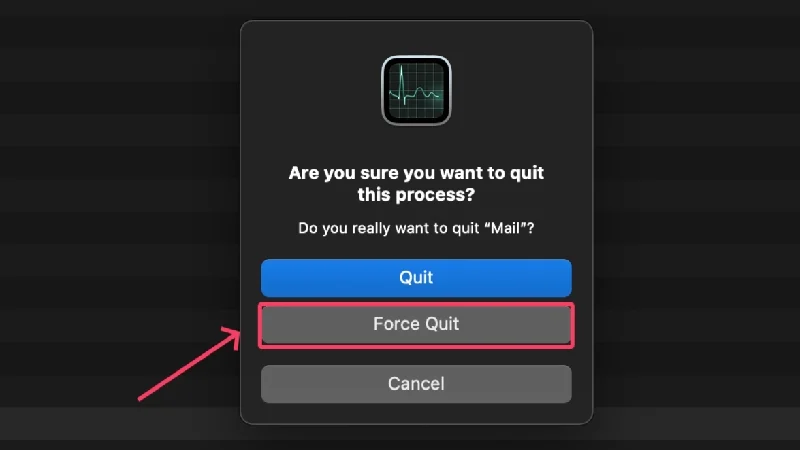
- Jalankan perintah terminal yang memulai ulang dok macOS – buka Terminal , masukkan perintah “ killall Dock ” (tanpa koma terbalik), dan tekan return .
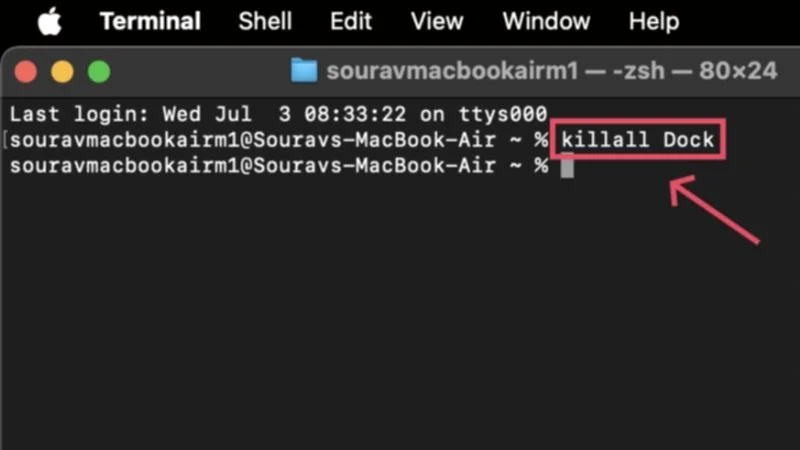
- Tutup aplikasi yang tidak diinginkan untuk menghemat memori sistem. Untuk memeriksa penggunaan RAM Mac Anda, buka Monitor Aktivitas dan lihat statistik Memori . Selain itu, pastikan Mac Anda memiliki penyimpanan internal yang memadai . Jika tidak, kosongkan penyimpanan Mac Anda untuk mencegah aplikasi melambat.
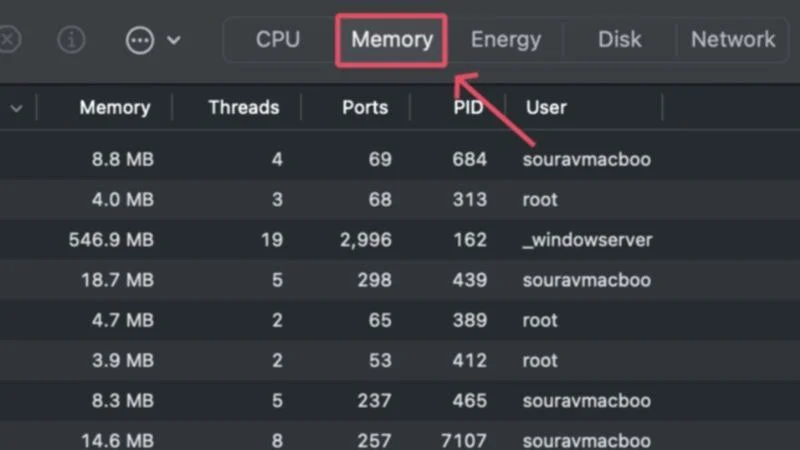
- Pastikan aplikasi yang salah berjalan pada versi terbaru. Untuk memeriksa pembaruan aplikasi, buka App Store dan navigasikan ke bagian Pembaruan dari panel kiri.
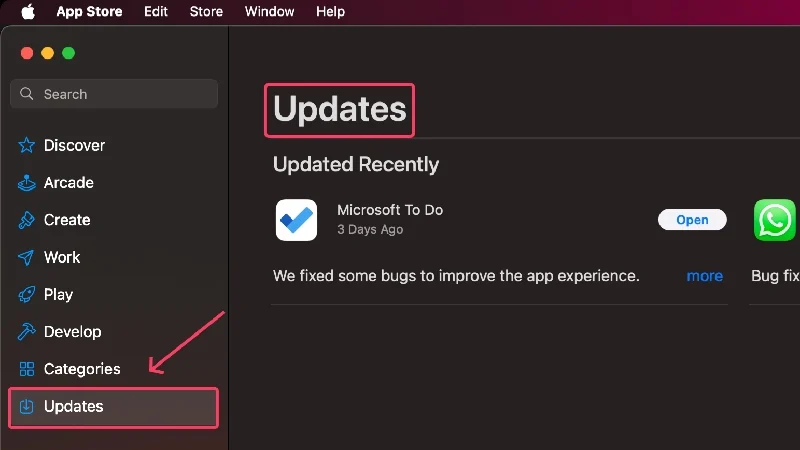
- Jika aplikasi berjalan pada versi terbaru, coba instal ulang . Untuk melakukannya, hapus instalan aplikasi dari folder Aplikasi Mac Anda atau langsung dari Launchpad dan instal ulang dari App Store atau sumber aslinya.
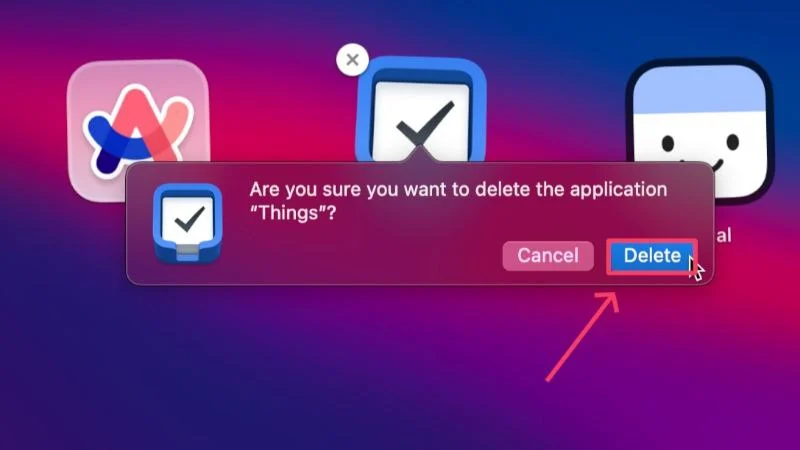
- Pertimbangkan untuk kembali ke pengaturan awal jika Anda menggunakan pengaturan dok khusus. Ini termasuk posisi dermaga, ukuran , pembesaran , dan banyak lagi. Untuk melakukannya, klik kanan pada dock dan ubah pengaturan yang diperlukan dengan memilih Dock Settings .
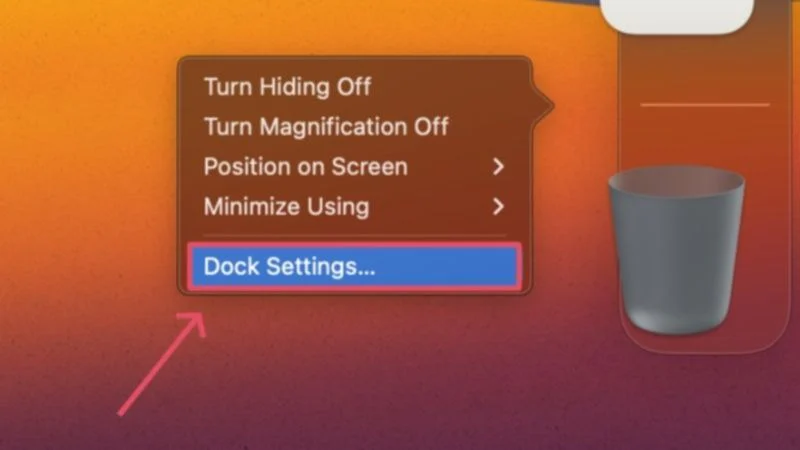
- Aktifkan pratinjau ikon dalam Finder dengan memilih opsi Lihat dari bilah menu Mac Anda. Masuk ke Show View Options dan pilih kotak centang di sebelah Show icon preview .
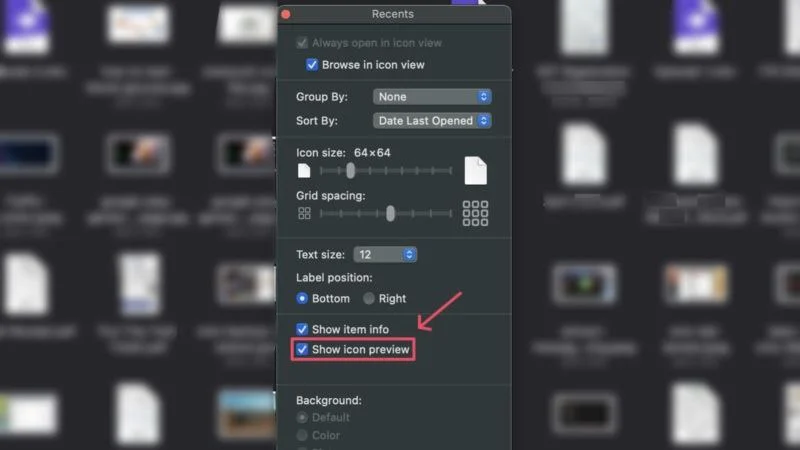
Mari kita lihat beberapa solusi lanjutan yang pasti akan mengembalikan ikon dok yang hilang di MacOS.
Hapus File Dock macOS
macOS berisi file spesifik yang terkait dengan doknya, yang, setelah disetel ulang, dapat memulihkan konfigurasi dok asli dan menghasilkan fungsi normal. Cara efisien untuk mengatur ulang file adalah dengan memindahkan atau menghapusnya, setelah itu macOS secara otomatis membuat file baru. Inilah cara Anda melakukannya:
- Buka Finder dan pilih Go dari bilah menu Mac Anda.
- Klik pada opsi yang menyatakan Library .
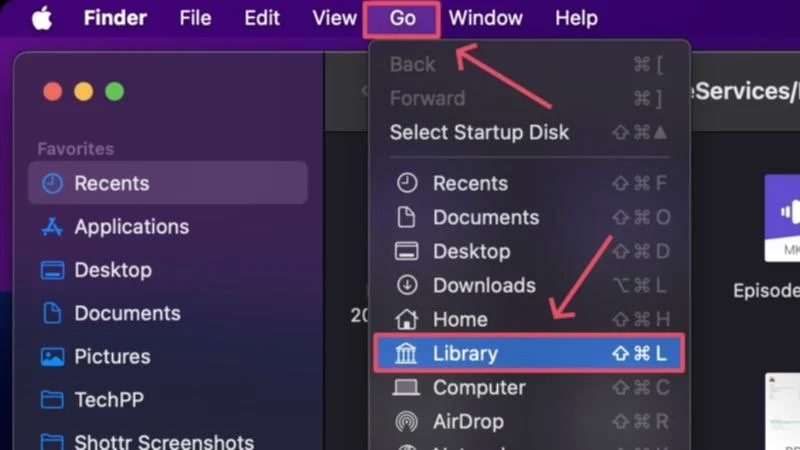
- Cari dan masuk ke folder Preferensi .
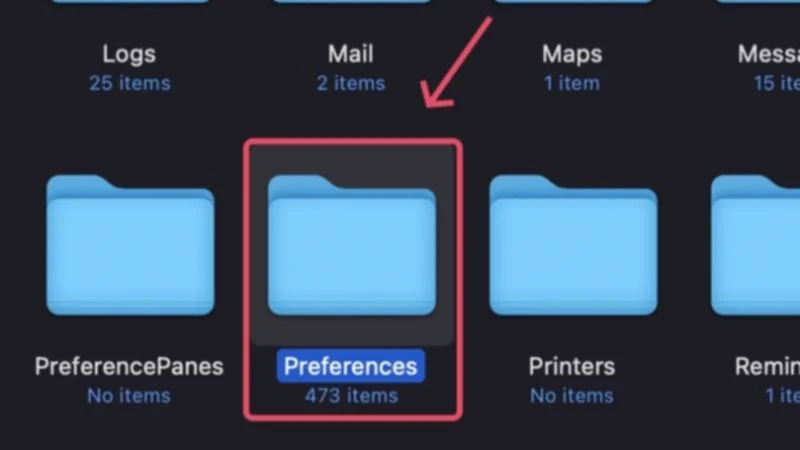
- Cari file berikut dan hapus menggunakan perintah pintasan keyboard + hapus –
com.apple.dock.plist
com.apple.dock.extra.plist (jika tersedia)
com.apple.dock.db.plist (jika tersedia) Untuk memudahkan proses pencarian, masukkan dock di bilah pencarian di sudut kanan atas dan pilih Preferensi untuk memfilter hasil pencarian. Setelah file yang diperlukan muncul, hapus file tersebut.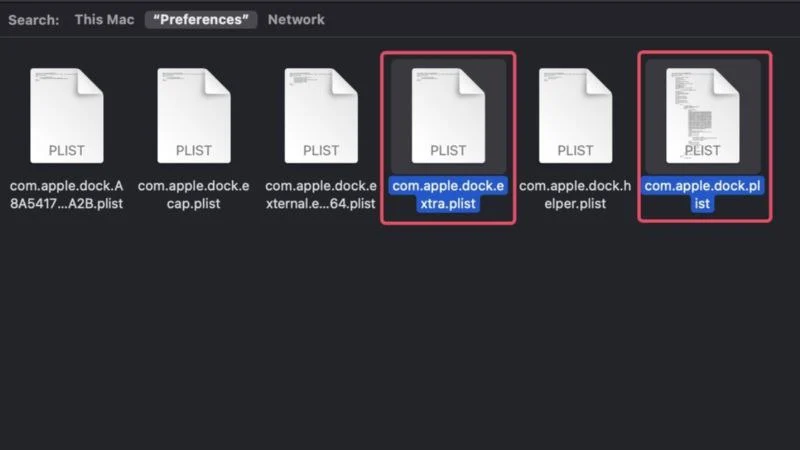
- Buka Sampah Mac Anda dan kosongkan.
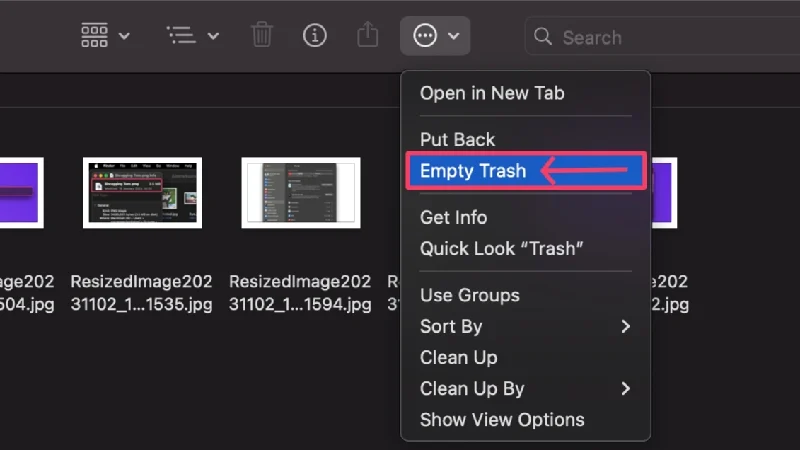
- Lakukan restart dan periksa apakah masalah masih berlanjut.

Alternatifnya, Anda dapat memindahkan file yang disebutkan di atas ke desktop Anda dan melakukan restart. Jika masalah teratasi, hapus file yang ada di desktop, karena macOS akan secara otomatis membuat file baru untuk menggantikan file yang hilang.

Lakukan Boot Aman
Boot aman adalah perbaikan yang diketahui untuk banyak masalah yang tidak diketahui, karena memungkinkan macOS menjalankan diagnostik dan memperbaiki masalah secara mandiri. Ini termasuk membersihkan cache yang tidak diinginkan, mencegah berjalannya program startup tertentu, seperti item login dan ekstensi, dan pemeriksaan disk dasar untuk memastikan tidak ada yang salah. Oleh karena itu, berikut adalah cara melakukan booting aman, yang bergantung pada jenis Mac yang Anda gunakan:
Untuk Mac Berbasis Apple Silicon (M1 atau Lebih Baru)
- Matikan Mac Anda dengan mengeklik logo Apple () di pojok kiri atas dan memilih Matikan .

- Tunggu satu atau dua saat dan tekan lama tombol daya Mac Anda hingga Anda melihat logo Apple disertai Loading Startup Options .
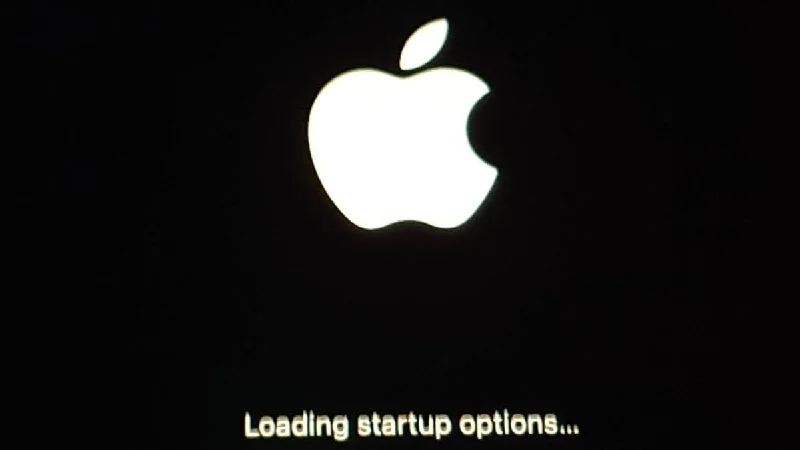
- Temukan disk pengaktifan Mac Anda, yang biasanya diberi nama Macintosh HD kecuali diubah. Tekan dan tahan tombol Shift dan pilih Lanjutkan dalam Mode Aman .
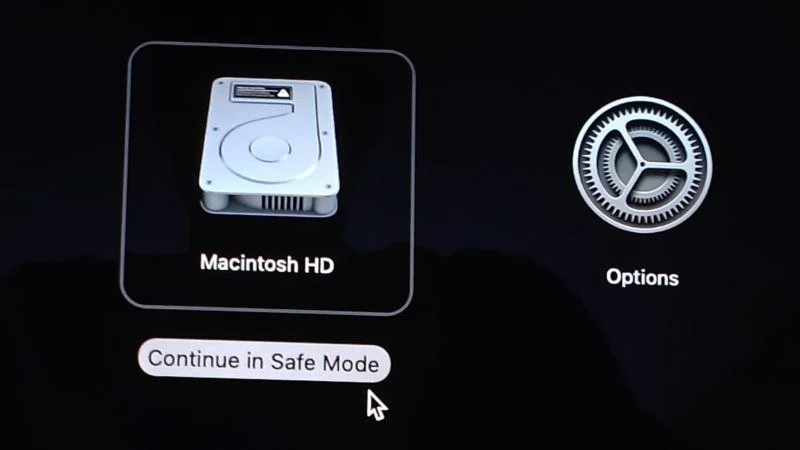
- Setelah berada dalam mode aman, masuklah, tunggu satu atau dua menit, dan mulai ulang Mac Anda seperti biasa.

Untuk Mac Berbasis Intel
- Matikan Mac Anda dengan mengeklik logo Apple () di pojok kiri atas dan memilih Matikan .

- Tekan tombol daya Mac Anda untuk menyalakannya. Ikuti segera dengan menekan lama tombol Shift hingga Anda melihat jendela login.
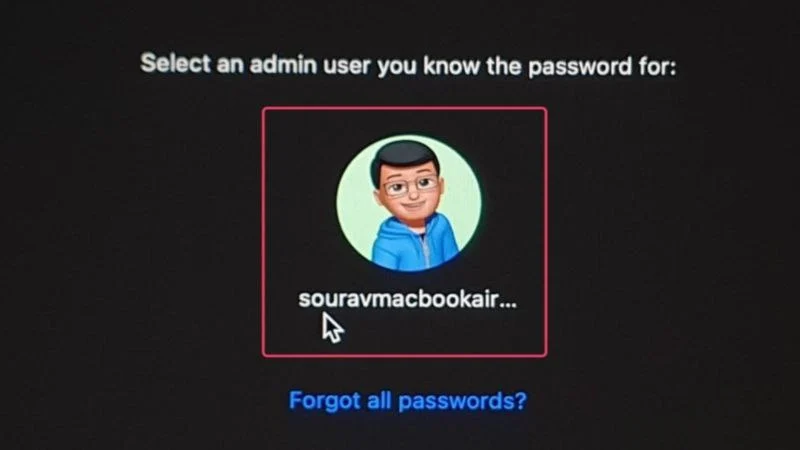
- Setelah masuk, Mac Anda akan masuk ke mode aman. Tunggu sebentar dan mulai ulang Mac Anda.

Hapus Cache Ikon
Seperti file cache lainnya yang tidak diinginkan, cache ikon juga harus dihapus. Ada kemungkinan besar bahwa file cache ikon mungkin menyebabkan masalah, itulah sebabnya disarankan untuk membuangnya untuk memperbaiki ikon dok yang hilang. Untuk melakukannya,
- Buka Terminal .
- Masukkan perintah berikut –
sudo rm -rfv /Library/Caches/com.apple.iconservices.store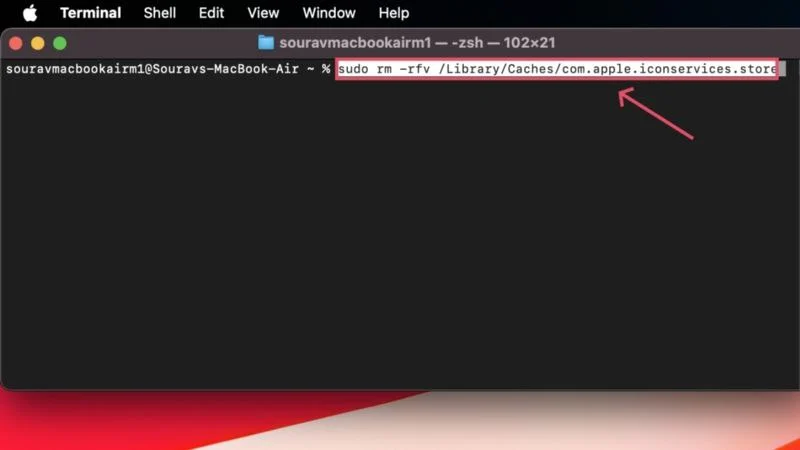
- Ikuti dengan memasukkan kata sandi Mac Anda. Perhatikan bahwa sebagai tindakan keamanan, macOS membatasi tampilan kata sandi saat Anda memasukkannya. Dengan kata lain, jangan khawatir jika Anda tidak melihat apa pun saat memasukkan kata sandi Mac Anda.
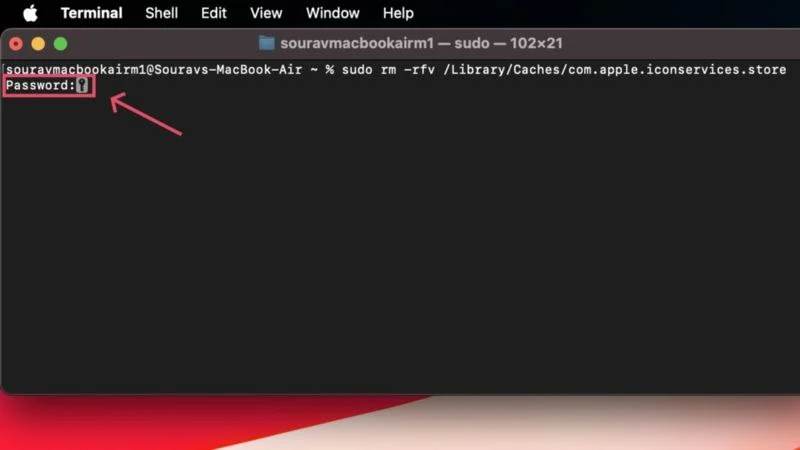
- Setelah itu, jalankan perintah berikut –
sudo temukan /private/var/folders/ \( -nama com.apple.dock.iconcache -atau -nama com.apple.iconservices \) -exec rm -rfv {} \; ; tidur 3;sudo sentuh /Aplikasi/* ; bunuh semua Dock; bunuh semua Finder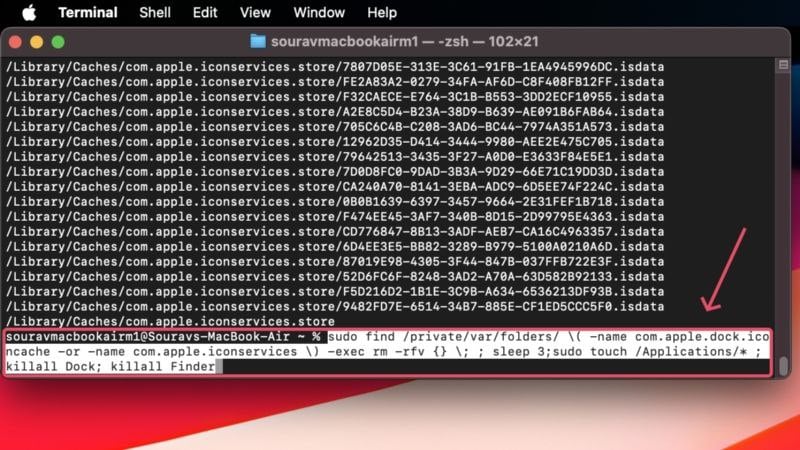
- Mulai ulang Mac Anda dan periksa apakah masalahnya telah teratasi.

Bangun kembali Cache Ikon
Cara cerdas lainnya untuk mengatasi item dok yang hilang adalah dengan mengembalikan cache ikon dari ikon yang hilang sama sekali. Hal ini memaksa macOS untuk mengembalikan aplikasi agar mengikuti ikon aslinya, yang akan membantu mengembalikan ikon tersebut. Kedengarannya rumit tetapi tidak sulit untuk dipecahkan. Inilah cara melakukannya –
- Buka Finder dan buka folder Aplikasi dari panel kiri.
- Temukan aplikasi yang diperlukan, klik kanan ikonnya, dan pilih Dapatkan Info .
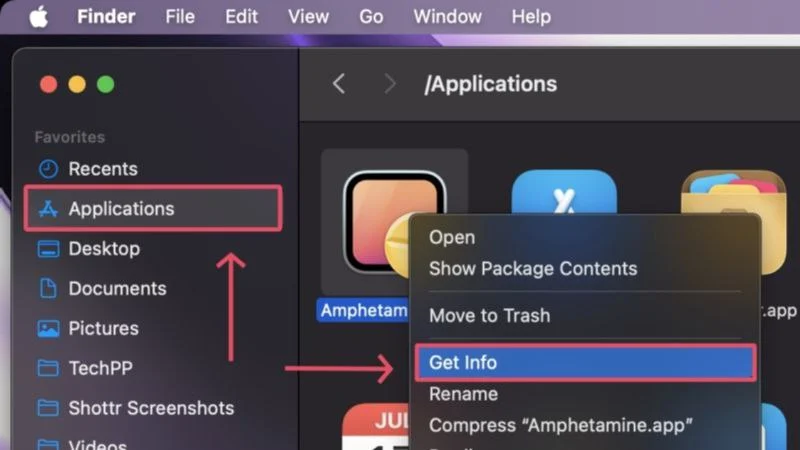
- Setelah jendela kecil terbuka, klik ikon gembok di pojok kanan bawah untuk membukanya. Ini diperlukan untuk mengedit izin aplikasi dan Anda akan diminta untuk mengautentikasi tindakan tersebut dengan memasukkan kata sandi Mac Anda atau menggunakan Touch ID.
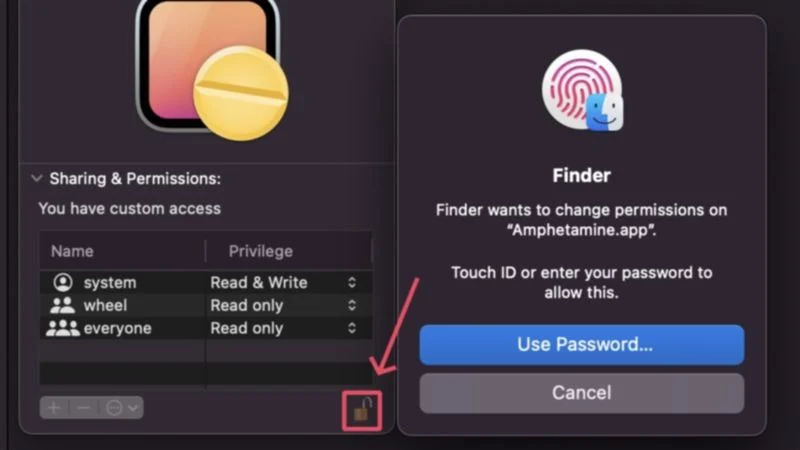
- Seret apa pun yang Anda inginkan ke ikon aplikasi di pojok kiri atas dan lepaskan. Anda dapat menyeret gambar, ikon folder, dan pratinjau file, termasuk PDF, dokumen, dan lainnya. Ikon aplikasi asli akan digantikan oleh jenis file yang diseret, yang juga akan terlihat di dok dan Launchpad.
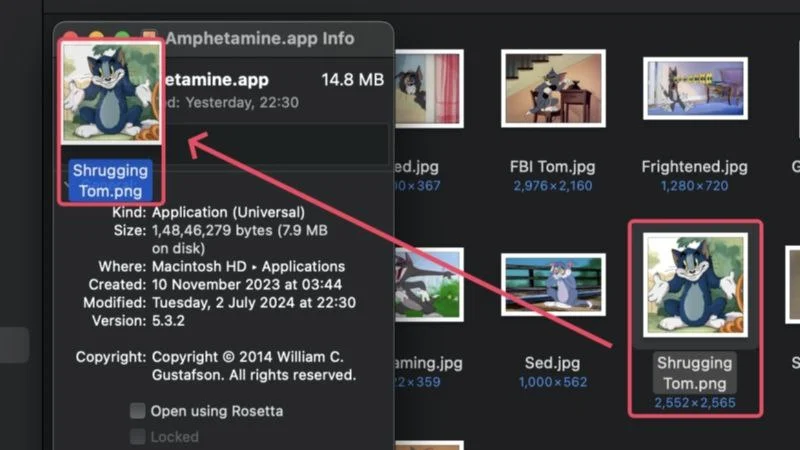
- Sekarang setelah Anda mengganti ikon aplikasi asli, Anda dapat mengembalikannya dengan memilih ikon baru dari sudut kiri atas dan menekan tombol hapus pada keyboard Anda.
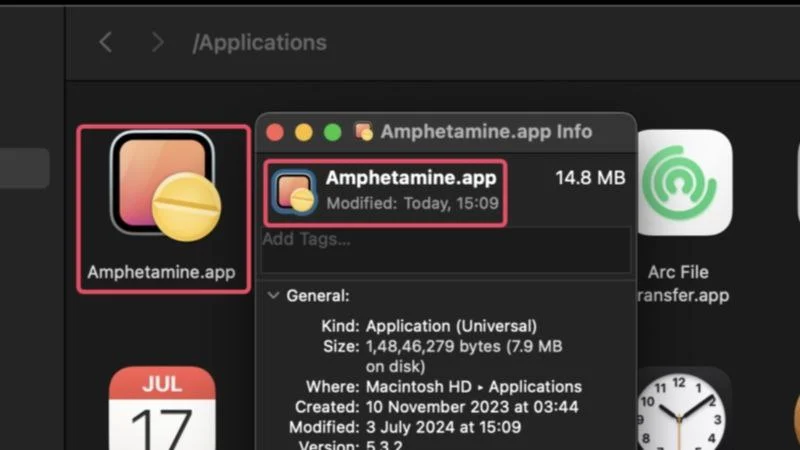
Ini akan memaksa macOS untuk memulihkan ikon asli aplikasi, sehingga membangun kembali file cache-nya. Jika aplikasi berjalan selama prosedur, pertimbangkan untuk berhenti secara paksa dan meluncurkannya kembali untuk memastikan perubahan terjadi.
Gunakan Aplikasi Pembersih
Aplikasi yang lebih bersih terkadang terbukti bermanfaat, dan ini adalah salah satu momennya. Aplikasi pembersih seperti CleanMyMac X, MacKeeper, dan Cleaner One Pro memiliki penghapus cache bawaan yang membantu menghapus file cache yang tidak diinginkan. Jika file cache yang salah menyebabkan masalah ini, aplikasi yang lebih bersih mungkin menghapus file cache saat melakukan pemindaian sistem.
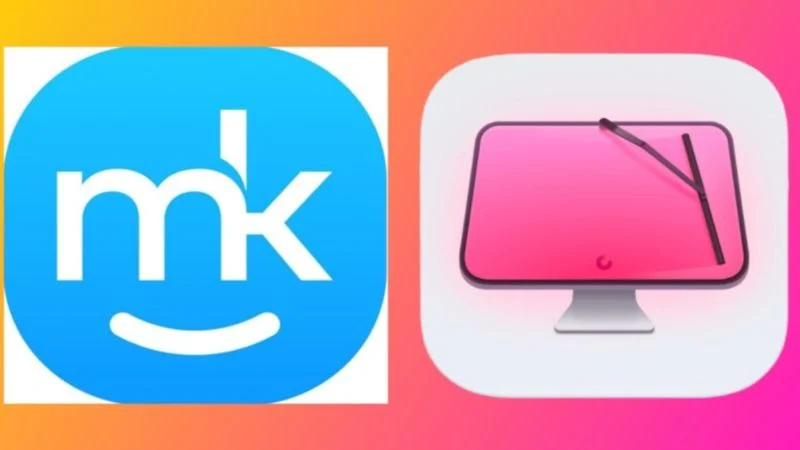
Namun, tidak semua yang berkilau itu emas, karena aplikasi yang lebih bersih terkadang menghapus file cache yang diperlukan untuk kelancaran fungsi dock. Jadi, jika menjalankan pemindaian sistem tidak membantu, pertimbangkan untuk menutup paksa aplikasi pembersih dan lihat apakah masalahnya teratasi.
Perlihatkan Item Dock yang Hilang Dengan Mudah
Kami berharap solusi di atas dapat mengembalikan item dok yang hilang di Mac Anda. Jika masalah masih belum teratasi, Anda dapat mencoba beralih ke aplikasi alternatif, jika ada, atau menginstal ulang macOS sepenuhnya. Yang terakhir mungkin tampak tidak mungkin dilakukan, tetapi jika Anda merasa perlu atau lebih banyak ikon mulai hilang, itulah satu-satunya solusi yang tersisa untuk mengatasi item dok yang hilang.
