Cara Memperbaiki Mouse Melompat di Sekitar Windows 10 [Perbaikan Teratas]
Diterbitkan: 2022-06-16Pernahkah Anda mengalami perasaan menjengkelkan ketika Anda mengetik sesuatu dan memperhatikan bahwa kata itu ditulis di antara kata lain atau salah di antara kalimat yang tidak diperlukan? Ini karena satu masalah umum di mana kursor mouse melompat di sekitar windows 10 bahkan tanpa menyentuh touchpad atau mouse.
Ketika kami mengatakan kursor mouse melompat di sekitar windows 10, yang kami maksud adalah ketika kursor muncul secara acak di area layar yang berbeda tanpa memindahkannya. Kursor mouse tetap di satu tempat untuk beberapa waktu dan muncul di tempat lain di layar. Misalnya, mouse Windows 10 Anda melompat ke sudut atau melompat terlalu jauh saat bergerak, jauh lebih tinggi dari kecepatan yang telah Anda tetapkan.
Mouse adalah perangkat presisi dan tidak boleh bertindak seperti itu. Jadi, meskipun penunjuk tetikus melompat-lompat di layar bukanlah hal yang normal, pada saat yang sama, ini bukanlah sesuatu yang perlu Anda khawatirkan. Pada artikel ini, kami telah membahas semua yang ingin Anda ketahui mengapa kursor saya melompat di sekitar Windows 10, bersama dengan solusi untuk memperbaiki masalah lompatan kursor windows 10 sendiri.
Perbaiki Mouse Melompati Masalah Windows 10
Mungkin ada beberapa alasan mengapa mouse Anda terus melompat-lompat. Bisa jadi karena beberapa alasan, seperti masalah dengan mouse, driver, pengaturan mouse, atau bahkan malware. Jadi, mari masuk ke penyebab paling umum, dan perbaikan untuk masalah lompatan kursor windows 10.
1. Periksa Masalah Perangkat Keras
Pertama, Anda perlu memeriksa apakah tidak ada masalah perangkat keras yang terlibat dengan mouse yang melompati masalah windows 10. Anda mungkin sudah mencoba ini, tetapi ini adalah hal pertama yang harus Anda konfirmasi atau verifikasi.
Jadi, hubungkan mouse Anda ke komputer lain, jika tersedia. Juga, jika Anda telah menghubungkan mouse Anda melalui port USB yang rusak, coba gunakan port USB lain dan lihat apakah masalahnya tetap ada. Jika semuanya berjalan sebagaimana mestinya atau bekerja seperti sebelumnya, maka tidak ada yang salah dengan mouse; jika tidak, cukup ganti mouse, dan masalah tentang kursor yang melompat di sekitar windows 10 terpecahkan.
Selain itu, masalah ini juga dapat disebabkan oleh gangguan listrik. Jadi sekali lagi, Anda dapat mencoba mencabut semua perangkat USB dari PC dan menyambungkannya kembali. Dalam kebanyakan kasus, ini memperbaiki masalah penunjuk tetikus yang melompat-lompat di layar. Namun, jika tidak, jangan khawatir! Anda dapat melangkah ke cara-cara berikut untuk memperbaiki masalah mouse melompat di sekitar windows 10.
Baca Juga: Cara Memperbarui Driver USB di Windows
2. Jalankan Pemecah Masalah Perangkat Keras dan Perangkat
Seperti yang telah dibahas, masalah perangkat keras adalah salah satu alasan paling umum untuk mouse melompati masalah Windows 10. Anda dapat menjalankan pemecah masalah Perangkat Keras dan Perangkat untuk memeriksa apakah ada masalah perangkat keras. Berikut cara melakukannya:
Langkah 1. Tekan tombol Window + I untuk membuka aplikasi Pengaturan Windows.
Langkah 2. Klik Updates & Security > Troubleshoot satu demi satu.
Langkah 3. Klik dua kali pada Hardware and Devices di panel kanan. 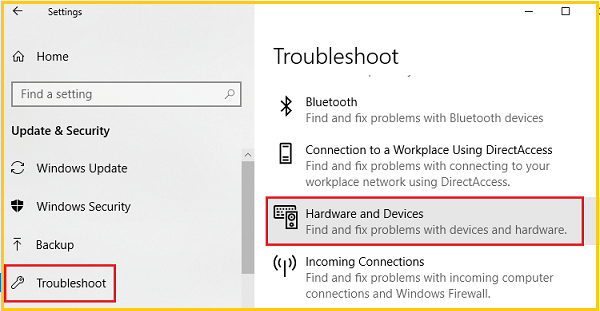
Langkah 4. Klik Jalankan pemecah masalah. 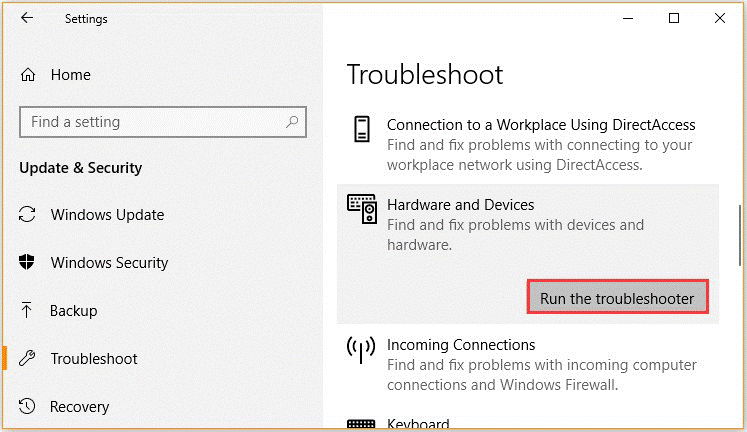
Pemecah masalah akan secara otomatis mendeteksi masalah perangkat keras. Setelah prosedur selesai, restart komputer Anda dan periksa apakah kursor mouse melompat-lompat di sekitar masalah windows 10 tetap ada. Jika ya, kami sarankan Anda memverifikasi perangkat keras sepenuhnya dengan menghubungkan mouse ke komputer lain.
3. Sesuaikan Waktu Tunda Touchpad
Jika Anda menggunakan laptop, touchpad memerlukan pemeriksaan menyeluruh, dan jika Anda menghadapi kursor mouse yang melompati masalah windows 10, touchpad dapat menyebabkan masalah. Anda dapat mencoba mengubah waktu tunda touchpad untuk memperbaiki masalah mouse yang melompat-lompat di windows 10. Untuk melakukan ini, langkah-
Langkah 1. Tekan tombol pintas Win+I di komputer Anda.
Langkah 2. Ini akan membawa Pengaturan Sistem; dari sana, klik Perangkat. 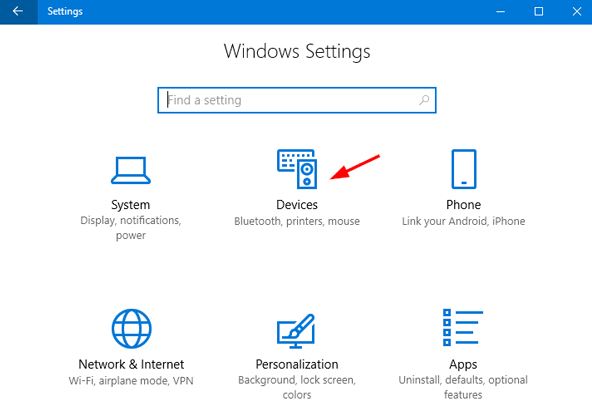
Langkah 3. Selanjutnya, pilih tab Mouse & touchpad.
Langkah 4. Pilih Touchpad dari Jendela berikutnya. 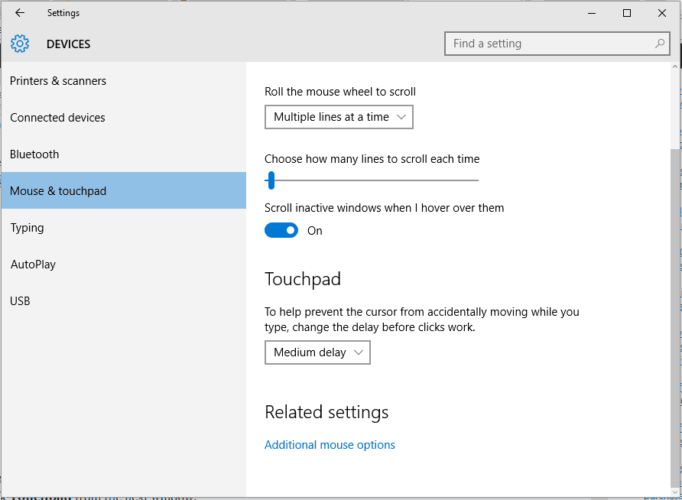
Langkah 5. Ubah waktu tunda dengan menggunakan menu tarik-turun.
Langkah 6. Atur penundaan ke nilai yang berbeda dan uji mouse Anda; jika lompatan kursor windows 10 acak menghilang, Anda baru saja menemukan perbaikan yang tepat untuk masalah Anda.
Menyesuaikan waktu tunda touchpad dapat menjadi salah satu solusi efektif untuk melompati kursor mouse nirkabel di sekitar masalah windows 10.

Baca Juga: Cara Memperbarui dan Menginstal Ulang Driver Touchpad
4. Nonaktifkan Touchpad
Untuk memeriksa apakah masalahnya terletak pada mouse Anda, nonaktifkan touchpad laptop Anda & periksa apakah masalahnya tetap ada atau tidak? Dengan solusi ini, kursor mouse nirkabel melompati Windows 10 dan dapat diperbaiki dengan menonaktifkan touchpad. Berikut adalah bagaimana Anda dapat melakukan ini.
Langkah 1. Buka jendela Device Manager dan perluas kategori Mouse dan perangkat penunjuk lainnya.
Langkah 2. Klik kanan touchpad dan pilih Properties.
Langkah 3. Ganti status Startup ke Disabled dan klik Apply.
Sekarang, restart komputer dan lihat apakah mouse windows 10 melompat ke sudut masalah masih ada. Kemudian, reboot komputer Anda dan periksa apakah kursor mouse yang melompat-lompat di sekitar masalah windows 10 telah teratasi.
5. Nonaktifkan Presisi Pointer
Menonaktifkan presisi pointer diverifikasi oleh banyak pengguna untuk memperbaiki mouse melompat-lompat Windows 10. Jadi, inilah panduan cepat untuk Anda.
Langkah 1. Buka kotak dialog Run dengan menekan tombol Win + R, ketik main.cpl dan tekan Enter.
Langkah 2. Dari jendela Properties, arahkan ke Pointer Options dan hapus centang pada kotak Enhance pointer precision. 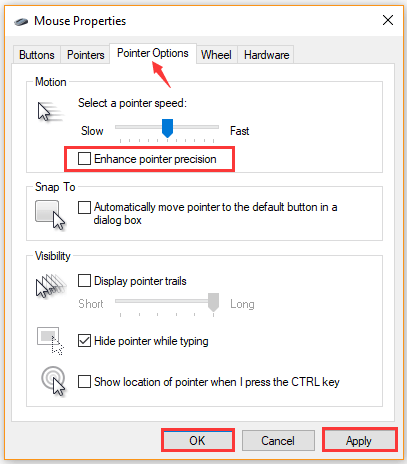
Langkah 3. Klik Apply dan OK untuk menyimpan perubahan.
Solusi ini mungkin dapat memperbaiki kursor mouse yang melompat di sekitar masalah windows 10 dalam banyak kasus. Namun, jika resolusi di atas tidak membantu mengatasi masalah mouse jump around windows 10, Anda dapat mencoba cara lain.
Baca Juga: Synaptics Pointing Device Driver Unduh dan Perbarui Windows
6. Perbarui Driver Perangkat Terkait
Driver perangkat yang kedaluwarsa atau rusak dapat menyebabkan kursor melompat di sekitar windows 10. Untuk memperbaiki masalah mouse melompat di sekitar windows 10, Anda dapat memperbarui driver perangkat terkait ke versi terbaru.
Langkah 1. Klik kanan pada menu Start, dan dari daftar, pilih Devices Manager.
Langkah 2. Dari kategori Tikus dan perangkat penunjuk lainnya, pilih perangkat Mouse yang ingin Anda perbarui dan klik Perbarui Driver. 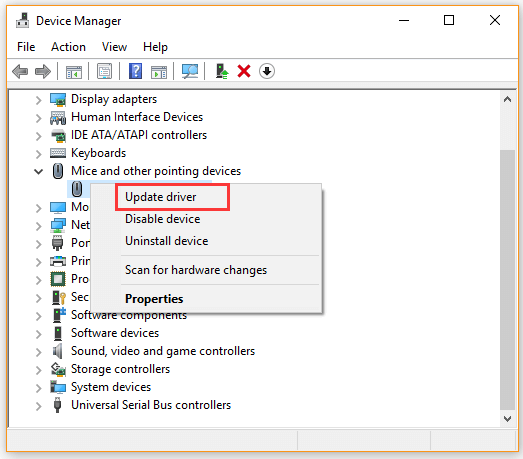
Langkah 3. Klik Cari secara otomatis untuk opsi perangkat lunak driver yang diperbarui dan ikuti petunjuk di layar untuk memperbarui driver. 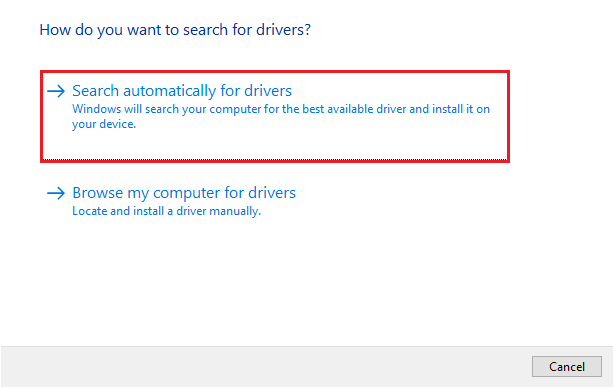
Di sisi lain, Anda juga dapat mengunduh driver mouse terbaru dari situs web produsen dan menginstalnya di komputer Anda. Jadi sekarang, Anda dapat memeriksa apakah mouse yang melompat-lompat di Windows 10 telah teratasi.
7. Hapus Dan Instal Ulang Driver Mouse
Langkah 1. Luncurkan Device Manager dan klik kanan pada driver mouse. Anda akan menemukan ini di bagian Tikus dan perangkat penunjuk lainnya.
Langkah 2. Pilih opsi Uninstall Device dari menu konteks, yang akan memicu jendela peringatan/konfirmasi. 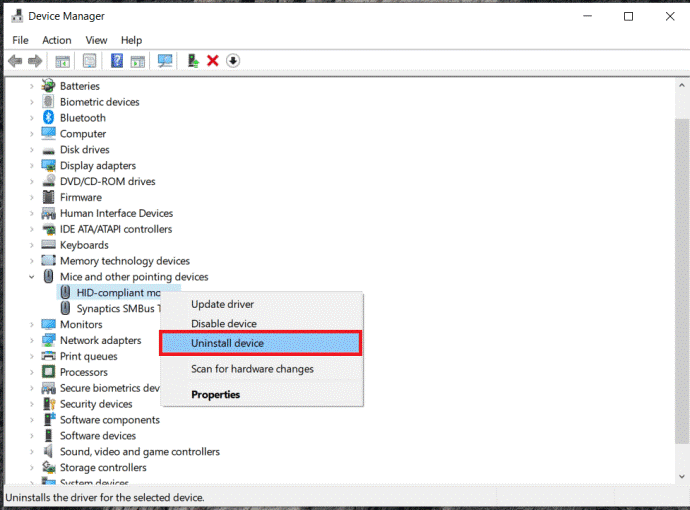
Langkah 3. Klik opsi Uninstall lagi, dan Anda tidak akan lagi dapat melihat driver ini.
Langkah 4. Untuk mendapatkan salinan baru dari perangkat lunak driver ini, Anda harus mengklik kanan jendela Mice and other pointing devices dan pilih Scan for more changes.
Prosedur ini akan menghapus driver dan mengembalikannya kepada Anda. Namun, Anda masih memiliki risiko mouse tidak berfungsi. Ini bukan sesuatu yang kami sarankan untuk dilakukan karena risiko teknis yang terlibat di dalamnya.
8. Pindai Komputer Anda untuk Malware
Jika ada infeksi malware pada PC Anda, Anda mungkin mengalami masalah mouse melompat di sekitar windows 10. Dalam situasi ini, kami sarankan Anda menjalankan pemindaian virus untuk komputer Anda. Anda dapat memindai malware menggunakan program antivirus pihak ketiga atau Windows Defender.
Malware atau virus dapat menjadi alasan mengapa mouse melompat, jadi Anda harus menghapus program jahat yang sesuai.
9. Perbarui OS Windows Di Sistem Anda
Langkah 1. Buka halaman Pengaturan Sistem Windows. Anda akan menemukan opsi ini sebagai ikon Roda Gigi di menu Mulai.
Langkah 2. Selanjutnya, Anda harus masuk ke tab Update & Security di halaman utama Settings. Ini akan menampilkan halaman Pembaruan Windows. 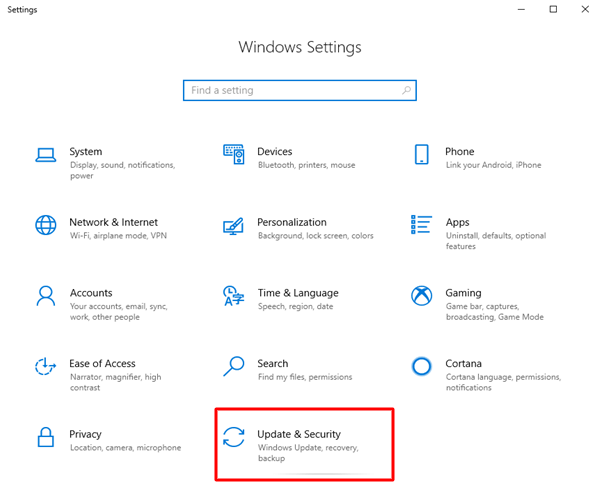
Langkah 3. Sekarang, temukan dan klik opsi Periksa Pembaruan. 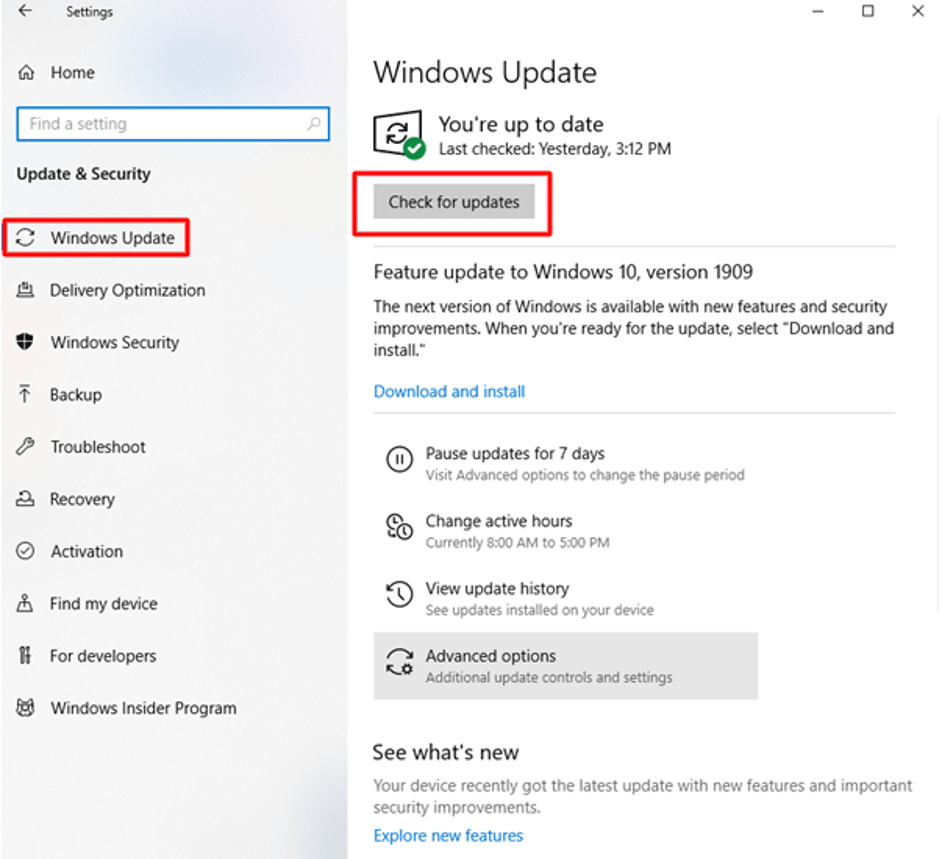
Langkah 4. Jika ada pembaruan, pilih opsi Unduh dan Instal saat Anda memiliki koneksi internet yang tepat.
Langkah 5. Setelah unduhan selesai, reboot PC Anda menggunakan opsi Perbarui dan Mulai Ulang di opsi daya menu Mulai. Kemudian, periksa apakah penunjuk masih terus bergerak di layar Anda.
Saat pembaruan untuk OS Anda tersedia, Anda akan mendapatkan pemberitahuan di dekat baki tugas yang menunjukkan ketersediaan pembaruan untuk Anda unduh di sistem Anda.
Baca Juga: Perbaiki: Kursor Mouse Menghilang Di Windows 10
Kesimpulan
Jika mouse Anda menjadi sedikit memberontak dan kursor melompat-lompat di sekitar windows 10, itu mungkin karena salah satu dari banyak alasan yang telah kita bahas. Namun, setelah Anda menyelesaikan daftar, kursor Anda diharapkan akan tenang dan berhenti bergerak dengan sendirinya. Semoga cara-cara di atas dapat mengatasi masalah “mouse jumping around windows 10” untuk Anda.
