Cara Memperbaiki Klik Kanan Mouse Tidak Berfungsi di Windows 10, 11
Diterbitkan: 2023-01-20Anda dapat membaca artikel ini untuk mengetahui solusi terbaik untuk tombol klik kanan mouse Anda yang tidak berfungsi di Windows 10, 11.
Kami dapat menyelesaikan banyak tugas di Windows, seperti menyalin/menempel, melihat properti item apa pun, dll., dengan klik kanan sederhana. Dan cukup membuat frustasi jika klik kanan mouse tidak berfungsi.
Namun, jika tombol kanan mouse Anda tidak berfungsi, Anda dapat memperbaikinya dengan mudah. Yang perlu Anda ketahui adalah beberapa perbaikan yang telah dicoba dan diuji untuk melakukannya.
Melalui artikel ini, kami membagikan perbaikan pasti ini untuk membantu Anda memperbaiki Windows 10, dan 11 klik kanan mouse tidak berfungsi masalah.
Namun, mengetahui kemungkinan penyebab masalah membantu Anda memperbaikinya dengan lebih baik. Oleh karena itu, sebelum melompat ke pemecahan masalah, kami pikir adalah tepat untuk menjawab pertanyaan yang mungkin Anda miliki, yaitu, "mengapa klik kanan saya tidak berfungsi pada mouse saya?"
Mengapa Klik Kanan Mouse Tidak Berfungsi
Faktor-faktor berikut mungkin telah menyebabkan tombol kanan mouse tidak berfungsi di komputer Anda.
- Masalah perangkat keras
- Driver mouse yang kedaluwarsa atau tidak terpasang dengan benar
- Pengaturan manajemen daya yang tidak sesuai untuk USB
- Mode tablet aktif
- Kesalahan konfigurasi dan kerusakan pada komputer Anda
- Masalah dengan File Explorer
- Masalah dengan Pengaturan Kebijakan Grup
- Masalah dengan port USB
Di atas, kami mengenalkan Anda dengan beberapa penyebab di balik klik kanan mouse Windows 11 atau Windows 10 yang tidak berfungsi. Sekarang, mari kita pelajari solusi cepat dan mudah untuk menghilangkannya.
Solusi Sederhana untuk Mouse klik kanan Masalah Tidak Berfungsi pada Windows 10, 11
Anda dapat mengatasi masalah klik kanan tombol mouse yang tidak berfungsi di komputer Windows 11/Windows 10 Anda melalui perbaikan ini.
Perbaiki 1: Periksa mouse Anda untuk masalah perangkat keras
Mouse yang rusak secara fisik mungkin bertanggung jawab atas tombol kanan mouse yang tidak berfungsi. Karenanya, sebelum mencoba sesuatu yang rumit, Anda harus memeriksa mouse untuk masalah perangkat keras. Untuk memeriksa apakah mouse Anda rusak secara fisik atau tidak, sambungkan ke komputer lain. Jika klik kanan tidak berfungsi bahkan setelah dicolokkan ke PC lain, Anda perlu mengganti mouse dengan yang baru.
Untuk mouse nirkabel, Anda dapat mengganti baterainya dengan yang baru dan ikuti langkah-langkah berikut untuk memeriksa masalah perangkat keras.
- Gunakan fungsi pencarian untuk membukaPengaturan di komputer Anda.Alternatifnya, Anda dapat menggunakan pintasan keyboardWindows+I untuk melakukannya.
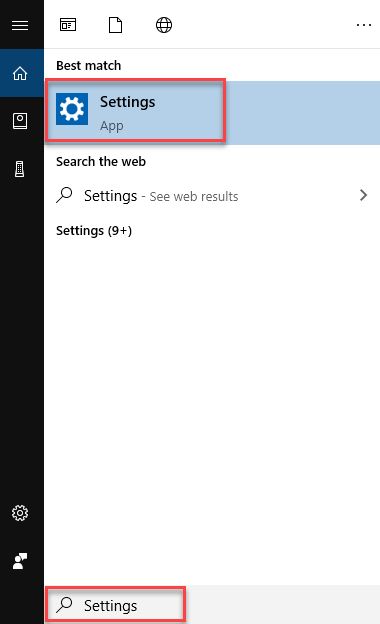
- Sekarang, pilihPerbarui & Keamanan dari panel di layar.

- PilihTroubleshoot dari panel kiri layar Update & Security .
- Sekarang, pilih Perangkat Keras dan Perangkat dari opsi yang tersedia di panel kanan jendela di layar.
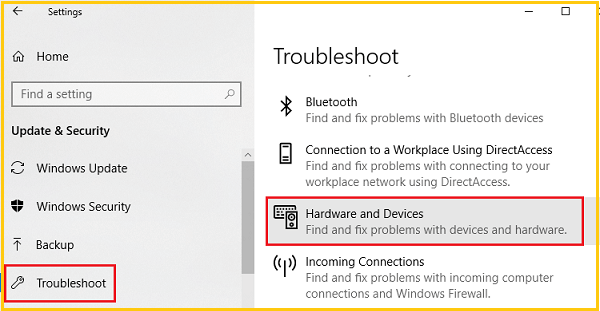
- Klik opsiJalankan pemecah masalah untuk menemukan dan memperbaiki masalah dengan mouse Anda.
- Periksa apakah klik kanan mouse berfungsi atau tidak. Jika masih tidak berhasil, Anda dapat mencoba perbaikan di bawah ini.
Baca Juga: Cara Memperbaiki Mouse Jumping Around Windows
Perbaiki 2: Periksa port USB
Terkadang, port USB yang rusak dapat menyebabkan tombol kanan mouse tidak berfungsi. Oleh karena itu, Anda dapat mencabut kabel USB mouse dari komputer dan menyambungkannya ke port lain untuk memperbaiki masalah tersebut.
Perbaiki 3: Ubah pengaturan manajemen daya USB Root Hub
Jika mouse Anda terhubung ke komputer melalui USB, pengaturan manajemen daya yang tidak sesuai dapat membuat klik kanan tidak berfungsi. Karenanya, di bawah ini adalah cara mengubah pengaturan manajemen daya untuk USB untuk mengatasi masalah tersebut.
- Temukan dan buka Pengelola Perangkat di komputer Anda.
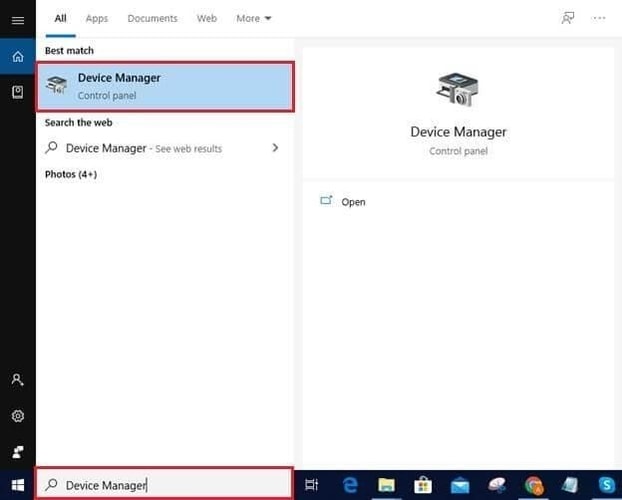
- Setelah Device Manager terbuka, cari dan klik kategoriUniversal Serial Bus Controllers .
- Sekarang, klik dua kali pada perangkat Hub USB untuk melihat propertinya.
- Setelah jendela perangkat USB Hub muncul, pilih tab Power Management .
- Hapus tanda centang dari opsi Allow the computer to turn off this device to save power.
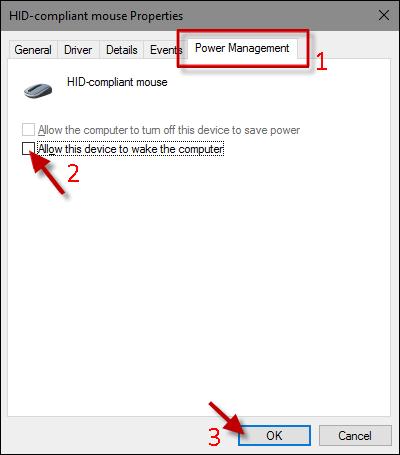
- PilihOK untuk menyimpan perubahan dan ulangi langkah di atas untuk semua perangkat USB Root Hub yang ada di Device Manager.
- Sekarang, coba klik kanan dengan mouse Anda. Jika klik kanan mouse masih tidak berfungsi di Windows 10/11, Anda dapat melanjutkan ke solusi berikutnya.
Baca Juga: Cara Memperbaiki Koneksi ke Mouse Bluetooth di Windows
Perbaiki 4: Instal ulang driver mouse
Driver yang tidak terpasang dengan benar atau tidak kompatibel juga bisa menjadi penyebab klik kanan mouse Anda tidak berfungsi. Karenanya, Anda dapat menghapus dan menginstal ulang driver mouse untuk memperbaiki masalah ini. Berikut adalah langkah-langkah rinci untuk melakukannya.
- Buka utilitas Device Manager di komputer Anda (Anda dapat menggunakan fungsi pencarian untuk melakukannya).
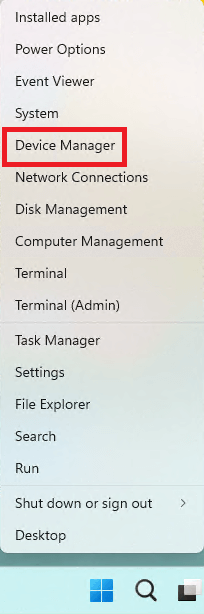
- Klik segmenTikus dan perangkat penunjuk lainnya untuk mengembangkannya.
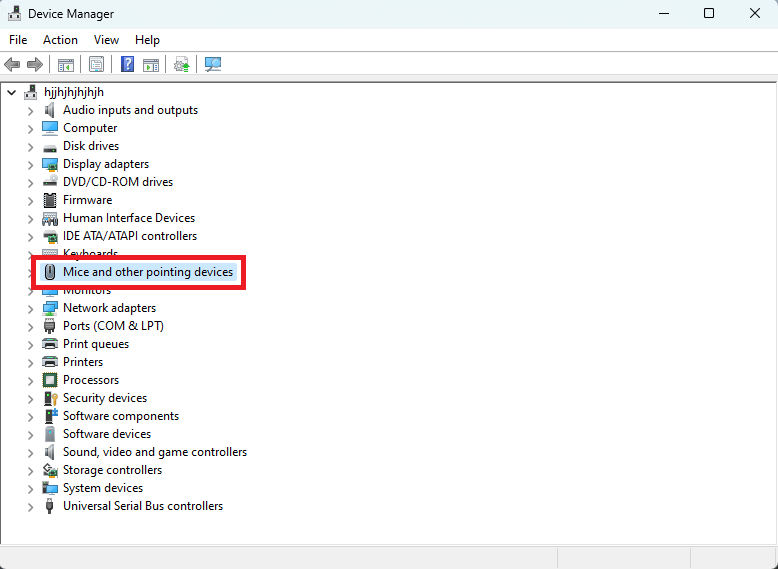
- Klik dua kali pada mouse yang bermasalah dan buka tabDriver .
- Klik pada opsi Copot pemasangan perangkat .
- Klik Uninstall lagi untuk mengonfirmasi penghapusan instalasi.
- Setelah perangkat dihapus, kembali ke Device Manager dan pilih Action dari menu atas.
- Terakhir, pindai perubahan perangkat keras untuk menginstal ulang driver mouse di perangkat Anda.
Perbaiki 5: Perbarui driver mouse (Disarankan)
Driver yang kedaluwarsa seringkali menjadi penyebab utama di balik hampir semua masalah, seperti Windows 11, klik kanan mouse 10 tidak berfungsi. Oleh karena itu, memperbarui driver pasti dapat memperbaiki masalah tersebut.

Anda dapat memperbarui driver secara otomatis dan aman melalui program seperti Bit Driver Updater. Perangkat lunak Bit Driver Updater memindai komputer Anda secara menyeluruh untuk menemukan driver lama yang tersembunyi bahkan di sudut yang tidak jelas. Dan ia menawarkan banyak fitur luar biasa, seperti penjadwalan pemindaian, pencadangan dan pemulihan driver, akselerasi kecepatan unduhan, dan banyak lagi.
Anda dapat mengklik tautan berikut dan kemudian mengikuti serangkaian instruksi cepat yang dibagikan di bawah ini untuk memperbarui driver Anda tanpa repot dengan Bit Driver Updater.
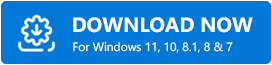
- Setelah mengunduh pengaturan perangkat lunak dari tautan di atas, klik dua kali.
- Sekarang, ikuti petunjuk di layar untuk menyelesaikan penginstalan perangkat lunak (penginstalan hanya membutuhkan satu atau dua detik).
- Setelah penginstalan, biarkan perangkat lunak memindai perangkat Anda selama beberapa detik.
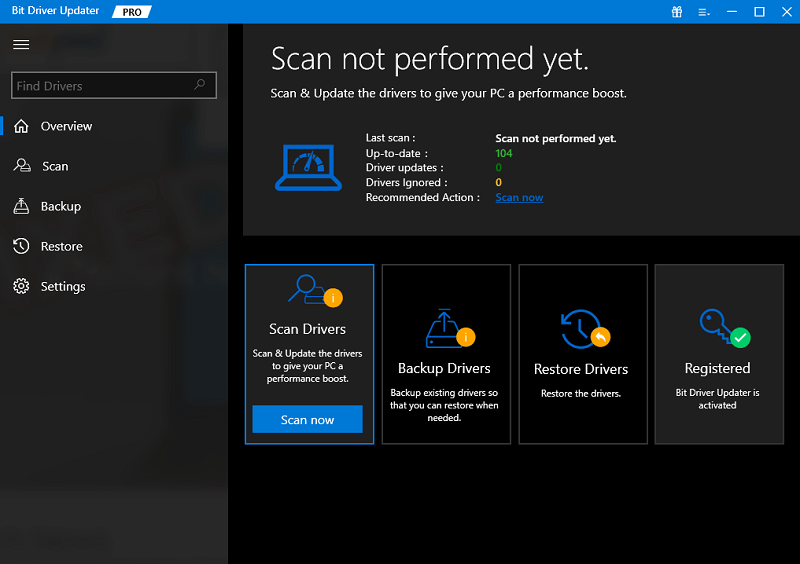
- Sekarang, tinjau driver usang di layar dan perbarui hanya dengan mengklik tombol Perbarui Sekarang .
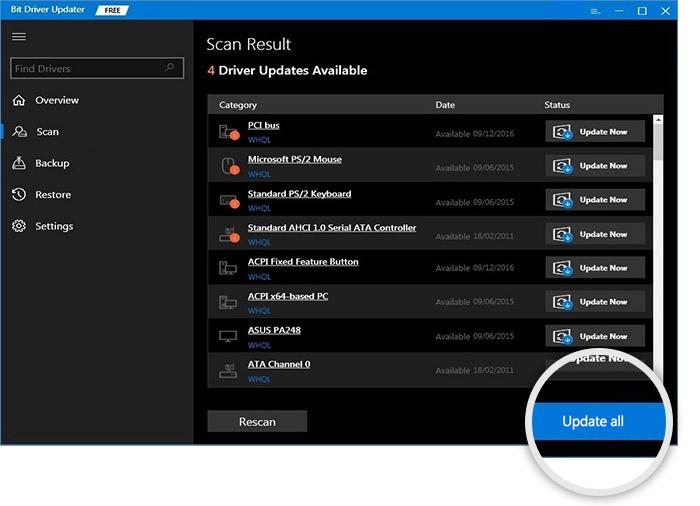
Anda dapat menggunakan tombol Perbarui Sekarang untuk mengunduh dan menginstal pembaruan driver mouse saja. Namun, mengupdate semua driver adalah pilihan cerdas untuk mendapatkan performa komputer yang bebas error dan lancar.
Baca Juga: Pecahkan Masalah Mouse di Windows 10 – Perbaiki Masalah Mouse
Perbaiki 6: Nonaktifkan mode tablet
Mode tablet Windows 10 memungkinkan Anda menggunakan komputer sebagai tablet. Namun, ini menonaktifkan menu konteks. Oleh karena itu, saat tidak digunakan, Anda harus menonaktifkan mode tablet untuk memperbaiki masalah klik kanan tombol mouse yang tidak berfungsi. Di bawah ini adalah petunjuk terperinci untuk melakukannya.
- Klik padaAction Center (ikon dialog) yang ada di pojok kanan bawah layar Anda.
- Sekarang, klik ikon Mode Tablet jika tidak berwarna abu-abu untuk menonaktifkan Mode Tablet.
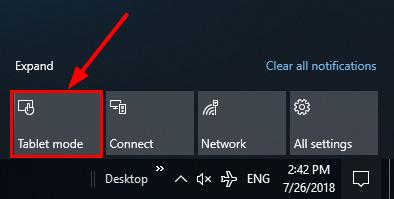
Perbaiki 7: Coba mulai ulang File Explorer
Anda dapat memulai ulang File Explorer untuk memperbaiki gangguan menu konteks acak. Berikut adalah langkah-langkah untuk melakukannya.
- Tekan pintasan keyboardWindows + X untuk mendapatkan menu konteks.
- Pilih Pengelola Tugas dari opsi yang tersedia.
- Luaskan tampilan Task Manager default dengan memilih opsi More details .
- Sekarang, temukan dan klik Windows Explorer.
- Terakhir, klik Restart untuk meluncurkan kembali Windows Explorer di komputer Anda.
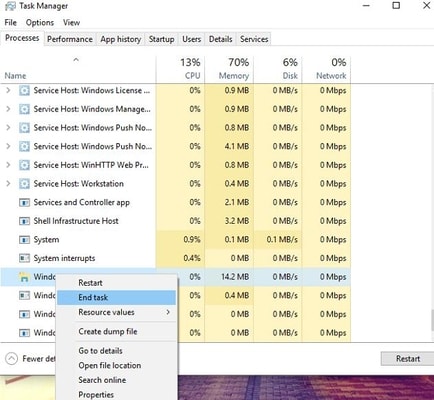
Perbaiki 8: Periksa komputer Anda untuk kerusakan dan kesalahan konfigurasi
Anda mungkin mengalami masalah klik kanan mouse yang tidak berfungsi karena kerusakan Windows. Karenanya, di bawah ini adalah cara memeriksa dan memperbaiki file yang rusak atau salah konfigurasi di Windows.
- Caricmd di komputer Anda.
- Klik opsi jalankan sebagai administrator untuk membuka Command Prompt yang ditinggikan.
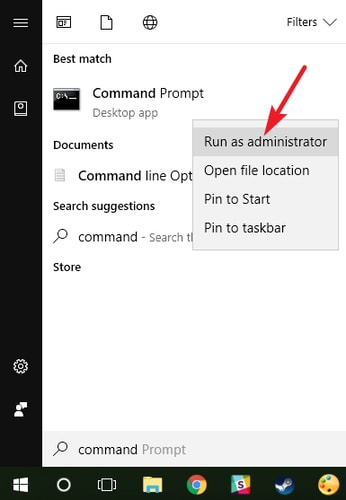
- KetikDISM.exe /Online /Cleanup-image /Restorehealth di jendela Command Prompt dan tekan tombol Enter.
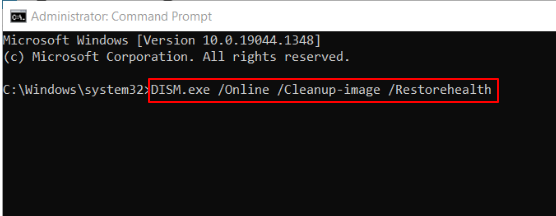
- Setelah proses di atas selesai, masukkansfc /scannow di jendela Command Prompt dan tekan tombol Enter.
- Nyalakan kembali komputer Anda setelah proses di atas selesai.
Baca Juga: Mouse Bluetooth Tidak Berfungsi di Windows
Perbaiki 9: Periksa Pengaturan Kebijakan Grup
Pengaturan kebijakan grup lokal tertentu mungkin menjadi alasan klik kanan mouse tidak berfungsi di File Explorer dan desktop Anda. Oleh karena itu, menonaktifkannya dapat membantu memperbaiki masalah. Di bawah ini adalah petunjuk terperinci untuk melakukannya.
- Gunakan perintah keyboard Windows+R untuk memunculkan utilitas Run.
- Masukkan gpedit.msc dan klik OKuntuk melihatEditor Kebijakan Grup Lokal.
- Pilih Konfigurasi Pengguna dan kemudian ikuti jalur Template Administratif> Komponen Windows> File Explorer (klik dua kali File Explorer).
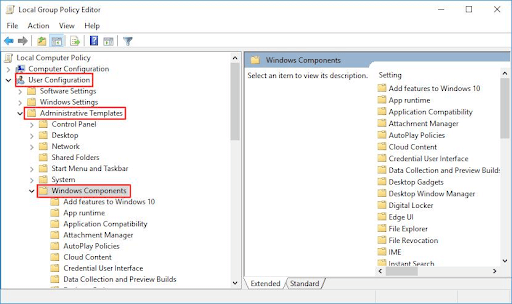
- Gulir ke bawah item File Explorer untuk menemukan dan klik dua kali opsi untukMenghapus menu konteks default Windows Explorer.
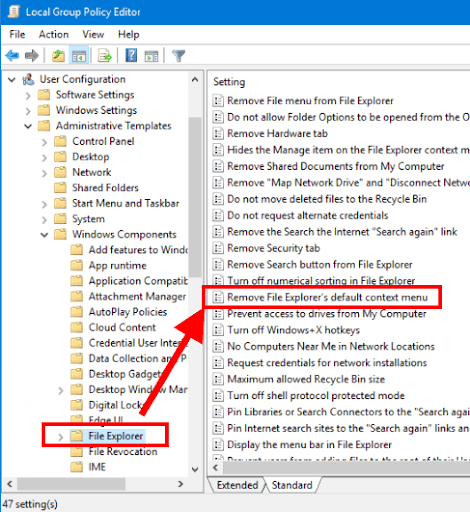
- Pilih opsiNonaktif .
- Terapkan perubahan dan klik OK.
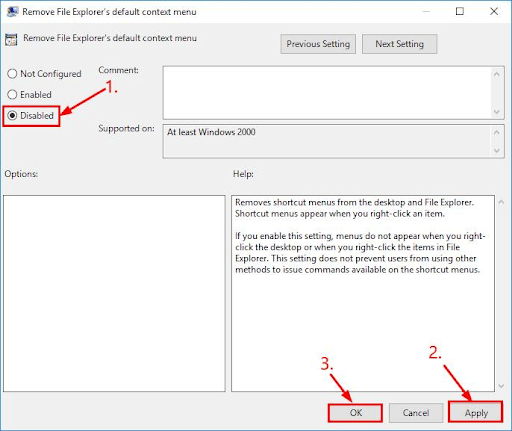
- Terakhir, nyalakan ulang perangkat Anda dan periksa apakah klik kanan mouse berfungsi dengan benar atau tidak.
Perbaiki 10: Coba nonaktifkan ekstensi shell pihak ketiga
Ekstensi shell pihak ketiga juga dapat membuat tombol kanan mouse tidak berfungsi. Karenanya, Anda dapat menonaktifkannya untuk memperbaiki masalah. Inilah cara langkah demi langkah untuk melakukannya.
- Unduh dan luncurkanShellExView .
- Buka menu Opsi dan pilih Filter Menurut Jenis Ekstensi.
- Pilih menu Konteks dan klik OK.
- Cari ekstensi shell pihak ketiga.
- Pilih ekstensi pihak ketiga dan tekan tombol F7 untuk menonaktifkannya.Terus ulangi proses untuk semua ekstensi hingga klik kanan mulai berfungsi di komputer Anda.
Perbaiki 11: Perbarui program dan sistem operasi Anda
Jika masalah klik kanan hanya muncul saat menggunakan program tertentu, Anda dapat memperbarui program tersebut untuk memperbaiki masalah tersebut. Pembaruan program dapat diunduh dan diinstal dari situs resminya.
Namun, jika klik kanan benar-benar tidak berfungsi di komputer Anda, Anda dapat memperbarui sistem operasi untuk mengatasi masalah tersebut. Di bawah ini adalah langkah-langkah untuk melakukannya.
Memperbarui sistem operasi
- Luncurkan panel pengaturan menggunakan perintah keyboardWindows+I .
- Pilih Perbarui & Keamanan dari panel di layar Anda.

- Klik tombol untukmemeriksa pembaruan.
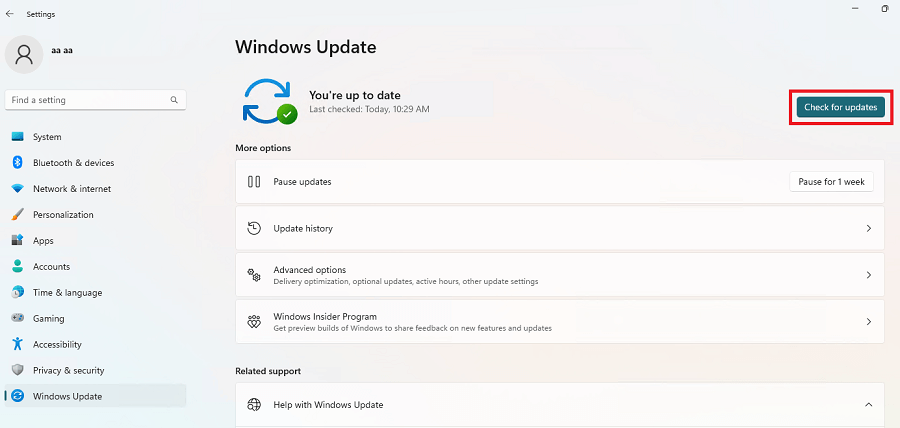
- Unduh pembaruan Windows yang disarankan dan instal di komputer Anda.
- Terakhir, restart komputer Anda untuk menyelesaikan proses pembaruan.
Baca Juga: Perbaiki: Kursor Mouse Menghilang di Windows 10
Klik Kanan Mouse Tidak Berfungsi: Diperbaiki
Di atas adalah solusi yang dicoba dan benar yang dapat Anda gunakan untuk memperbaiki masalah dengan tombol kanan tetikus Anda. Anda dapat mencoba semua perbaikan ini secara berurutan untuk membuat klik kanan berfungsi. Jika Anda tidak memiliki banyak waktu untuk menelusuri semua solusi, Anda dapat langsung menerapkan perbaikan terbaik, yaitu pembaruan driver menggunakan Bit Driver Updater.
Kami harap artikel ini bermanfaat bagi Anda. Jika Anda memiliki pertanyaan atau kebingungan tentang artikel ini, Anda dapat menggunakan bagian komentar untuk menghubungi kami.
