Cara Memperbaiki MS Word Tidak Menampilkan Gambar
Diterbitkan: 2024-02-01Jangan panik jika MS Word gagal menampilkan gambar yang telah Anda tambahkan ke dokumen Anda. Artikel ini memperkenalkan Anda pada solusi terbaik untuk masalah ini.
Bayangkan membaca dokumen tanpa gambar apa pun di dalamnya. Anda mungkin kesulitan membaca dokumen sampai kata terakhir, karena tidak ada gambar yang membuat Anda penasaran. Dan, kata-kata yang sederhana bagaikan kue tanpa ceri, yakni tampak tidak lengkap, menjemukan, dan membosankan. Oleh karena itu, dokumen Anda mungkin gagal mencapai tujuannya jika MS Word tidak menampilkan gambar bahkan setelah menambahkannya.
Namun, Anda bukan satu-satunya pengguna yang mengalami masalah menjengkelkan ini. Banyak pengguna lain juga melaporkan masalah yang sama. Oleh karena itu, kami telah memberikan panduan terperinci tentang cara mengatasi masalah ini dengan cepat dan mudah. Mari kita mulai dengan memahami apa yang mungkin memicu situasi ini untuk membantu Anda memperbaikinya dengan lebih baik.
Mengapa MS Word Tidak Menampilkan Gambar
Di bawah ini adalah kemungkinan alasan Word tidak menampilkan gambar dengan benar.
- Masalah dengan penyisipan gambar
- Driver kartu grafis ketinggalan jaman
- Word tidak mendukung format gambar Anda
- Pengaturan dokumen salah dikonfigurasi
Setelah mengungkap alasan gambar tidak ditampilkan di Word, mari kita bahas cara memperbaikinya.
Perbaikan untuk Masalah MS Word Tidak Menampilkan Gambar
Anda dapat menerapkan solusi berikut jika gambar hilang dari dokumen Word Anda atau MS Word tidak menampilkan gambar dengan benar.
Perbaiki 1: Pastikan dokumen Anda kompatibel
Sebelum mencoba solusi rumit apa pun, Anda harus memeriksa apakah gambar dalam dokumen dan versi Word komputer Anda kompatibel satu sama lain. Jika gambar tidak ditampilkan dengan benar meskipun kompatibel sempurna dengan aplikasi Word, Anda dapat melanjutkan ke pemecahan masalah yang lebih dalam.
Baca Juga: Pengolah Kata Gratis Terbaik
Perbaiki 2: Aktifkan opsi untuk menampilkan gambar dan kotak teks di layar
MS Word mungkin gagal menampilkan gambar dengan benar jika Anda tidak mengizinkannya menampilkan kotak teks dan gambar. Oleh karena itu, Anda dapat mengikuti langkah-langkah di bawah ini untuk mengaktifkan opsi tampilkan gambar dan kotak teks untuk menyelesaikan masalah.
- Pertama, luncurkan aplikasi Microsoft Word di komputer Anda.
- Kedua, pilihFile dari sudut paling kiri menu Word.
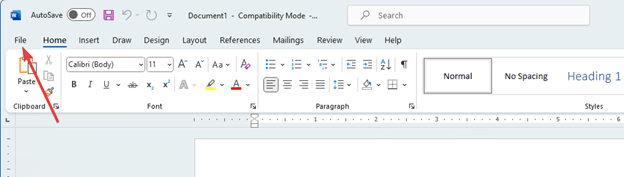
- Sekarang, pilihOpsi dari sudut kiri bawah menu File.
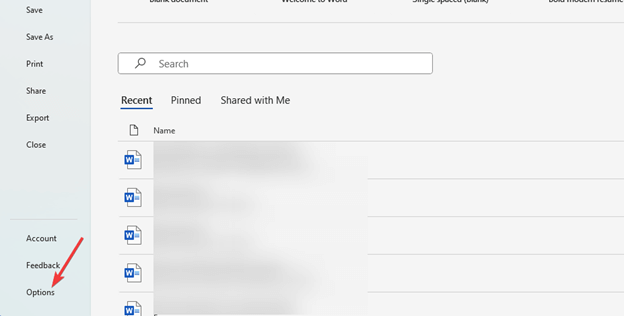
- Arahkan ke tabTingkat Lanjut pada menu opsi Word.
- Anda sekarang dapat menandai kotak centang Tampilkan gambar dan kotak teks di layar .
- Terakhir, klik OK untuk menyelesaikan proses di atas.
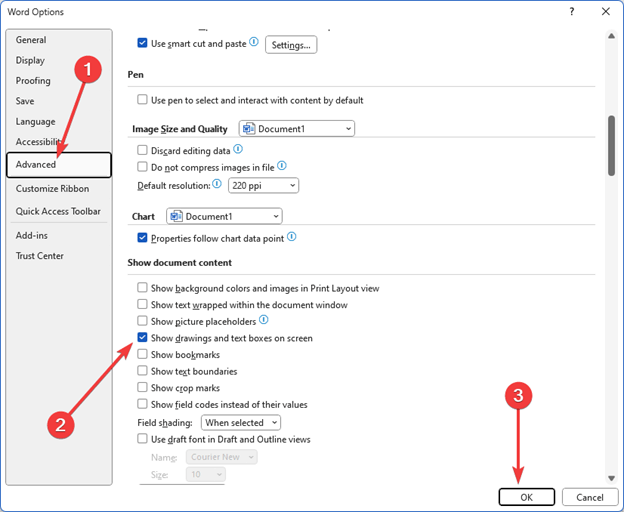
Perbaiki 3: Ubah gaya pembungkusan menjadi “Sejalan Dengan Teks”
MS Word mungkin tidak menampilkan gambar seperti yang Anda inginkan karena Anda tidak mengatur gaya pembungkusan sebagai "Sejalan Dengan Teks". Oleh karena itu, mengubah gaya pembungkusan ke pengaturan yang benar dapat mengatasi masalah ini. Anda dapat mengikuti petunjuk di bawah ini untuk melakukannya.
- Untuk memulainya, klik gambar yang telah Anda sisipkan ke dalam dokumen.
- Kedua, klik kanan pada gambar yang dipilih.
- Sekarang, pilihBungkus Teks dari opsi yang tersedia di menu di layar.
- Terakhir, pilih Sejalan dengan Teks dari opsi yang tersedia untuk mengubah gaya pembungkusan gambar.
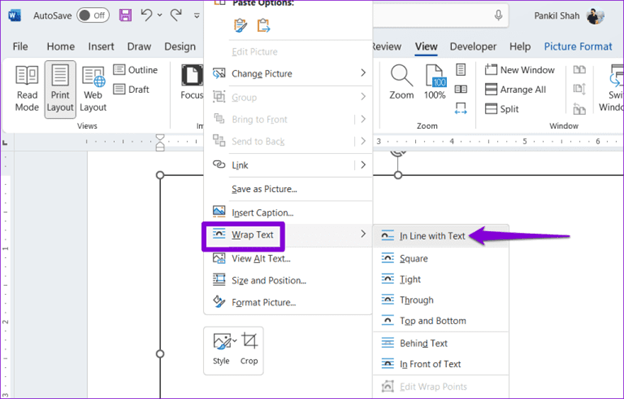
Perbaiki 4: Ubah jenis tampilan dokumen Anda
Melihat dokumen dalam tampilan draft atau tampilan outline dapat menjadi penyebab MS Word tidak dapat memuat grafik atau gambar. Oleh karena itu, Anda dapat mengambil langkah-langkah berikut untuk mengubah jenis tampilan dokumen untuk menyelesaikan masalah.
- Untuk memulainya, luncurkan dokumen Word.
- Kedua, pilihLihat dari menu atas.
- Sekarang, Anda dapat memilih opsi Web Layout atau Print Layout.
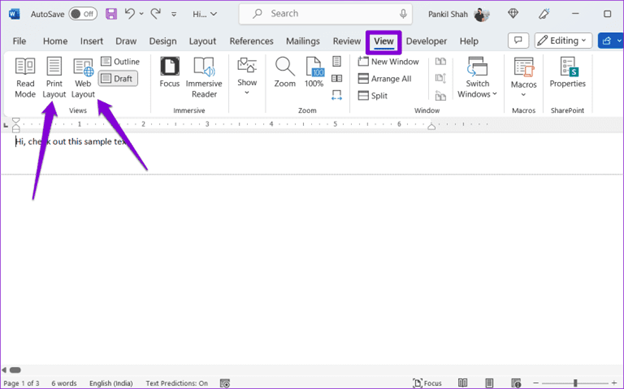
Baca Juga: Add-In Microsoft Word Terbaik untuk Meningkatkan Produktivitas

Perbaiki 5: Coba nonaktifkan kualitas draf
Opsi kualitas draf dapat mencegah Word menampilkan gambar saat membuka dokumen dalam format biasa. Oleh karena itu, Anda dapat mengikuti petunjuk di bawah ini untuk menonaktifkan opsi kualitas draf untuk menyelesaikan masalah.
- Pertama, luncurkan aplikasi MS Word di komputer Anda.
- Kedua, pilihFile dari sudut kiri atas menu Word.
- Sekarang, pilih Opsi dari sudut kiri bawah jendela File.
- Anda sekarang dapat menavigasi ke tab Lanjutan .
- Arahkan ke segmen Cetak .
- Sekarang, hapus centang pada kotak Gunakan kualitas draf .
- Terakhir, klik tombol OK .
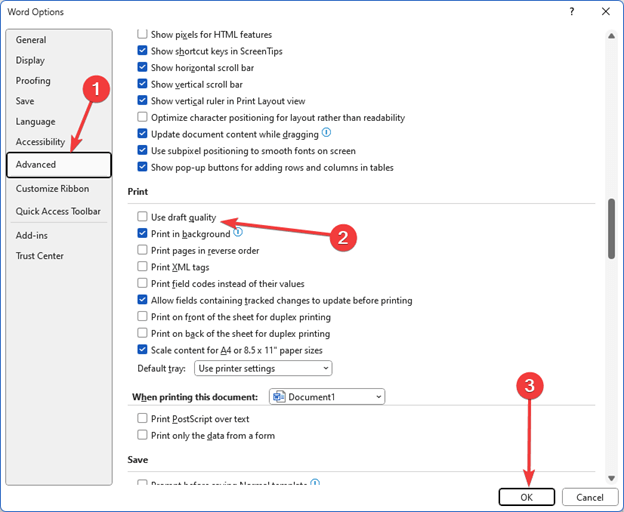
Perbaiki 6: Perbarui driver kartu grafis Anda (Disarankan)
Driver grafis yang ketinggalan jaman tidak hanya menyebabkan MS Word tidak menampilkan gambar tetapi juga banyak masalah lainnya, seperti penurunan kinerja sistem. Oleh karena itu, memperbarui driver adalah salah satu solusi yang sangat disarankan untuk sebagian besar masalah yang mungkin Anda alami.
Anda dapat memperbarui driver tanpa repot melalui program otomatis seperti Win Riser. Perangkat lunak Win Riser memperbarui semua driver dengan satu klik dan mengoptimalkan kinerja PC dengan fitur-fitur seperti penghapusan sampah, deteksi malware, pencadangan dan pemulihan driver, dan banyak lagi. Anda dapat mengklik tautan berikut untuk mendapatkan perangkat lunak ini.
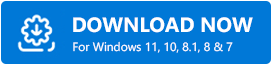
Setelah mengunduh paket perangkat lunak dari tautan di atas, instal Win Riser di komputer Anda (penginstalan hanya membutuhkan beberapa detik). Setelah perangkat lunak diinstal, Anda dapat mengikuti langkah-langkah di bawah ini untuk memperbarui driver yang sudah ketinggalan zaman.
- Untuk memulainya, izinkan Win Riser memindai komputer Anda selama beberapa detik.
- Kedua, tinjau hasil pemindaian untuk mengetahui driver mana yang perlu diperbarui.
- Klik tombolPerbaiki Masalah Sekarang untuk menghilangkan semua masalah secara instan.
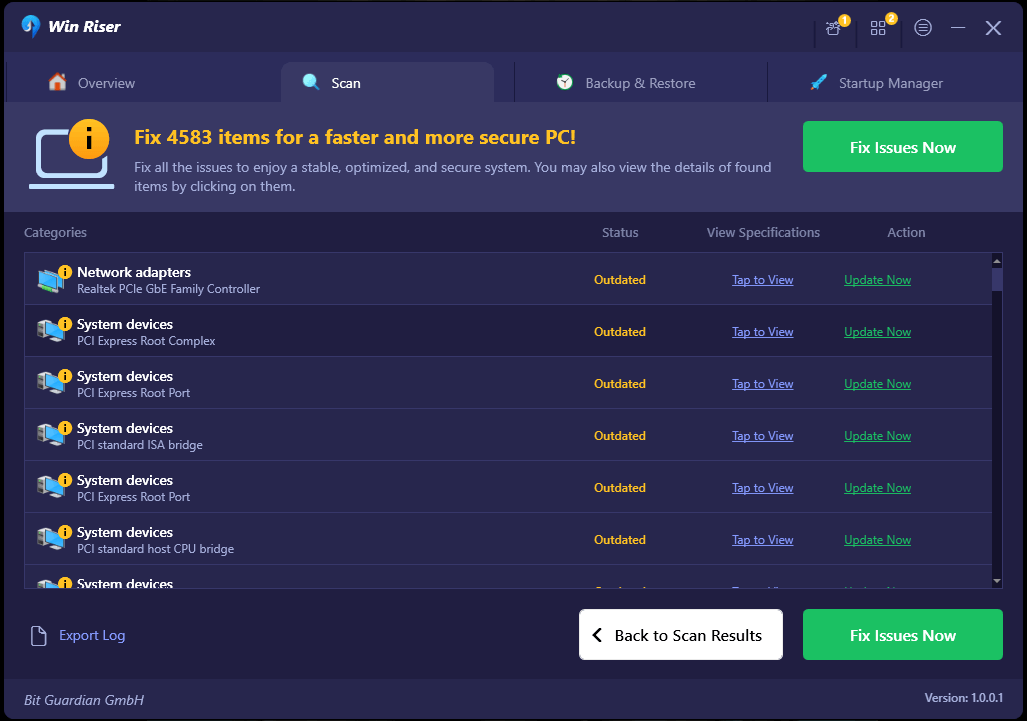
- Terakhir, restart komputer Anda untuk menyelesaikan proses pembaruan driver.
Harap dicatat Pembaru driver Win Riser memungkinkan Anda memperbarui driver satu per satu jika Anda tidak bermaksud memperbarui semua driver yang sudah ketinggalan zaman. Namun, memperbarui semua driver bermanfaat bagi Anda karena meningkatkan kinerja komputer Anda.
Perbaiki 7: Coba nonaktifkan placeholder gambar
Placeholder gambar mencegah tampilan gambar jika Anda memiliki komputer dengan spesifikasi rendah. Oleh karena itu, Anda dapat menonaktifkan opsi placeholder gambar untuk menyelesaikan masalah dengan mengikuti langkah-langkah di bawah ini.
- Pertama, pilihFile dari sudut kiri atas jendela Microsoft Word.
- Kedua, pilih Opsi dari sudut kiri bawah jendela File.
- Sekarang, pilih Lanjutan dari panel kiri Opsi yang tersedia.
- Anda sekarang dapat menghapus tanda pada opsi Tampilkan placeholder gambar .
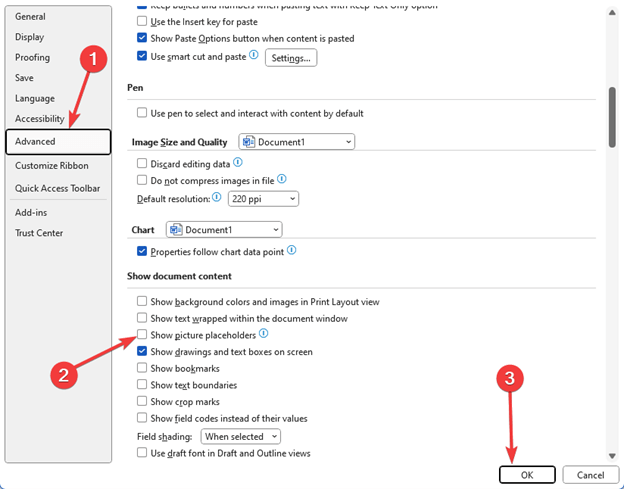
- Terakhir, klik tombolOK untuk menyelesaikan proses menonaktifkan placeholder gambar.
Perbaiki 8: Coba perbaikan Office
Jika tidak ada solusi di atas yang membantu menyelesaikan masalah Anda, Anda dapat menggunakan alat perbaikan Office untuk memperbaiki aplikasi Microsoft Word yang rusak. Berikut langkah-langkah untuk melakukannya.
- Pertama, akses utilitas Run menggunakan pintasan keyboard Windows+R .
- Kedua, masukkan appwiz.cpl di kotak Run di layar dan klik tombol OK.
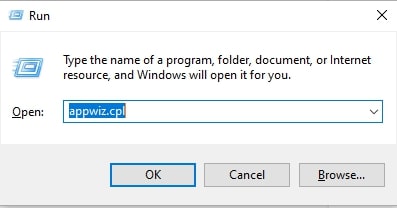
- Sekarang, temukan dan pilih suiteMicrosoft Office dari daftar aplikasi.
- Setelah memilih suite Microsoft Office, pilih Ubah dari menu atas.
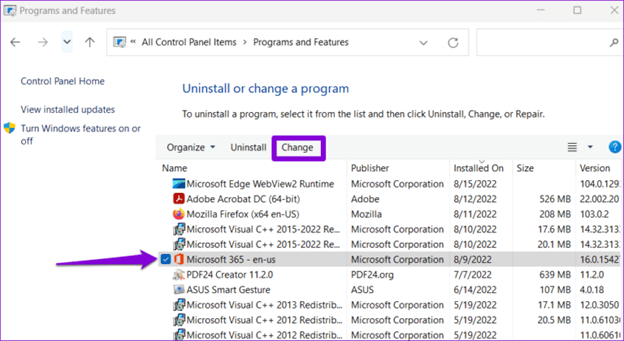
- Terakhir, pilihPerbaikan Cepat dari opsi yang tersedia, klik tombol Perbaikan, dan biarkan prosesnya selesai.
Baca Juga: Tampilan Outlook Berubah Sendiri? Panduan untuk Mengembalikan Outlook ke Tampilan Default
Masalah MS Word Tidak Menampilkan Gambar Diperbaiki
Artikel ini memandu Anda melalui berbagai cara untuk memperbaiki masalah tampilan gambar di Microsoft Word. Anda dapat mulai memecahkan masalah dengan perbaikan pertama dan terus menelusuri daftar solusi hingga masalah hilang.
Namun, jika Anda kekurangan waktu dan memerlukan solusi cepat untuk hampir semua masalah, kami sarankan memperbarui driver menggunakan Win Riser. Jika Anda memiliki kebingungan atau saran tentang tulisan ini, silakan memberikan komentar untuk menghubungi kami.
