Cara Memperbaiki Kesalahan Pengalihan Msftconnecttest – 5 Perbaikan Teratas
Diterbitkan: 2024-02-16Artikel ini memandu Anda melalui solusi tercepat dan termudah untuk masalah Msftconnecttest.
Tidak dapat terhubung ke internet adalah salah satu hal paling menjengkelkan yang dialami pengguna. Banyak pengguna melaporkan ketidakmampuan mereka mengakses internet karena kesalahan pengalihan Msftconnecttest yang membuat mereka terjebak dalam lingkaran pengalihan.
Apakah Anda juga mengalami masalah serupa? Jika ya, Anda telah tiba di tempat yang tepat. Artikel ini menganalisis kesalahan ini secara komprehensif dan membahas cara memperbaikinya dengan cara terbaik. Mari kita mulai dengan memahami apa arti kesalahan tersebut.
Apa itu Kesalahan Pengalihan Msftconnecttest
Pengalihan Msftconnecttest adalah masalah Windows 10/Windows 11 yang mencegah pengguna terhubung ke internet. Pengguna terus-menerus dialihkan ke situs web msftconnecttest.com. Ini adalah situs web resmi Microsoft yang membantu Anda memeriksa apakah koneksi internet Anda dapat diakses atau tidak.
Semua sistem komputer secara otomatis membuat koneksi setiap kali Anda masuk ke jaringan agar Anda dapat mengakses internet. Namun, kesalahan tersebut mengakibatkan pengguna dialihkan ke MSN/situs web acak lainnya dan msftconnecttest.com, dengan bilah tugas menunjukkan akses internet terbatas atau tidak ada koneksi internet.
Jika kita mendalami lebih dalam mengenai kesalahan tersebut, kami menemukan bahwa kesalahan tersebut terutama terjadi karena faktor-faktor yang tercantum di bagian berikut.
Penyebab kesalahan Msftconnecttest/redirect
Kesalahan pengalihan Msftconnecttest Windows 10/Windows 11 dapat terjadi karena salah satu alasan berikut.
Masalah koneksi
Setiap kali Anda mencoba menyambung ke internet, komputer Anda menentukan apakah Anda memiliki koneksi stabil atau tidak dengan melakukan beberapa tes. Kegagalan dalam pengujian ini dapat menyebabkan kesalahan msftconnecttest.
Infeksi malware dan virus
Virus atau malware mungkin mencoba mengubah pengaturan DNS Anda dan mengalihkan lalu lintas, yang mengakibatkan masalah yang Anda alami, untuk mencuri informasi sensitif Anda.
Konfigurasi HTTPS/HTTPS
Protokol HTTPS dan HTTP yang tidak dikonfigurasi dengan benar juga dapat menyebabkan masalah pengalihan Msftconnecttest.
Sekarang setelah Anda mengetahui kesalahan tersebut dan penyebabnya, mari kita pelajari cara mengatasi masalah tersebut.
Perbaikan untuk Kesalahan Pengalihan Msftconnecttest (Cepat dan Mudah)
Anda dapat menggunakan pendekatan yang telah dicoba dan diuji berikut ini untuk memperbaiki masalah Msftconnecttest Windows 11/Windows 10.
Perbaiki 1: Coba atur ulang pengaturan browser Anda
Karena virus pembajak peramban atau bug peramban acak dapat menyebabkan masalah yang Anda hadapi, pengaturan ulang peramban dapat membantu menyelesaikan masalah tersebut. Oleh karena itu, Anda dapat mengambil langkah-langkah berikut untuk menyetel ulang browser Anda.
Catatan: Langkah-langkah untuk mengatur ulang pengaturan browser mungkin sedikit berbeda tergantung pada browser Anda.Namun, kurang lebih sama. Tangkapan layar yang dibagikan di bawah ini adalah dari browser Google Chrome.
- Pertama, tutup semua tab browser.
- Kedua, luncurkan browser Anda.
- Sekarang, klikikon menu browser Anda.
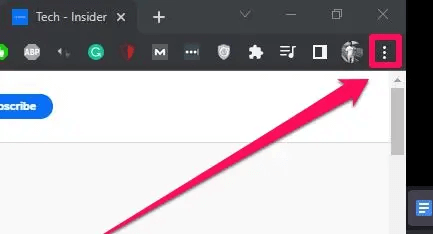
- Anda sekarang dapat memilihPengaturan dari opsi yang tersedia.
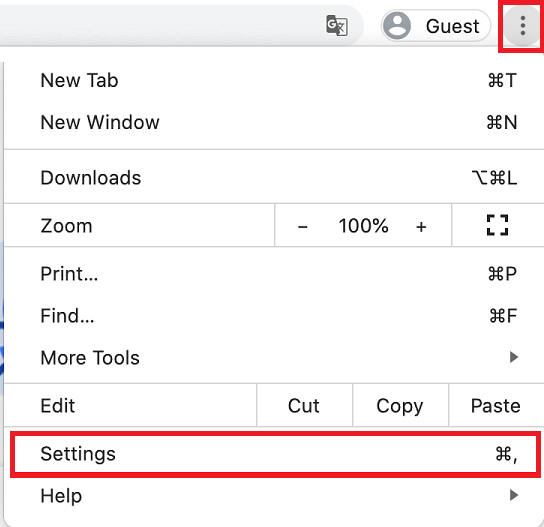
- Sekarang, pilih opsi untukReset dan bersihkan browser.
- Anda sekarang dapat memilih opsi untuk Mengembalikan pengaturan ke default aslinya.
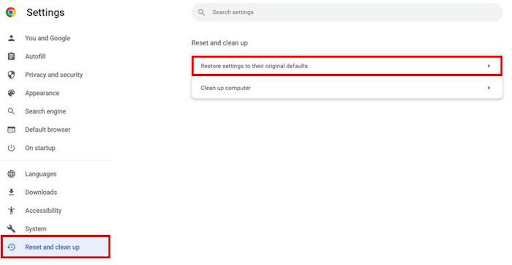
- Terakhir, klik tombolReset pengaturan untuk mengonfirmasi pengaturan ulang.
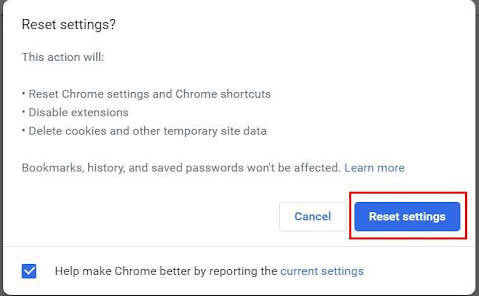
Baca Juga: Cara Memperbaiki Tidak Ada Internet yang Aman untuk Windows 10, 11

Perbaiki 2: Lakukan reset adaptor jaringan
Mengubah pengaturan adaptor jaringan dapat mencegah pengalihan Msftconnecttest. Oleh karena itu, Anda dapat mengikuti petunjuk di bawah ini untuk mengatur ulang adaptor jaringan Anda.
Catatan: Harap diingat menyetel ulang adaptor jaringan dapat membuat komputer Anda melupakan informasi terkait jaringan yang disimpan, seperti VPN, kata sandi WiFi, dan jaringan.
- Untuk memulainya, buka aplikasi Pengaturan menggunakan pintasan keyboard Windows+I .
- Kedua, pilih opsi Jaringan dan Internet .
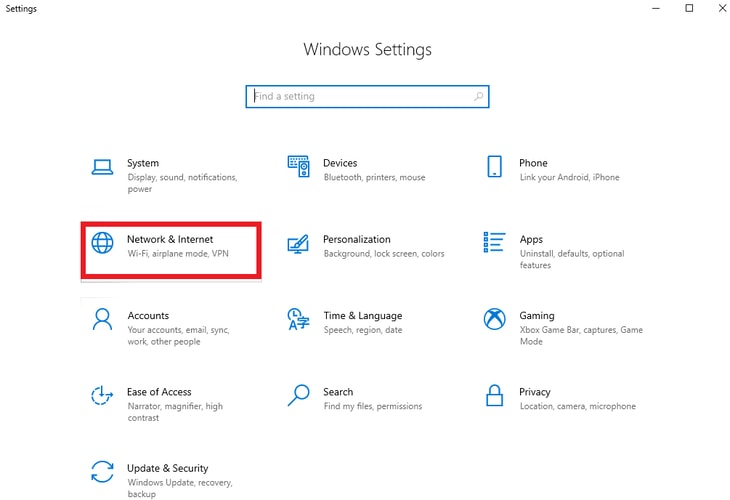
- Arahkan ke tabStatus .
- Anda sekarang dapat memilih Reset Jaringan dari opsi yang tersedia.
- Sekarang, klik opsi Reset sekarang .
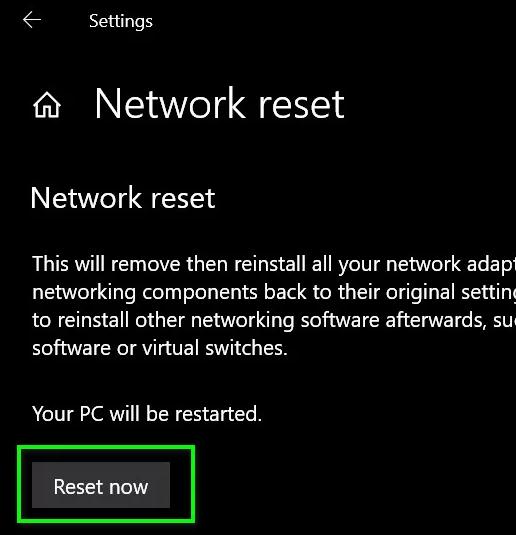
- Anda sekarang dapat mengklik tombolYa untuk mengonfirmasi pengaturan ulang jaringan.
- Terakhir, restart komputer Anda.
Perbaiki 3: Coba nonaktifkan tes koneksi
Jika komputer Anda melakukan pemeriksaan koneksi setiap kali Anda mencoba menyambung, kesalahan ini mungkin terpicu. Oleh karena itu, Anda dapat mengikuti langkah-langkah di bawah ini untuk menonaktifkan tes koneksi sama sekali.
- Untuk memulainya, gunakan pintasan keyboard Windows+R untuk mengakses alat Run.
- Sekarang, masukkan regedit di kotak di layar dan klik tombol OKuntuk membuka Editor Registri.
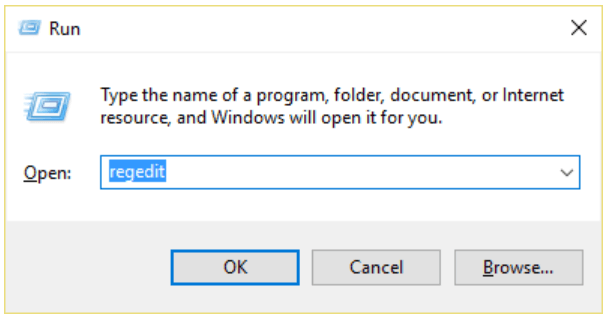
- Setelah membuka Peninjau Suntingan Registri, navigasikan ke jalurHKEY_LOCAL_MACHINE -> SYSTEM -> CurrentControlSet -> Services -> NlaSvc -> Parameters -> Internet.
- Klik dua kali pada opsi EnableActiveProbing .
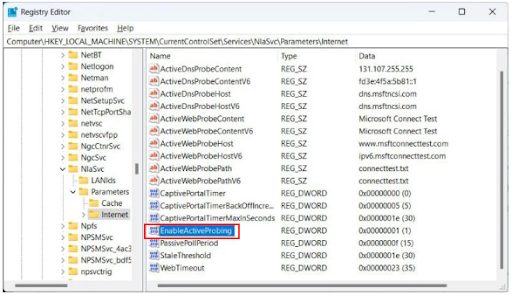
- Periksadata Nilai.Jika data Nilainya 1, setel ke0 dengan Heksadesimalsebagai Basisnya.
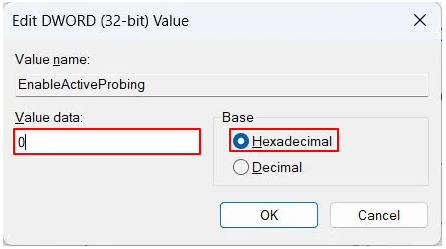
- Terakhir, klikOK untuk menyimpan perubahan yang Anda buat.
Baca Juga: Memperbaiki: Kesalahan err_internet_disconnected di Google Chrome
Perbaiki 4: Ubah konfigurasi HTTPS/HTTP Anda
Kesalahan konfigurasi HTTP atau HTTPS adalah alasan lain Anda mungkin mengalami kesalahan Msftconnecttest redirect Windows 10/11. Oleh karena itu, berikut adalah langkah-langkah yang dapat Anda ambil untuk mengatur protokol HTTP/HTTPS dengan benar.
- Pertama, buka Pengaturan komputer Anda (Anda dapat menerapkan perintah keyboard Windows+I).
- Kedua, pilih Aplikasi dari pengaturan yang tersedia.
- Sekarang, pilih Aplikasi Default dari panel kiri jendela di layar.
- Klik pada opsi untuk Pilih Aplikasi Default berdasarkan Protokol.
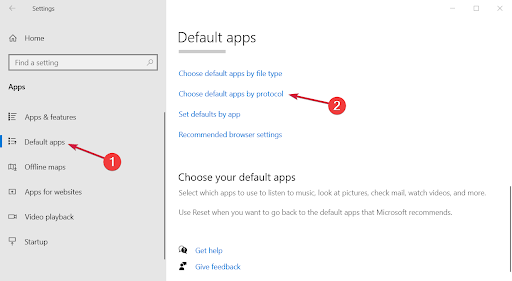
- Gulir ke bawah untuk menemukan protokol HTTP dan HTTPS yang diberi nama berdasarkan abjad.
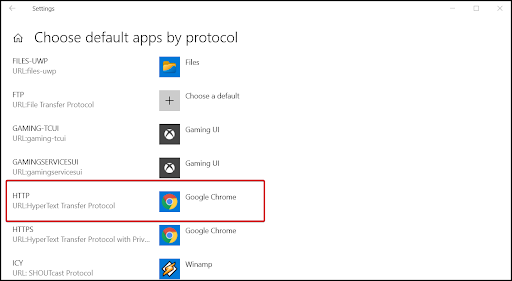
- Sekarang, kliktombol + untuk memilih default untuk setiap opsi.
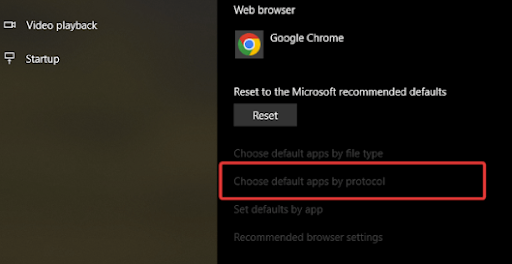
- Terakhir, restart komputer Anda.
Perbaiki 5: Pindai komputer Anda dari infeksi virus
Karena infeksi virus atau malware juga dapat menyebabkan masalah yang ingin Anda atasi, Anda dapat menggunakan perangkat lunak antivirus terbaik untuk memeriksa dan menghapus virus/malware dari komputer Anda.
Baca Juga: Cara Memperbaiki WiFi Terhubung Tapi Tidak Ada Internet di PC Windows 10, 11
Kesalahan Pengalihan Msftconnecttest Diperbaiki
Artikel ini membantu Anda memperbaiki kesalahan umum Msftconnecttest. Anda dapat memulai sesi pemecahan masalah dengan solusi pertama dan terus melanjutkan hingga masalah hilang.
Namun, jika Anda mengetahui solusi lain yang lebih baik, memiliki pertanyaan, atau ingin mengatakan sesuatu tentang artikel ini, bagian komentar terbuka untuk Anda. Silakan tuliskan komentar kepada kami tanpa ragu-ragu. Selain itu, tetap terhubung dengan kami untuk mempelajari cara memecahkan lebih banyak masalah teknologi.
