Cara Memperbaiki Netflix Keeps Buffering [Panduan Langkah demi Langkah]
Diterbitkan: 2022-05-07Netflix terus buffering dan macet di layar pemuatan? Tidak ada yang perlu dikhawatirkan, ketahui beberapa tips bermanfaat di sini untuk memperbaiki masalah ini tanpa kerepotan.
Menonton film atau serial web di Netflix sangat mendebarkan dan juga sangat menyenangkan. Namun, ada beberapa kali pengalaman Anda terhambat karena masalah buffering Netflix. bukan? Nah, yang lebih sering menjadi penyebab ketidaknyamanan ini adalah koneksi internet yang tidak stabil atau lemah, selain itu mungkin ada penyebab lain juga. Apakah Anda juga mengalami masalah ini saat menonton Netflix di browser? Jika ya, jangan panik, karena Anda tidak sendiri.
Kami telah melihat banyak pengguna PC Windows mengeluh tentang masalah buffering Netflix. Dan, kabar baiknya adalah juga mudah untuk menyingkirkan masalah ini. Dalam artikel ini, kami akan menjelaskan kepada Anda beberapa cara efektif untuk mengatasi masalah ini. Namun, sebelum kita mulai, ada baiknya Anda mengetahui penyebab dari masalah yang mengganggu ini.
Mengapa Netflix Saya Tetap Buffer?
Seperti yang dikatakan di atas, biasanya Netflix terus buffering ketika koneksi internet Anda buruk atau tidak stabil. Tapi, mungkin ada alasan lain juga. Di bawah ini kami telah menyebutkan yang utama:
- Pembaruan Kereta.
- Kualitas streaming yang lebih tinggi daripada kemampuan sistem Anda.
- Masalah yang berkaitan dengan server.
- Driver jaringan yang ketinggalan zaman.
Unduh VPN Netflix Terbaik, tonton film & acara TV tanpa batas secara online.
Solusi yang Dapat Dilakukan untuk Memperbaiki Netflix Menjaga Masalah Penyangga
Setiap kali Anda menghadapi masalah seperti itu, selalu coba untuk me-restart aplikasi atau perangkat terlebih dahulu sebagai peretasan dasar. Terkadang, ini juga menyelesaikan masalah. Dan, jika memulai aplikasi dari awal lagi tidak berhasil untuk Anda, jangan panik, cukup coba beberapa kiat pemecahan masalah lanjutan yang disebutkan di bawah ini.
Solusi 1: Solusi Umum
Sebelum kita mencoba sesuatu yang canggih atau rumit, selalu ada baiknya untuk memeriksa peretasan dasar. Berikut adalah beberapa tip umum untuk Anda yang setidaknya dapat Anda coba:
- Mulai ulang browser Anda atau muat ulang halaman web.
- Nyalakan ulang sistem komputer Anda.
- Hindari mengakses Wi-Fi publik apa pun.
- Anda dapat menggunakan sistem lain untuk menguji masalahnya.
- Hindari mengandalkan jaringan perusahaan atau sekolah.
Jika Netflix terus buffering bahkan setelah mencoba semua taktik dasar yang disarankan di atas, maka Anda dapat melanjutkan dengan solusi yang tercantum di bawah ini.
Solusi 2: Periksa Koneksi Internet Anda
Seperti yang Anda ketahui, koneksi internet yang tidak dapat diandalkan dan tidak stabil adalah penyebab utama masalah buffering Netflix. Untuk memperbaikinya, Anda memerlukan koneksi internet yang aktif dan valid untuk menikmati pesta menonton di Netflix. Ada beberapa hal yang dapat Anda lakukan untuk menguji koneksi internet Anda:
- Anda dapat mempertimbangkan siklus daya router dan modem Anda. Cukup, cabut kabel catu daya dari modem dan router Anda. Tunggu setidaknya 20 detik, lalu sambungkan kembali kabel daya ke kedua perangkat. Dan, periksa apakah masalah telah teratasi atau Netflix terus-menerus buffering.
- Jika Anda menggunakan Wi-Fi untuk menonton film di Netflix, pastikan tidak ada kepadatan. Sederhananya, ada beberapa perangkat yang terhubung ke Wi-Fi Anda, lalu matikan Wi-Fi di perangkat yang tidak Anda butuhkan saat itu.
- Cari penguji Kecepatan Internet dan pilih alat untuk menguji kecepatan internet Anda. Jika, jika kecepatan internet Anda sangat lambat, maka Anda perlu menghubungi ISP (Penyedia Layanan Internet) Anda untuk bantuan lebih lanjut.
Solusi 3: Tutup Aplikasi & Program Hogging Bandwidth
Program atau proses yang berjalan di latar belakang dapat menghabiskan bandwidth Anda, jadi jangan lupa untuk menutup yang tidak lagi Anda perlukan sebelum mulai streaming di Netflix. Selain itu, pastikan Anda tidak memuat video lain atau mengunduh file besar. Berikut adalah langkah-langkah yang perlu Anda ikuti untuk menutup proses atau program yang memonopoli bandwidth.

Langkah 1: Klik kanan pada taskbar Anda dan kemudian klik Task Manager. 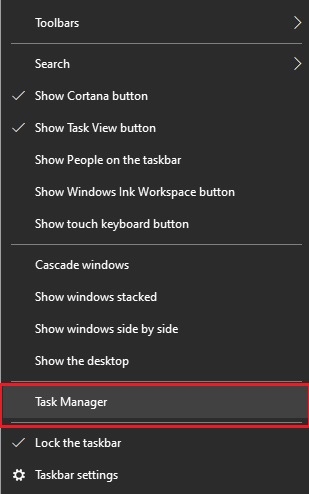
Langkah 2: Beralih ke tab Proses, dan temukan proses yang memonopoli jaringan seperti Twitch, Zoom, Browser, Pemutar Musik, dan Skype.
Langkah 3: Klik kanan pada program bandwidth-hogging dan klik End Task.
Setelah selesai, periksa untuk melihat apakah aplikasi streaming dimuat dengan cepat sekarang. Sayangnya, jika Netflix masih memuat dengan lambat, maka coba solusi berikutnya.
Solusi 4: Perbarui Driver Jaringan Anda
Jika tidak ada solusi yang disarankan di atas yang berfungsi, maka Anda juga dapat mencoba memperbarui driver jaringan Anda. Driver jaringan yang usang atau rusak mungkin juga bertanggung jawab atas masalah konektivitas jaringan yang acak atau tidak terduga. Oleh karena itu, Anda perlu memastikan bahwa Anda menggunakan driver jaringan versi terbaru atau yang diperbarui.
Ada dua cara utama Anda dapat menemukan dan menginstal driver jaringan versi terbaru pada PC Windows Anda – secara manual atau otomatis.
Pembaruan Driver Manual: Pengguna dapat memperbarui driver jaringan secara manual menggunakan alat default Windows yang disebut Device Manager. Jika OS Windows tidak menyediakan driver yang benar atau terbaru, Anda juga dapat mengunjungi situs web resmi pabrikan dan mencari driver yang tersedia. Tapi, pastikan untuk mengunduh dan menginstal driver yang kompatibel dengan versi sistem operasi Windows Anda.
Pembaruan Driver Otomatis: Jika Anda merasa mengunduh driver jaringan secara manual agak rumit dan memakan waktu, maka Anda dapat menggunakan Bit Driver Updater untuk menyelesaikan tugas yang sama secara otomatis hanya dengan beberapa klik mouse.
Bit Driver Updater akan secara otomatis mengidentifikasi perangkat Anda dan menemukan pembaruan driver asli untuk adaptor jaringan Anda serta versi OS Windows Anda. Tidak hanya untuk memperbarui driver, tetapi juga merupakan perangkat lunak luar biasa untuk mempercepat kinerja PC. Di bawah ini adalah cara kerja utilitas pembaruan driver ini:
Langkah 1: Unduh Bit Driver Updater Gratis dari tombol di bawah ini.
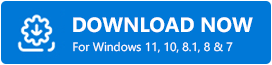
Langkah 2: Jalankan file yang diunduh dan ikuti petunjuk di layar untuk menyelesaikan proses instalasi.
Langkah 3: Buka Bit Driver Updater dan klik Pindai. 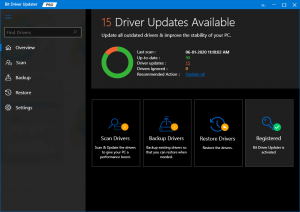
Langkah 4: Tunggu hingga proses selesai. Tinjau hasil pemindaian dan navigasikan ke driver jaringan yang sudah ketinggalan zaman, dan klik tombol Perbarui Sekarang yang ditampilkan di sebelahnya. Selanjutnya, Anda juga dapat mengklik tombol Perbarui Semua. Ini akan membantu Anda menginstal semua pembaruan driver PC terbaru dalam satu klik. 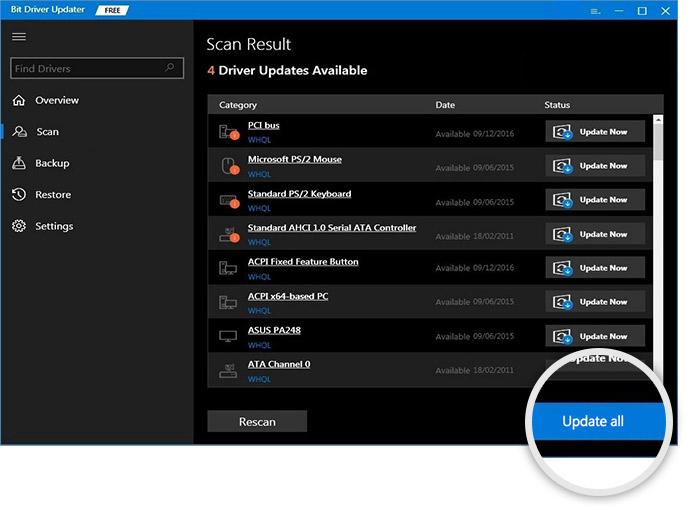
Namun, untuk menggunakan fungsionalitas pembaruan driver sekali klik, Anda harus menggunakan versi pro-nya. Versi lengkap atau pro membuka potensi lengkap perangkat lunak. Selain itu, Anda mendapatkan jaminan uang kembali lengkap selama 60 hari dan dukungan teknis 24*7.
Setelah menginstal driver jaringan terbaru, masalah buffering Netflix harus diperbaiki. Setelah semuanya selesai, jangan lupa untuk me-restart perangkat Anda untuk menerapkan perubahan terbaru.
Netflix Terus Buffer: DIPERBAIKI
Kami harap artikel tentang cara memperbaiki Netflix terus buffering tetapi kesalahan internet baik-baik saja membantu Anda dengan cara terbaik. Silakan tinggalkan pertanyaan, keraguan, dan saran Anda yang lebih baik di kotak komentar di bawah.
Untuk informasi terkait teknologi lainnya, berlanggananlah Newsletter kami. Bersamaan dengan ini, Anda juga dapat mengikuti kami di saluran Media Sosial kami – Facebook, Twitter, Instagram, dan Pinterest.
