Cara Memperbaiki Adaptor Jaringan Tidak Ditampilkan di Pengelola Perangkat
Diterbitkan: 2022-10-05Tutorial mudah & tepat tentang cara memperbaiki adaptor jaringan yang tidak muncul di Pengelola Perangkat. Baca lebih lanjut untuk detail lebih lanjut!
Adaptor jaringan adalah bagian penting dari PC Anda karena ia mengirim & menerima data ke dan dari beberapa perangkat di jaringan kabel maupun nirkabel. Anda tidak dapat terhubung ke internet tanpa adaptor jaringan. Namun, terkadang, adaptor jaringan hilang dari Pengelola Perangkat di Windows 11, 10, atau versi yang lebih lama, dan memberi tahu Anda dengan pesan kesalahan yang disebut Adaptor Jaringan Hilang.
Masalah ini bisa sangat membuat frustrasi karena Anda tidak dapat mengakses koneksi internet Anda. Tapi, kabar baiknya adalah Anda bisa menyelesaikan masalah ini sendiri dengan cukup cepat. Untuk membantu Anda dalam hal ini, kami telah menyiapkan panduan ini yang menyoroti beberapa solusi yang bisa diterapkan & mudah.
Solusi untuk Memperbaiki Adaptor Jaringan Tidak Ditampilkan di Pengelola Perangkat di Windows
Berikut ini adalah cara efektif untuk memperbaiki adaptor jaringan yang tidak muncul di masalah Pengelola Perangkat.
Solusi 1: Nyalakan Ulang & Periksa Koneksi
Pertama dan terpenting, cukup reboot komputer atau laptop Anda sebagai perbaikan dasar. Terkadang, peretasan kecil ini mungkin berhasil untuk Anda. Setelah me-reboot laptop atau PC Anda, cukup periksa untuk melihat apakah Anda sekarang dapat melihat adaptor jaringan di Device Manager. Sayangnya, jika ini tidak membantu, terapkan solusi berikutnya.
Baca Juga: [Tetap] Penemuan Jaringan Dimatikan Windows
Solusi 2: Tampilkan Perangkat Tersembunyi
Pengelola Perangkat tidak menampilkan beberapa perangkat. Jadi, ketika mereka disembunyikan, Anda tidak dapat melihatnya. Demikian juga, adaptor jaringan Anda mungkin disembunyikan di alat utilitas default Windows, Pengelola Perangkat. Jika demikian, cukup ikuti langkah-langkah di bawah ini untuk membuat semua perangkat tersembunyi ditampilkan di Pengelola Perangkat.
Langkah 1: Tekan tombol keyboard Windows dan X sekaligus dan klik Device Manager dari semua opsi yang tersedia. 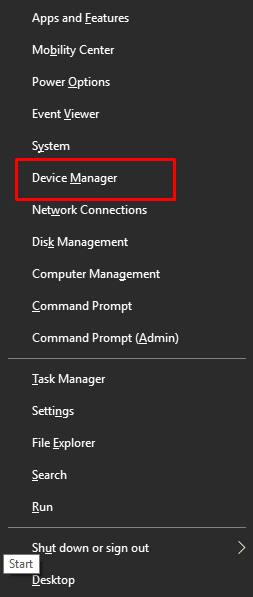
Langkah 2: Pada jendela Device Manager, arahkan ke opsi View dan klik di atasnya.
Langkah 3: Kemudian, klik Tampilkan perangkat tersembunyi untuk melanjutkan.
Langkah 4: Setelah itu, klik opsi Action lalu pilih Scan for hardware changes . 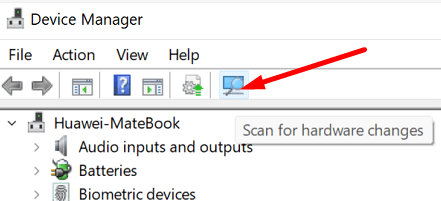
Setelah selesai, periksa apakah Anda sekarang dapat melihat adaptor jaringan di Pengelola Perangkat. Jika tidak, coba solusi lain untuk menyelesaikan masalah adaptor jaringan yang tidak muncul.
Baca Juga: Unduh dan Instal Ulang Driver Adaptor Jaringan Nirkabel untuk Windows 10
Solusi 3: Lepaskan Baterai Laptop
Anda dapat melewati peretasan ini jika Anda memiliki PC, atau laptop Anda tidak memiliki baterai yang dapat dilepas.
Cobalah untuk melepas atau mengganti baterai laptop Anda untuk memperbaiki masalah ini. Karena, ketika Anda mencoba melepas baterai, Anda memaksa motherboard untuk mengatur ulang pengaturannya masing-masing yang mungkin cukup bagi Anda untuk menyelesaikan masalah.
Jika seandainya, laptop Anda memiliki baterai yang dapat dilepas, maka pertimbangkan untuk mematikannya dan mengeluarkan baterai untuk sementara waktu. Setelah itu, pasang kembali baterai dan nyalakan laptop Anda.
Solusi 4: Nonaktifkan VPN & Antivirus
Adaptor jaringan yang tidak muncul di Pengelola Perangkat dapat terjadi karena gangguan dari program VPN dan antivirus. Jadi, jika Anda menggunakan VPN atau Antivirus di sistem komputer Anda, maka kami sarankan Anda menonaktifkannya atau bahkan menghapus instalannya hanya untuk melihat apakah ini cocok untuk Anda.

Anda dapat mencoba solusi lain yang disebutkan di bawah ini jika taktik ini tidak membantu Anda.
Baca Juga: Cara Menginstal Ulang Driver Adaptor Jaringan Nirkabel Qualcomm Atheros
Solusi 5: Gunakan Pemecah Masalah Jaringan
Anda juga dapat menggunakan pemecah masalah default Windows untuk memperbaiki adaptor jaringan yang tidak muncul di Pengelola Perangkat. Program utilitas ini menemukan dan memperbaiki beberapa masalah pada perangkat Anda. Jadi, tidak dapat disangkal bahwa Anda dapat menyelesaikan banyak masalah adaptor jaringan dengan menggunakan alat ini. Ikuti langkah-langkah di bawah ini untuk menggunakan pemecah masalah Jaringan:
Langkah 1: Klik kanan pada menu Start dan pilih Settings.
Langkah 2: Klik Perbarui & Keamanan . 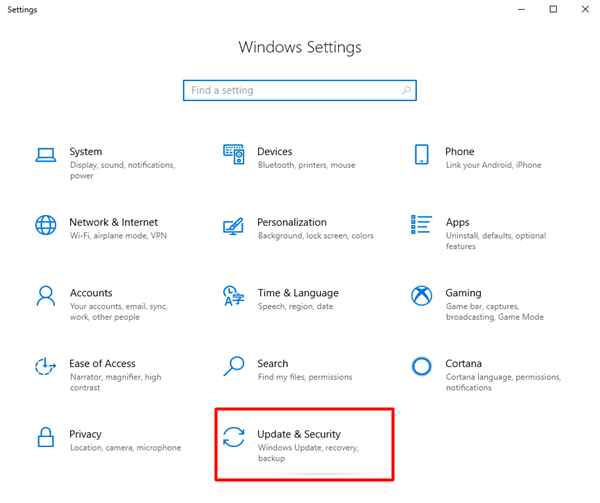
Langkah 3: Pilih Troubleshoot dari panel menu kiri. Kemudian, klik Pemecah masalah tambahan.
Langkah 4: Di bawah Temukan dan perbaiki masalah lain, pilih Adaptor Jaringan, lalu klik Jalankan pemecah masalah.
Setelah melakukan langkah-langkah di atas, Anda hanya perlu duduk dan menunggu Pemecah Masalah Jaringan bawaan Windows untuk menemukan dan menyelesaikan masalah. Setelah selesai, cukup reboot perangkat Anda.
Solusi 6: Perbarui Driver Adaptor Jaringan
Jika driver adaptor jaringan Anda hilang atau rusak atau kedaluwarsa, maka Anda mungkin mengalami Network Adapter yang hilang pada masalah Windows. Untuk mengatasi ini, Anda perlu memastikan bahwa Anda menggunakan driver jaringan yang kompatibel dan terbaru di komputer Anda.
Anda bisa mendapatkan driver jaringan asli di situs web resmi produsen adaptor jaringan Anda. Namun, ini membutuhkan banyak waktu dan keahlian di bidang teknis karena Anda perlu mencari, mengunduh, dan menginstal driver secara manual.
Jadi, jika seandainya, Anda tidak memiliki waktu, kesabaran, dan keterampilan komputer untuk memperbarui driver jaringan secara manual, maka Anda dapat melakukannya secara otomatis dengan Bit Driver Updater. Ini adalah salah satu perangkat lunak pembaruan driver paling populer dan andal yang tersedia di pasar. Program pembaruan driver secara otomatis memindai perangkat Anda untuk driver yang sudah ketinggalan zaman dan kemudian memberi Anda pembaruan driver yang benar dan terbaru. Untuk menggunakan alat ini, ikuti langkah-langkah di bawah ini:
Langkah 1: Unduh dan instal Bit Driver Updater dari tombol di bawah ini.
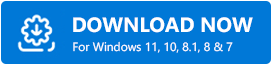
Langkah 2: Jalankan Bit Driver Updater di PC Anda dan klik opsi Pindai dari panel kiri.
Langkah 3: Tunggu hingga utilitas pembaruan driver memindai PC Anda. 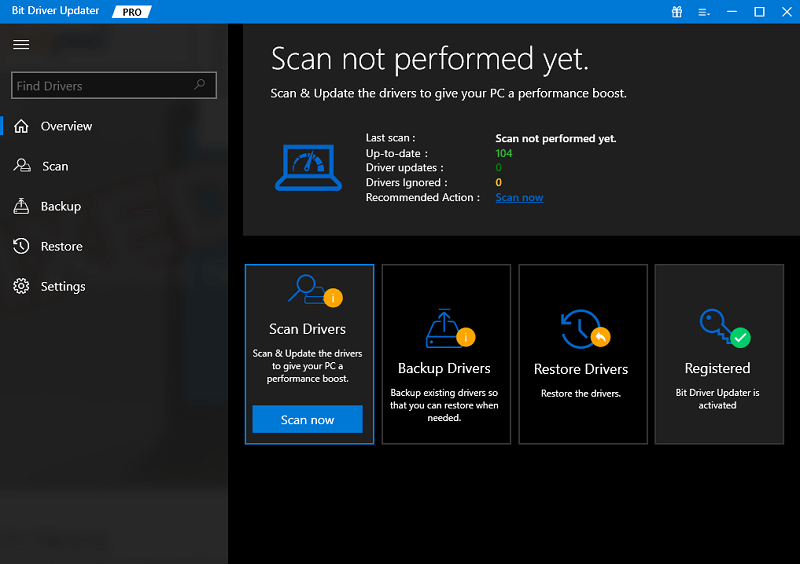
Langkah 4: Periksa hasil pemindaian dan klik tombol Perbarui Sekarang yang tersedia di sebelah driver adaptor jaringan. Juga, Anda dapat mengklik tombol Perbarui Semua untuk melakukan unduhan driver massal sekaligus. 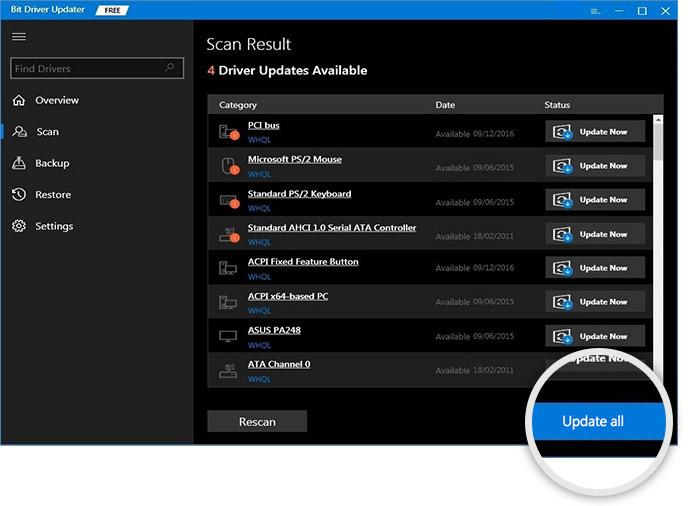
Namun, untuk menggunakan fitur pembaruan driver sekali klik, Anda harus mengandalkan versi pro Bit Driver Updater. Muncul dengan dukungan teknis lengkap dan jaminan uang kembali 60 hari. Setelah memperbarui driver jaringan Anda ke versi terbaru, adaptor Jaringan yang tidak muncul di Windows harus diperbaiki.
Solusi 7: Ubah Kartu NIC
Last but not least, Anda juga dapat mencoba mengubah kartu NIC (Network Interface Controller) untuk mengatasi masalah tersebut. Karena, terkadang, masalah bisa terjadi karena kartu NIC Anda. Jika sudah demikian, maka Anda diharuskan mengganti kartu tersebut dengan kartu baru yang lain. Untuk lebih spesifik, disarankan untuk membawa PC Anda ke toko komputer terdekat.
Baca Juga: Unduhan dan Pembaruan Driver Jaringan HP untuk Windows
Adaptor Jaringan Tidak Ditampilkan di Pengelola Perangkat: DIPERBAIKI
Itu saja! Kami berharap solusi yang dijelaskan dalam artikel ini membantu Anda memperbaiki adaptor jaringan yang tidak muncul dalam masalah Pengelola Perangkat.
Tolong beri tahu kami di komentar di bawah jika Anda memiliki pertanyaan atau saran lebih lanjut mengenai Adaptor Jaringan yang hilang dalam masalah Pengelola Perangkat. Kami pasti akan membantu Anda.
Ingin membaca lebih banyak artikel teknis, kiat pemecahan masalah & ulasan produk? Kemudian, berlangganan Newsletter kami dan ikuti kami di Facebook, Twitter, Instagram, dan Pinterest.
