Cara Memperbaiki Lampu Malam Tidak Berfungsi di Windows 11/10
Diterbitkan: 2022-08-15Jika Anda menghadapi masalah terkait Night Light yang tidak berfungsi pada Windows 11/10, lihat panduan lengkap ini untuk menghilangkan kesalahan.
Night Light adalah fitur luar biasa dari perangkat Windows. Fitur ini memungkinkan Anda untuk menjalankan sistem sepanjang malam tanpa menyakiti mata Anda. Seperti yang Anda ketahui, perangkat elektronik memancarkan cahaya biru yang dapat mempengaruhi mata Anda jika digunakan dalam waktu lama. Night Light membantu Anda dalam mengendalikan lampu biru ini. Fitur ini akan memungkinkan sistem untuk menggunakan warna yang lebih hangat yang tidak terlalu mempengaruhi mata Anda dan juga membantu Anda tidur dengan benar ketika Anda telah menggunakan sistem dalam waktu lama.
Fitur ini dapat dengan mudah mengurangi ketegangan pada mata Anda dan memungkinkan Anda menjalankan PC tanpa mempengaruhi tidur Anda.
Meskipun fitur tersebut memiliki segudang kelebihan, terkadang fitur tersebut gagal dijalankan. Masalah seperti Night Light tidak berfungsi pada windows 10/11 cukup umum dan dihadapi oleh banyak pengguna setiap tahunnya. Prosedur untuk memperbaiki kesalahan tersebut cukup sederhana.
Jadi, inilah yang akan kita lihat di artikel ini.
Di sini, Anda akan menemukan berbagai metode atau solusi untuk memperbaiki semua jenis kesalahan yang terkait dengan Windows 10 Night Light tidak tersedia/tidak berfungsi. Mari kita beralih ke solusi.
Solusi Efektif untuk Memperbaiki Lampu Malam Tidak Berfungsi di Windows 11/10
Tidak perlu panik karena kami siap membantu Anda. Lihat dan ikuti solusi yang disediakan di bawah ini, secara berurutan, untuk memperbaiki Night Light tidak berfungsi pada kesalahan Windows 10. Ini akan memungkinkan Anda untuk menghilangkan kesalahan, menjalankan fitur, dan melindungi mata Anda dari cahaya biru berbahaya dari sistem dengan mudah.
Solusi 1: Konfigurasikan Pengaturan Cahaya Malam
Terkadang, bahkan jika pengaturan dasar fitur Lampu Malam dimatikan atau disetel dengan tidak benar, masalah seperti itu juga dapat muncul. Jadi, hal pertama yang harus dilakukan jika Night Light tidak berfungsi seperti itu muncul, Anda harus melihat apakah pengaturannya sudah dikonfigurasi dengan benar atau tidak. Untuk ini, Anda dapat mengikuti langkah-langkah yang disediakan di bawah ini:
- Nyalakan PC atau laptop Anda , tekan tombol Win+S , ketik Night Light , dan klik hasil pertama yang muncul.

- Pertama, jika Anda ingin menggunakan fitur tersebut saat ini, klik Aktifkan sekarang . (Jika Anda melihat bahwa opsi dimatikan).
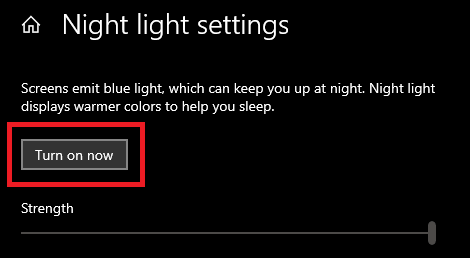
- Saat fitur menyala, gerakkan penggeser ke kanan di bawah untuk menyesuaikan Kekuatan cahaya. Atur ke level yang diinginkan.
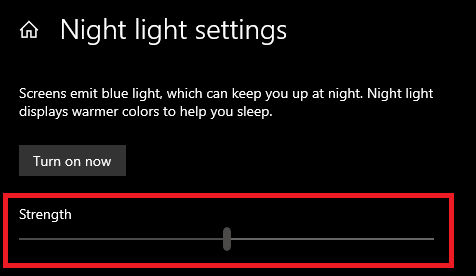
- Jika Anda ingin menggunakan fitur tersebut pada waktu tertentu, maka Anda dapat menggunakan opsi Jadwal Lampu Malam. Aktifkan opsi, dan atur jam sesuai keinginan.
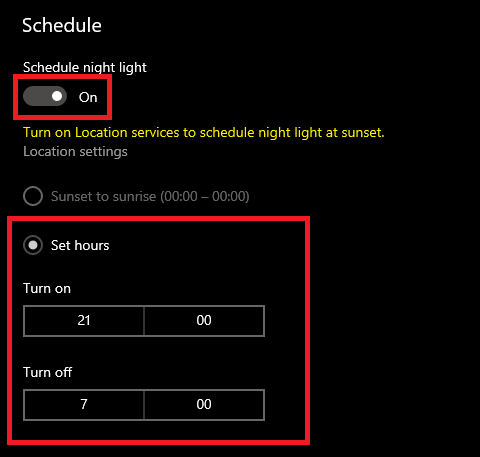
Catatan: Anda juga dapat memilih opsi untuk mengaktifkan opsi saat Matahari terbenam dan mematikannya saat matahari terbit. Untuk ini, Anda harus mengikuti langkah-langkah yang disediakan dalam solusi berikutnya.
Baca Juga: Kesalahan Manajemen Memori Layar Biru Windows 10
Solusi 2: Aktifkan Akses Lokasi untuk Jadwal Matahari Terbenam
Ada opsi untuk menjadwalkan penyalaan di pengaturan Lampu Malam. Fitur ini, seperti namanya, memungkinkan sistem Anda memancarkan cahaya malam secara otomatis saat matahari terbenam. Karena waktu matahari terbenam di lokasi geografis yang berbeda berbeda, fitur tersebut meminta Anda untuk mengizinkan izin untuk mengakses lokasi perangkat Anda. Anda dapat mengizinkan lokasi untuk fitur dan memperbaiki Night Light tidak berfungsi pada Windows 11/10 menggunakan langkah-langkah di bawah ini:
- Nyalakan PC atau laptop Anda , tekan tombol Win+S , ketik Night Light , dan klik hasil pertama yang muncul.

- Jika Anda ingin menggunakan fitur tersebut pada waktu tertentu, maka Anda dapat menggunakan opsi Jadwal Lampu Malam. Aktifkan opsi, dan pilih opsi Sunset to sunrise .

- Jika opsi tidak tersedia atau berwarna abu-abu, klik Pengaturan Lokasi .
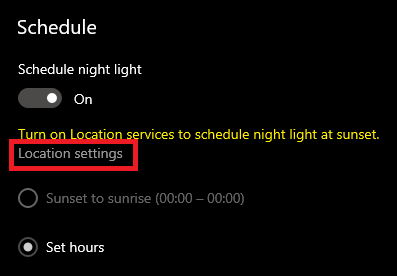
- Dari pengaturan, aktifkan opsi bernama Izinkan aplikasi mengakses lokasi Anda .
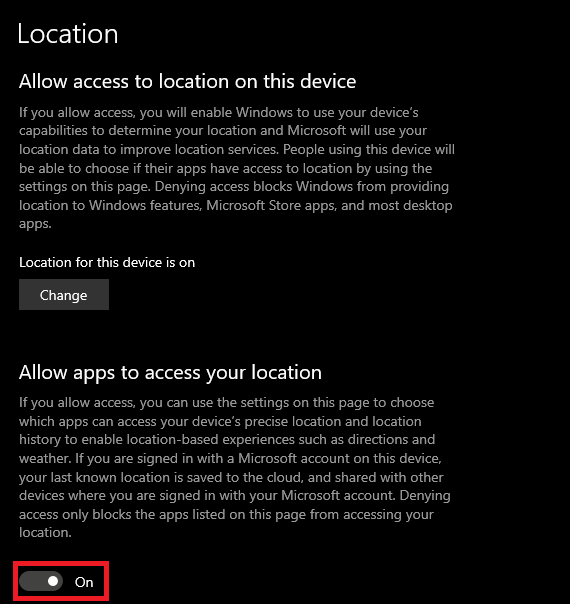
- Tekan tombol kembali dan pilih opsi Sunset to sunrise.

Jika Windows 10 Night Light tidak berfungsi/tidak tersedia kesalahan tetap ada, lanjutkan ke solusi berikutnya.

Baca Juga: Windows 10 Brightness Slider Tidak Berfungsi
Solusi 3: Konfigurasikan Pengaturan Waktu dan Tanggal Perangkat Anda
Sistem Anda mungkin telah menetapkan konfigurasi yang salah untuk pengaturan waktu dan tanggal perangkat Anda. Dalam kasus seperti itu, Night Light akan diaktifkan pada waktu yang salah dan Anda akan menghadapi Night Light yang tidak berfungsi pada kesalahan Windows 10/11. Jadi, solusi selanjutnya adalah mengonfigurasi bahwa sistem Anda telah mengatur waktu dan tanggal yang diinginkan untuk perangkat Anda. Ikuti langkah-langkah di bawah ini untuk informasi lebih lanjut:
- Klik pada bagian pencarian di bilah tugas, ketik Pengaturan , dan tekan Enter .
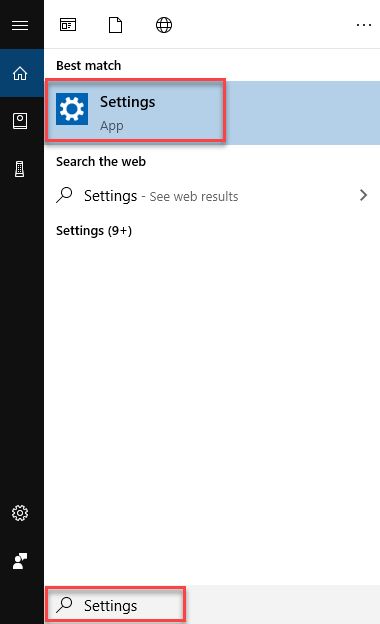
- Klik Waktu & Bahasa .
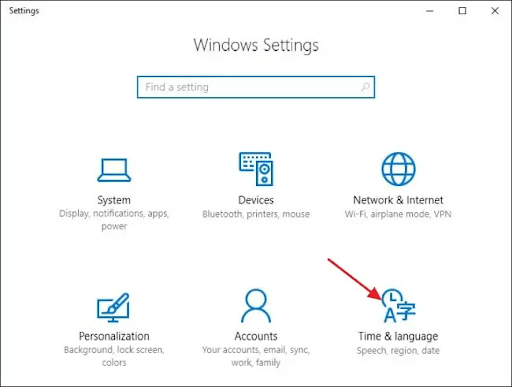
- Di bawah kategori Waktu & Tanggal , matikan opsi bernama Setel zona waktu secara otomatis dan Setel waktu secara otomatis .
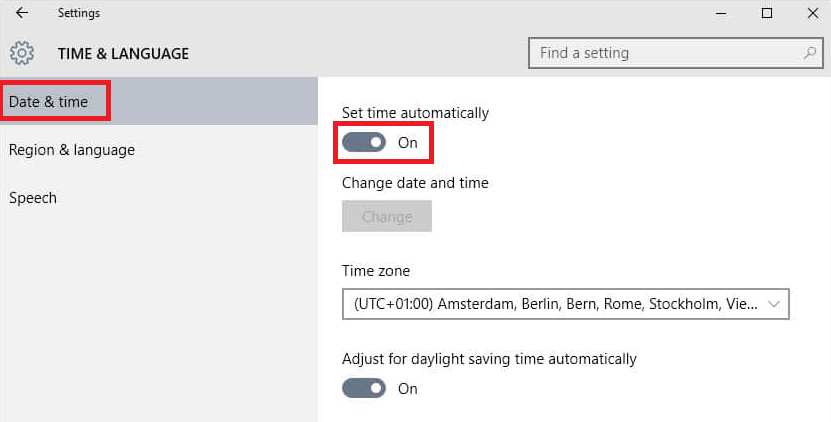
- Atur waktu sesuai kebutuhan menggunakan opsi bernama Atur tanggal dan waktu secara manual .
Anda dapat melanjutkan ke solusi berikutnya jika Windows 10 Night Light tidak tersedia atau tidak mau mematikan kesalahan tetap ada.
Baca Juga: Cara Mengubah Kecerahan Tampilan Windows 10
Solusi 4: Perbarui Driver Tampilan dan Perbaiki Lampu Malam Tidak Berfungsi
Terakhir, satu-satunya solusi yang tersisa sekarang untuk memperbaiki semua jenis Lampu Malam yang tidak berfungsi pada kesalahan Windows 10 adalah memperbarui driver tampilan. Driver tampilan adalah elemen utama perangkat Windows yang memungkinkan Anda menjalankan grafik atau elemen tampilan di sistem Anda, termasuk Lampu Malam. Oleh karena itu, driver yang diperbarui sangat penting untuk menjalankan fitur serta melindungi sistem Anda dari kesalahan lain yang terkait dengan driver.
Memperbarui driver adalah tugas yang rumit jika ditangani secara manual, oleh karena itu kami sarankan Anda mengikuti metode otomatis. Untuk ini, Anda dapat mengambil bantuan alat Bit Driver Updater. Sama seperti namanya, Bit Driver Updater adalah alat yang mudah digunakan yang memungkinkan Anda untuk memperbarui semua driver, termasuk yang tampilan, secara instan dengan satu klik. Karenanya, juga akan memperbaiki Night Light windows 10 tidak berfungsi.
Selain itu, Anda juga dapat menjadwalkan pembaruan untuk nanti jika diperlukan. Alat ini memiliki beberapa fitur cadangan dan pemulihan driver terkuat yang pernah Anda lihat. Selain itu, Anda juga dapat mengabaikan pembaruan driver apa pun dengan Bit Driver Updater. Alat ini hanya menyediakan pembaruan yang aman dan bersertifikat, tanpa kemungkinan sistem atau perangkat mogok.
Prosedur menggunakan updater untuk memperbaiki Windows 10 Night Light tidak berfungsi atau tidak akan mematikan kesalahan cukup mudah juga.
Bagaimana Cara Menggunakan Bit Driver Updater untuk Memperbaiki Lampu Malam Tidak Berfungsi?
Lihat prosedur terperinci di bawah ini untuk memperbarui driver menggunakan Bit Driver Updater dan perbaiki kesalahannya:
- Klik tombol Unduh di bawah untuk menyimpan pengaturan Bit Driver Updater .
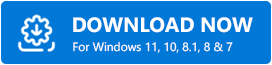
- Instal pengaturan dan jalankan alat di sistem Anda menggunakan ikon desktop.
- Biarkan memindai sistem Anda untuk pembaruan. Gunakan tombol Pindai Driver untuk melanjutkan.
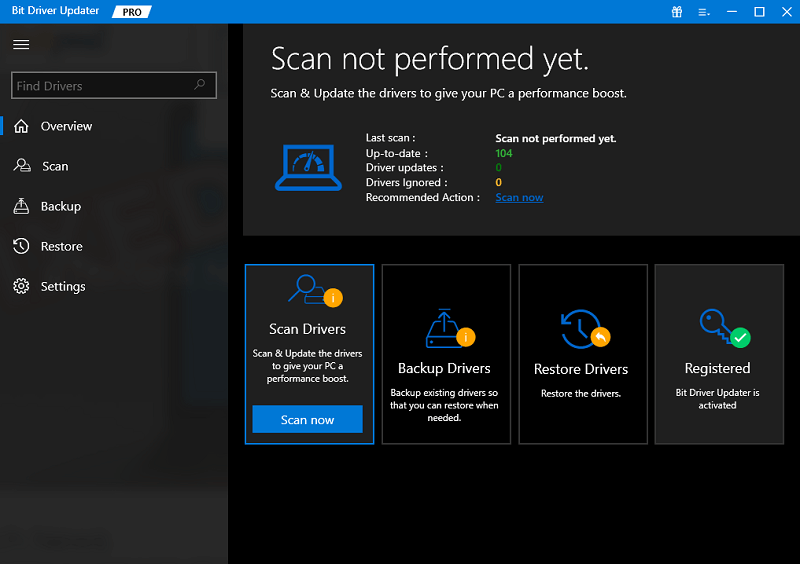
- Klik Perbarui Semua ketika driver usang terdaftar di sistem Anda.
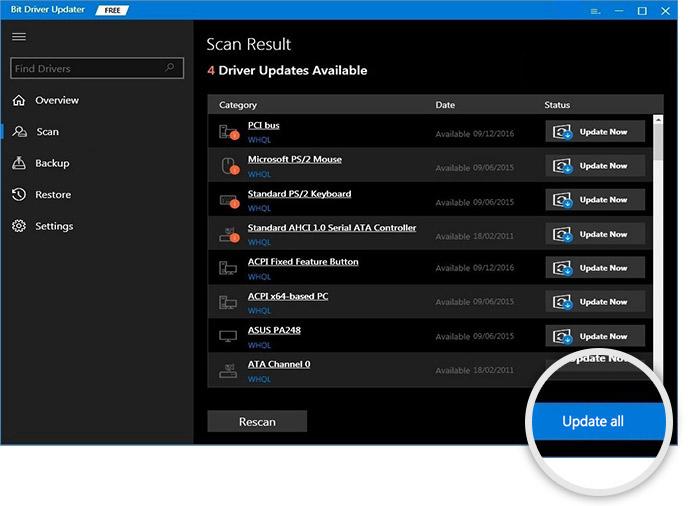
Baca Juga: Cara Memperbaiki Proses Kritis Meninggal BSOD Error di Windows
Lampu Malam Tidak Bekerja di Windows 11/10: Diperbaiki
Jadi, di atas adalah solusi untuk memperbaiki kesalahan Windows 10 Night Light not available. Kami harap Anda sekarang dapat menggunakan fitur Night Light sekarang dengan mudah di desktop atau laptop Anda. Semua solusi ini pasti akan bekerja untuk memperbaiki kesalahan selama Anda menggunakannya dengan tepat dan sempurna.
Namun, jika Anda menghadapi masalah apa pun saat menggunakan solusi untuk Lampu Malam tidak berfungsi, kami dapat membantu Anda. Tulis pertanyaan Anda di komentar di bawah. Kami akan membantu dengan segala cara yang mungkin. Saran Anda juga diterima.
