Cara Memperbaiki Tidak Ada Perangkat Output Audio yang Diinstal Di PC Windows 10
Diterbitkan: 2022-08-10Apakah Anda mencari tutorial tentang cara memperbaiki tidak ada perangkat output audio yang terpasang? Jika ya, maka pencarian Anda berakhir di sini. Dalam posting blog ini, Anda akan menemukan semua yang perlu Anda ketahui tentang kesalahan perangkat audio Windows 10 ini. Baca lebih banyak!
Tidak dapat mendengar suara apa pun dari perangkat audio Anda? Ini biasanya dapat terjadi ketika sistem komputer Anda gagal mengenali perangkat audio Anda. Driver audio yang tidak kompatibel, rusak, rusak, atau kedaluwarsa adalah salah satu alasan paling umum di balik ketidaknyamanan ini. Kesalahan audio umumnya ditampilkan dengan tanda silang merah yang berdekatan dengan kontrol suara di baki sistem Anda. Tapi, tidak perlu khawatir, setelah membaca artikel deskriptif ini Anda akan tahu persis apa yang perlu dilakukan untuk mengatasi kesalahan ini.
Apa Penyebab Kesalahan Tidak Ada Perangkat Output Audio yang Dipasang?
Mirip dengan kesalahan Windows 10 lainnya, cukup sulit untuk menentukan hanya satu alasan pasti di balik malfungsi perangkat audio. Namun, kami masih mengumpulkan beberapa alasan paling umum untuk kesalahan ini, yang mungkin akan membantu Anda mengetahui mengapa Anda tidak dapat mendengar suara apa pun dari perangkat Anda. Di bawah ini adalah kemungkinan penyebab kesalahan ini:
- Driver audio yang kedaluwarsa, hilang, atau rusak.
- Mungkin, perangkat pemutaran Anda tidak terhubung ke port yang benar.
- Perangkat audio nirkabel Anda tidak dipasangkan dengan sistem Anda.
- Perangkat pemutaran telah dinonaktifkan.
- Pembaruan Windows 10 diluncurkan.
Sekarang kita telah melihat kemungkinan penyebabnya, sekarang saatnya untuk memulai pekerjaan.
Solusi Cepat untuk Memperbaiki Kesalahan 'Tidak Ada Perangkat Output Audio Terpasang' di Windows 10
Berikut ini adalah beberapa cara yang bisa digunakan untuk menghilangkan error 'Windows 10 No audio output device is installed'. Mari belajar lebih banyak!
Solusi 1: Nyalakan ulang PC Anda
Terkadang, saat Anda mengubah konfigurasi perangkat keras, ada kemungkinan perangkat audio Anda berhenti berfungsi dengan baik. Untuk menghindari masalah seperti itu, pilih untuk tidak pernah menghubungkan perangkat keras apa pun saat sistem dalam mode booting. Meskipun demikian, jika Anda masih menghubungkan peralatan saat Windows tidak sepenuhnya dimuat, mulai saja perangkat Anda dari awal lagi. Ini mungkin membantu menyelesaikan tidak ada perangkat output audio yang diinstal pada Windows 10.
Baca Juga: Cara Menemukan dan Memperbaiki Masalah Suara Pemutaran Audio
Solusi 2: Jalankan Pemecah Masalah Audio Windows
Untuk memperbaiki beberapa masalah PC, Windows 10 hadir dengan beberapa pemecah masalah yang memiliki keahlian dalam mendeteksi dan menyelesaikan gangguan teknis pada sistem Anda. Untungnya, yang dapat digunakan untuk menangani masalah yang terkait dengan perangkat audio. Berikut adalah langkah-langkah yang perlu Anda pertimbangkan untuk menggunakan pemecah masalah audio Windows:
Langkah 1: Buka menu Pengaturan Windows.
Langkah 2: Klik Perbarui & Keamanan . 
Langkah 3: Dari panel kiri, pilih Troubleshoot .
Langkah 4: Pilih Pemecah Masalah Tambahan .
Langkah 5: Pilih Playing Audio , lalu klik opsi Run the Troubleshooter . 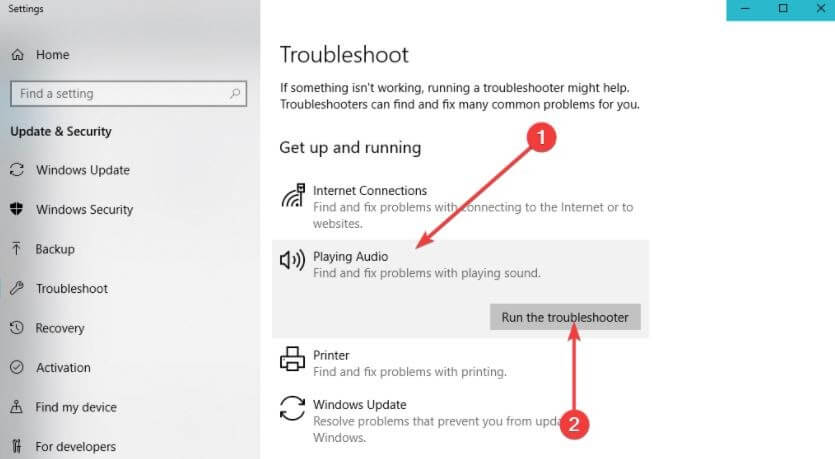
Ikuti petunjuk di layar Anda dan tunggu hingga pemecah masalah menemukan masalah. Jika ada yang terdeteksi, Anda akan dapat menyelesaikannya hanya dengan satu klik mouse. Setelah itu, periksa apakah masalah telah teratasi atau tetap ada.
Solusi 3: Perbarui Driver Audio Lama
Jika Anda menggunakan versi driver audio yang lebih lama, maka Anda mungkin menghadapi masalah dengan perangkat audio Anda seperti perangkat audio yang tidak ditemukan di Windows 10. Oleh karena itu, untuk menghindari kesalahan tersebut, disarankan untuk memperbarui driver audio dari waktu ke waktu. Driver audio adalah perangkat lunak penting yang memungkinkan komputer Anda berkomunikasi dengan perangkat audio Anda secara akurat.
Anda dapat memperbarui driver audio secara manual melalui Pengelola Perangkat atau secara otomatis melalui perangkat lunak pembaruan driver pihak ketiga terbaik. Namun, pengunduhan driver manual membutuhkan banyak waktu dan memerlukan pemahaman yang baik tentang keterampilan teknis. Oleh karena itu, kadang-kadang bisa rawan kesalahan, terutama jika Anda pengguna PC pemula atau non-teknologi.
Untuk membantu Anda, kami sangat menyarankan Anda memperbarui driver secara otomatis dengan utilitas pembaruan driver yang andal seperti Bit Driver Updater. Program ini adalah utilitas yang diakui secara global yang secara otomatis mendeteksi sistem dan menemukan driver yang paling kompatibel untuk itu.

Software ini tersedia dalam dua varian yaitu versi gratis atau versi pro. Dengan versi pro, Anda dapat memperbarui semua driver PC hanya dengan satu klik mouse. Di sisi lain, versi gratis memungkinkan Anda memperbarui setiap driver satu per satu.
Ikuti prosedur di bawah ini untuk memperbarui driver audio dengan Bit Driver Updater:
Langkah 1: Klik tombol unduh di bawah ini untuk mendapatkan file pengaturan Bit Driver Updater. 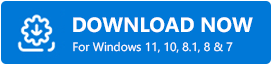
Langkah 2: Klik dua kali file yang diunduh dan ikuti wizard pengaturan untuk menyelesaikan instalasi.
Langkah 3: Luncurkan Bit Driver Updater di komputer Anda dan pilih opsi Pindai dari panel menu kiri. 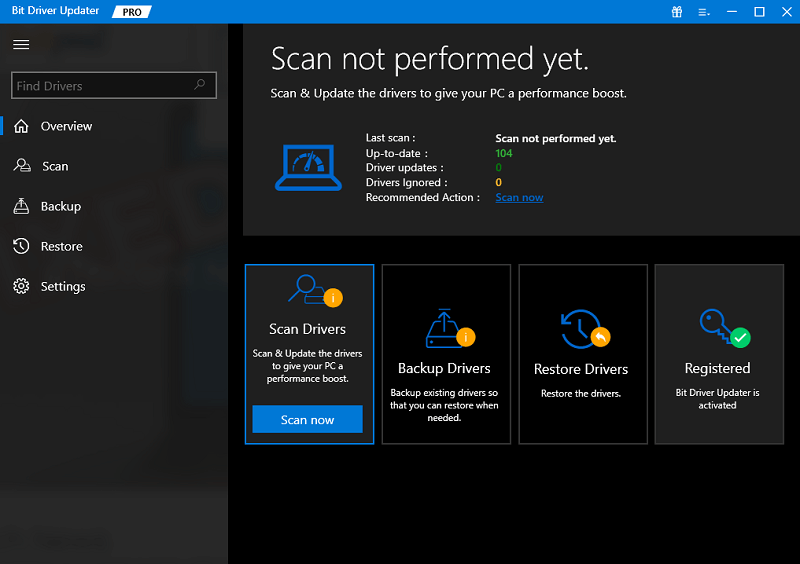
Langkah 4: Setelah itu, tunggu hingga proses pemindaian selesai. Periksa hasil pemindaian dan klik tombol Perbarui Sekarang di sebelah driver audio yang usang atau bermasalah. Selain itu, Anda juga dapat mengklik tombol Perbarui Semua. Cara ini mengarahkan Anda untuk menginstal semua driver PC dalam satu klik, yang juga menghemat waktu Anda. 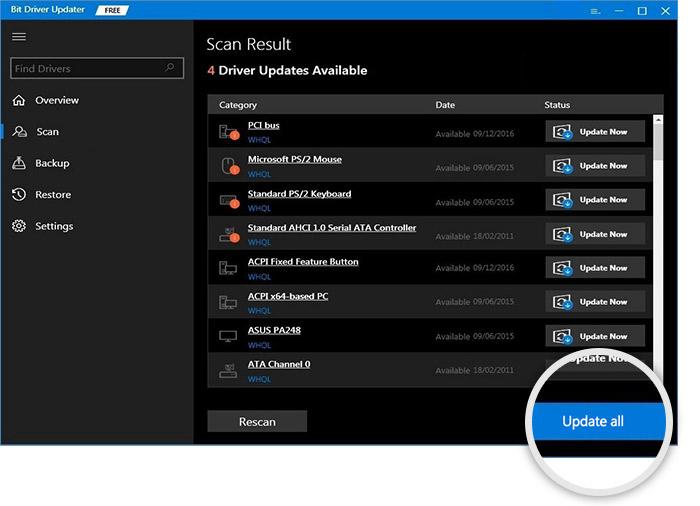
Terlebih lagi, versi pro menyediakan dukungan teknis sepanjang waktu dan jaminan uang kembali lengkap tetapi untuk waktu yang terbatas, yaitu dalam waktu 60 hari setelah pembelian.
Coba solusi lain, jika Windows 10 tidak ada perangkat output audio yang diinstal, kesalahan tetap sama seperti sebelumnya.
Baca Juga: Cara Memperbaiki Kegagalan Instal Realtek HD Audio Driver di Windows 10
Solusi 4: Periksa Pembaruan Sistem
Banyak pengguna PC telah melaporkan bahwa hanya memperbarui Windows 10 ke versi terbarunya dapat menyelesaikan perangkat audio tidak ditemukan kesalahan Windows 10. Sebagai tip emas, Anda bahkan mungkin menerima akses ke fitur terbaru dan menarik, keamanan yang ditingkatkan, peningkatan kinerja, dan banyak lagi. Di bawah ini adalah cara menjalankan Pembaruan Windows:
Langkah 1: Buka menu Start dan klik yang sama.
Langkah 2: Kemudian, klik ikon roda gigi (Pengaturan). 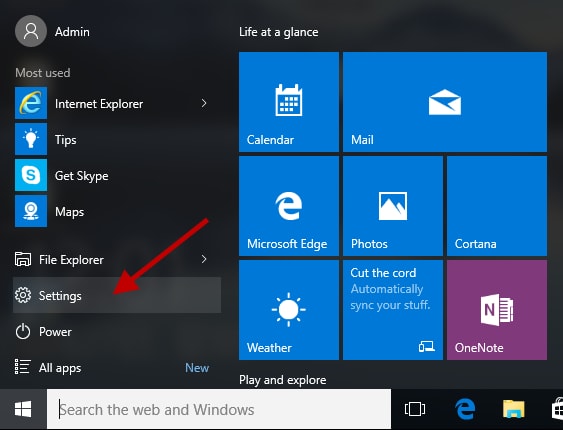
Langkah 3: Tindakan ini akan memunculkan menu pengaturan Windows, di sini Anda harus memilih opsi Pembaruan & Keamanan untuk melanjutkan. 
Langkah 4: Dari prompt berikutnya, Anda perlu memastikan bahwa Pembaruan Windows dipilih dari panel menu kiri.
Langkah 5: Selanjutnya, klik opsi Periksa Pembaruan . 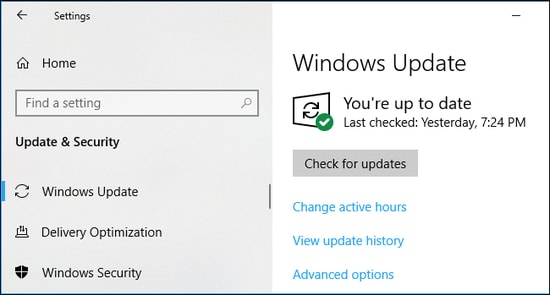
Langkah 6: Jika ada pembaruan baru yang terdeteksi, klik opsi Unduh & Instal.
Setelah PC Anda berhasil menginstal pembaruan Windows yang tersedia, mulai ulang perangkat Anda dan periksa untuk melihat apakah perangkat audio Anda berfungsi normal seperti yang diharapkan. Jika tidak, lanjutkan ke taktik berikutnya.
Solusi 5: Coba Sambungkan Kembali Perangkat Output Audio Eksternal
Jika Anda menggunakan perangkat audio eksternal seperti headphone, cobalah untuk menghapusnya dari sistem komputer Anda. Setelah itu, restart PC Anda dan hubungkan kembali. Ini mungkin membantu Anda memperbaiki 'tidak ada perangkat output audio yang diinstal di Windows 8, 7, atau versi yang lebih tinggi.
Lanjutkan dengan solusi lain, jika tip pemecahan masalah ini tidak berhasil untuk Anda.
Solusi 6: Mengaktifkan Kartu Suara Lagi
Pertimbangkan untuk menonaktifkan dan mengaktifkan kembali kartu suara sebagai perbaikan paling efektif untuk perangkat audio tidak ditemukan kesalahan Windows 10. Berikut adalah langkah-langkah yang perlu Anda ikuti:
Langkah 1: Tekan tombol keyboard Windows dan X secara bersamaan. Kemudian, pilih Device Manager dari menu yang muncul. 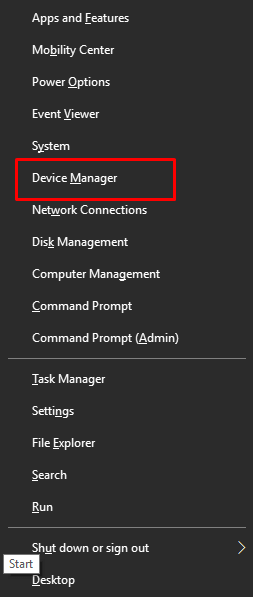
Langkah 2: Temukan dan klik dua kali pada pengontrol Suara, video, dan game . 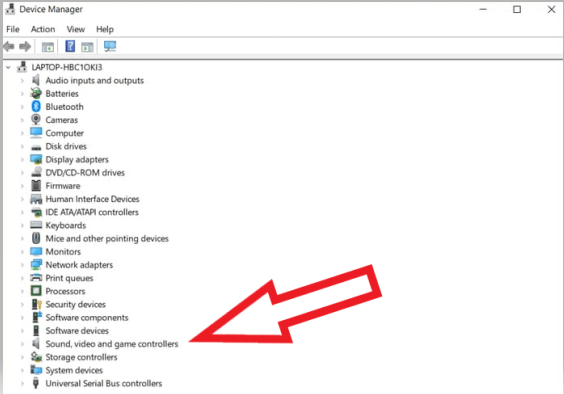
Langkah 3: Klik kanan pada perangkat audio Anda dan pilih Nonaktifkan perangkat dari daftar menu konteks.
Langkah 4: Tunggu beberapa saat dan kemudian aktifkan.
Setelah selesai, reboot sistem Anda dan periksa apakah ini menyelesaikan Windows 10 tidak ada perangkat output audio yang diinstal atau tidak.
Solusi 7: Ganti Kartu Suara yang Rusak
Sayangnya, jika tidak ada yang membantu Anda dari atas, maka kartu suara Anda mungkin rusak atau rusak. Jika itu masalahnya, kami sarankan Anda memeriksanya dan menggantinya jika diperlukan. Ini pasti akan bekerja untuk Anda untuk memperbaiki tidak ada kesalahan perangkat audio pada Windows 10.
Baca Juga: Layanan Audio Tidak Berjalan di Windows 10
Windows 10 Tidak Ada Perangkat Output Audio yang Dipasang: ASK
Dengan menggunakan salah satu solusi yang disarankan di atas, Anda dapat memperbaiki kesalahan tidak ada perangkat output audio yang diinstal di Windows 10, tanpa gangguan. Kami harap artikel ini membantu Anda dengan cara terbaik. Beri tahu kami di komentar di bawah jika Anda memiliki keraguan, pertanyaan, atau rekomendasi lebih lanjut mengenai hal yang sama.
Apakah Anda tertarik untuk membaca posting blog yang lebih bermanfaat terkait dengan masalah teknis? Jika ya, berlangganan Newsletter kami. Ikuti kami di Facebook, Instagram, Pinterest & Twitter.
