Cara Memperbaiki Masalah Menghancurkan Driver Nvidia di Windows 10, 11
Diterbitkan: 2023-07-25Jika Anda juga menghadapi kesalahan yang terkait dengan kerusakan driver Nvidia pada Windows 11/10, gunakan bantuan panduan sederhana ini untuk segera memperbaiki masalah ini.
Driver Nvidia adalah alat pendukung Windows yang memungkinkan sistem berkomunikasi dengan kartu grafis Nvidia. Karenanya, alat ini cukup penting bagi Windows untuk menjalankan GPU. Jika pengemudi menemukan kesalahan atau masalah apa pun, maka itu mungkin macet berulang kali, memaksa sistem bekerja dengan buruk.
Masalah yang terkait dengan crash driver Nvidia pada Windows 10 dan Windows 11 cukup umum dan berulang. Ini mungkin tampak seperti masalah besar tetapi kenyataannya tidak. Dengan bantuan beberapa solusi mudah, Anda dapat dengan mudah memperbaiki kesalahan ini dan membiarkan driver Nvidia berjalan dengan sempurna, dan pada gilirannya, menjalankan/menggunakan GPU Nvidia dengan lancar juga.
Jadi, tanpa basa-basi lagi, mari kita lihat metode untuk memperbaiki crash Windows 10 / Windows 11 Nvidia.
Metode untuk Memperbaiki Kesalahan Kerusakan Driver Nvidia pada Windows 10/11
Di bagian selanjutnya dari panduan sederhana ini, kami akan mencoba menganalisis mengapa driver grafis Nvidia menabrak kesalahan Windows 10 muncul dan cara memperbaikinya dengan mudah. Ikuti saja solusinya secara berurutan hingga masalah ini diperbaiki.
Solusi 1: Mulai Ulang Perangkat
Pertahankan semuanya tetap sederhana dan mulai hanya dengan memulai ulang sistem. Setiap kali Anda menemukan masalah apa pun yang terkait dengan PC Windows, hal pertama yang harus Anda lakukan adalah memulai ulang perangkat Anda. Ini akan memungkinkan Anda untuk menawarkan awal baru ke OS. Gangguan di beberapa layanan dapat menyebabkan crash driver Nvidia. Karenanya, memulai ulang juga akan memulai kembali layanan ini. Namun, jika cara ini tidak berhasil dan Anda masih menghadapi masalah, ikuti solusi selanjutnya.
Baca Juga: Cara Memperbaiki Driver NVIDIA Tidak Menginstal Masalah di Windows
Solusi 2: Nonaktifkan Antivirus
Solusi selanjutnya yang bisa Anda coba jika menghadapi error crashing adalah menonaktifkan antivirus. Terkadang, antivirus dapat mengganggu sistem dan pengoperasiannya. Ini dapat menyebabkan kesalahan seperti itu. Karenanya, cara terbaik untuk memperbaiki kesalahan ini adalah dengan menonaktifkan antivirus. Ini akan memungkinkan sistem untuk menggunakan semua sumber daya dan sistemnya tanpa gangguan. Selain itu, metode ini juga akan membantu Anda memperbaiki crash pembaruan driver Nvidia di Windows 10. Jika metode ini tidak memperbaiki kesalahan, ikuti yang berikutnya.
Solusi 3: Ubah Konfigurasi Panel Kontrol Nvidia
Solusi selanjutnya untuk mengatasi crash driver Nvidia di Windows adalah dengan menerapkan beberapa modifikasi pada Control Panel Nvidia. Anda dapat memperkenalkan beberapa perubahan di Control Panel untuk membuat GPU lebih kompatibel. Ikuti langkah-langkah di bawah ini untuk mengetahui apa yang perlu Anda lakukan:
- Tekantombol Win+S , cari Control Panel, danbukaalat tersebut.
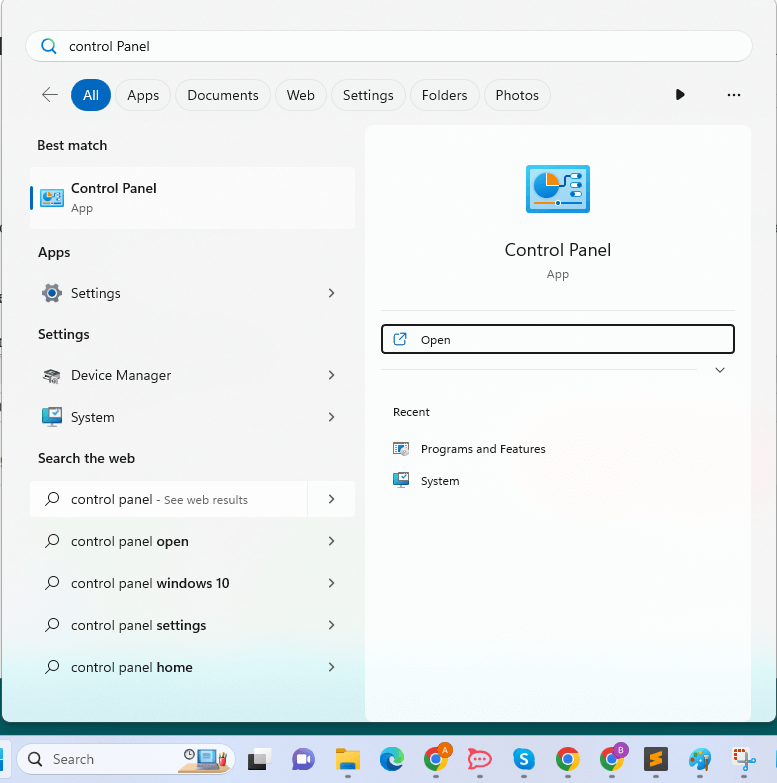
- Saat alat muncul, sesuaikanView By dan setel ke Large Icons.
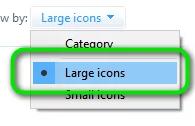
- Klik padaPanel Kontrol Nvidia untuk menjalankannya.
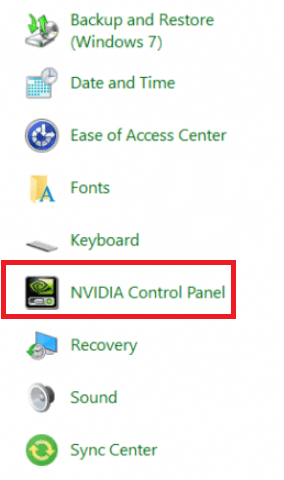
- Di panel kiri Panel, klik dua kaliKelola pengaturan 3D .
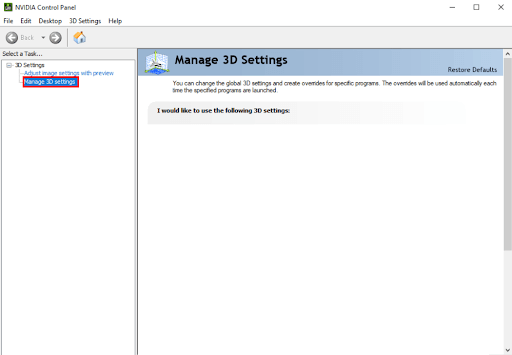
- Di bawah kotak Pengaturan di panel kanan, klik dua kaliMode Manajemen Daya dan setel ke Prefer Maximum Performance.
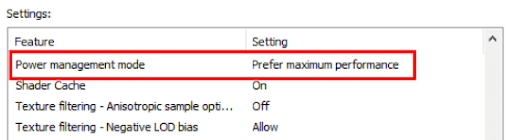
- Demikian pula aturSinkronisasi Vertikal ke Nonaktif.

- Klik pada tombolTerapkan .
Cara ini akan memperlancar kinerja driver dan memperbaiki driver Nvidia yang mogok di Windows 10. Jika cara ini tidak membantu Anda, ikuti solusi selanjutnya.

Baca Juga: Cara Memperbaiki Masalah Nvidia GeForce Experience Tidak Akan Terbuka
Solusi 4: Perbarui Driver untuk Memperbaiki Windows 11 Nvidia Crash
Solusi hebat lainnya yang berfungsi di lebih dari 80% kasus adalah memperbarui driver grafis Nvidia. Kesalahan crash driver Nvidia mungkin muncul karena masing-masing driver GPU sudah usang atau hilang dari sistem. Jika demikian, maka Anda mungkin menghadapi masalah seperti itu di masa mendatang. Oleh karena itu, cara terbaik adalah memperbarui driver.
Saat Anda menjelajahi internet, Anda mungkin menemukan banyak cara untuk memperbarui driver untuk perangkat apa pun. Namun, semua metode ini tidak dapat diandalkan. Beberapa bahkan mungkin gagal mengirimkan pembaruan. Karenanya, taruhan terbaik adalah menggunakan perangkat lunak pihak ketiga yang andal. Bit Driver Updater adalah salah satu alat tersebut. Perangkat lunak ini dapat dengan mudah membantu Anda dengan pembaruan driver Nvidia yang macet di kesalahan Windows 10.
Bit Driver Updater adalah perangkat lunak luar biasa yang berfungsi untuk memperbaiki banyak kesalahan. Ini menawarkan beberapa fitur paling menakjubkan yang Anda sukai:
- Pembaruan sekali klik
- Pembaruan driver otomatis
- Pengemudi bersertifikat WHQL
- Cadangkan dan pulihkan driver jika diperlukan
- Opsi pengabaian pembaruan driver
- UI multibahasa
- Cerdas Dibangun
Namun, ini tidak semua fitur. Anda akan menemukan lebih banyak tentang perangkat lunak ini saat Anda menggunakannya. Untuk saat ini, mari kita fokus pada cara memperbaiki driver Nvidia yang mogok di Windows 10 error di bawah ini.
Bagaimana Prosedur Menggunakan Bit Driver Updater?
Jika Anda dengan hati-hati mengikuti petunjuk yang diberikan dalam paragraf berikut, Anda tidak akan mengalami masalah dalam menggunakan alat ini:
- Klik tombol unduh di bawah untuk mengunduh pengaturan penginstal perangkat lunak.
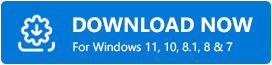
- Jika Anda menginstal program pada perangkat Anda dan kemudian menjalankannya, itu akan dapat melakukan pencarian menyeluruh pada sistem Anda untuk menemukan pembaruan driver yang mungkin tersedia.
- Klik opsi Perbarui Semua atau Perbarui Sekarang ketika daftar pembaruan yang tersedia muncul di layar Anda untuk menginstal driver yang relevan.
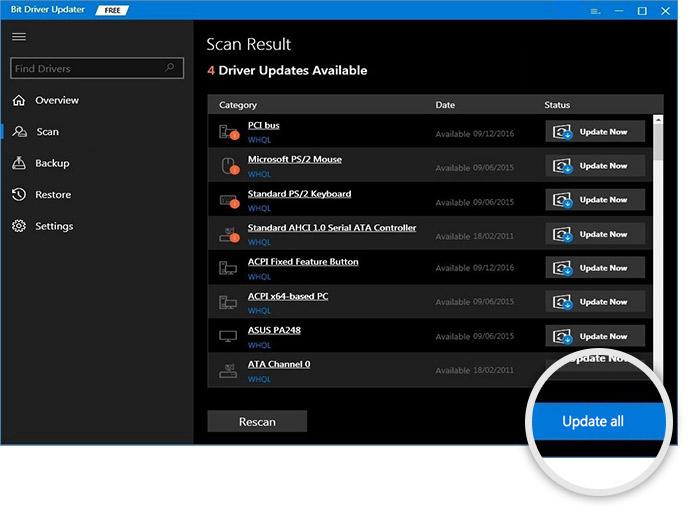
- Setelah Anda menyelesaikan tugas secara keseluruhan, Anda harusmemulai ulang sistem.
Jika solusi khusus ini tidak berhasil untuk Anda, maka Anda dapat melanjutkan ke solusi berikutnya.
Solusi 5: Jalankan Perintah SFC
Jika file sistem rusak, Windows mungkin mengalami berbagai masalah, termasuk kerusakan driver Nvidia. Anda dapat menggunakan perintah Pemeriksa File Sistem untuk menghapus file semacam ini dan memperbaiki kerusakan yang mungkin ditimbulkannya.
Karena Command Prompt diperlukan untuk menjalankan perintah ini, Anda harus meluncurkan Command Prompt terlebih dahulu sebelum melanjutkan. Untuk mendapatkan pemahaman mendalam tentang apa yang diminta dari Anda, silakan lanjutkan sebagai berikut; melakukan itu akan memungkinkan Anda untuk memperbaiki driver Nvidia yang mogok di Windows 10 dengan mudah:
- Untuk membuka Command Prompt , tekan tombol Win dan Ssecara bersamaan, ketik cmd, lalu pilihtombol Run as administrator.
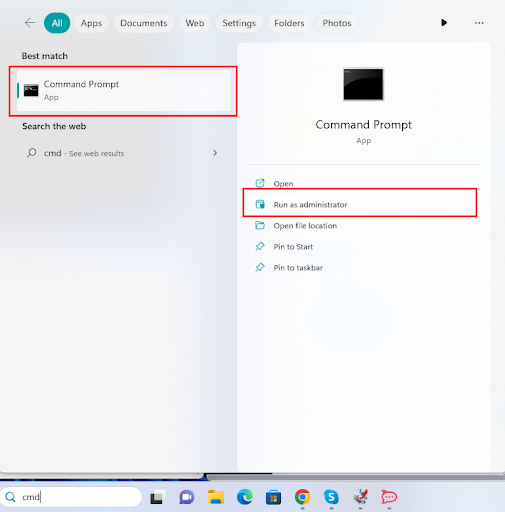
- Klik tombol Ya untuk melanjutkan.
- Buka utilitas, salin dan tempel perintah berikut, lalu tekan Enter setelah Anda selesai memasukkan perintah.
sfc /scannow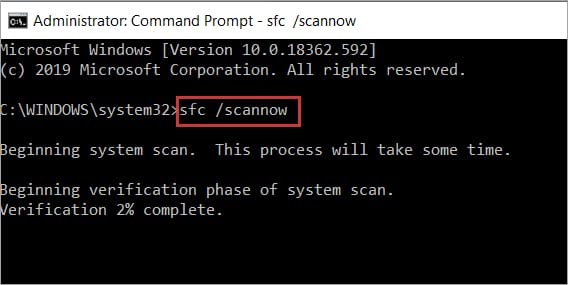
Setelah pemindaian selesai, program akan memperbaiki setiap kesalahan yang ditemukan pada sistem operasi.
Baca Juga: “Saat ini Anda tidak menggunakan tampilan yang terpasang pada GPU NVIDIA” {Solved}
Driver Grafis Nvidia Menghancurkan Windows 10: Diperbaiki
Jadi, hanya itu yang dapat kami bagikan kepada Anda tentang cara memperbaiki kerusakan driver Nvidia pada Windows 10. Kami berharap solusi yang diberikan di atas akan memungkinkan Anda untuk menghilangkan kesalahan dengan mudah. Setelah Anda menjalankan semua solusi, Anda akan dapat menggunakan kartu grafis Anda seperlunya. Selain itu, perangkat akan berjalan dengan lancar juga.
Meskipun solusi dan prosedur yang diberikan di atas bersifat deskriptif, masalah mungkin muncul.
Jadi, untuk menghilangkan masalah dan kebingungan seperti itu, terhubunglah dengan kami. Tulis pertanyaan Anda di bagian komentar di bawah ini untuk bantuan. Tim ahli kami akan memeriksa pertanyaan Anda, menemukan solusi untuk hal yang sama, dan menghubungi Anda kembali. Anda juga dapat membagikan umpan balik terkait panduan ini tentang cara memperbaiki driver Nvidia yang mogok di Windows 10. Kami menghargai saran Anda.
Juga, berlangganan buletin kami untuk mendapatkan lebih banyak artikel semacam itu langsung ke kotak masuk Anda. Ikuti kami di Facebook, Instagram, Twitter, atau Pinterest untuk mengikuti kami.
