Cara Memperbaiki Driver NVIDIA Tidak Menginstal Masalah di Windows
Diterbitkan: 2023-02-16Apakah Anda juga menghadapi masalah terkait driver NVIDIA yang tidak diinstal seperti banyak pengguna lainnya?Jika ya, lihat seluruh panduan dan ketahui cara memperbaiki masalah dalam beberapa menit.
NVIDIA adalah salah satu produsen dan penyedia kartu grafis terbaik dan tepercaya, serta periferal komputer lainnya. Kartu grafis ini memungkinkan Anda menjalankan berbagai game dan aplikasi kelas atas di Windows atau perangkat lain. Saat Anda menggunakan kartu grafis NVIDIA, Anda mendapatkan pengalaman bermain game yang luar biasa. Anda bisa mendapatkan GPU sempurna yang sesuai dengan anggaran dan kebutuhan game Anda karena pabrikan menawarkan begitu banyak seri dan produk untuk semuanya.
Semua kartu grafis, baik dari rumah NVIDIA atau pabrikan lain, hanya dapat berjalan selama sistem Anda menginstal driver masing-masing. Ada beberapa metode yang memungkinkan Anda mengunduh dan memperbarui driver NVIDIA. Metode ini memungkinkan Anda menginstal driver dan menikmati permainan.
Namun, bagaimana jika driver NVIDIA tidak terpasang di sistem Anda?
Jika kesalahan seperti itu terjadi, jelas akan merusak gameplay serta menimbulkan masalah lain pada sistem.
Masalah ini mungkin muncul di sistem Anda berulang kali. Hampir, setiap pengguna kartu grafis NVIDIA menghadapi masalah ini setidaknya sekali seumur hidup. Masalah ini bahkan mungkin mubazir kecuali Anda melakukan beberapa tindakan untuk memperbaiki masalah ini. Kami akan membantu Anda dengan hal yang sama di bagian selanjutnya dari panduan ini.
Bagian artikel yang akan datang akan membahas cara memperbaiki driver NVIDIA yang tidak menginstal kesalahan pada Windows. Anda harus mengikuti langkah-langkah yang disediakan dalam solusi dengan sempurna untuk menghilangkan kesalahan. Satu atau lebih dari ini pasti akan membantu Anda memperbaiki kesalahan.
Cukup perkenalan, sekarang mari selami kumpulan solusi segera.
Solusi untuk Memperbaiki Driver NVIDIA Tidak Menginstal Kesalahan
Di bawah ini adalah beberapa solusi yang berhasil memperbaiki driver NVIDIA tidak menginstal kesalahan untuk berbagai pengguna. Hal yang sama juga dapat bekerja untuk sistem Anda. Namun, untuk penyelesaian kesalahan yang cepat, kami sarankan Anda mengikuti solusi dengan cara yang sama seperti yang tercantum. Jadi, mari kita mulai dengan yang dasar dan mudah.
Perbaiki 1: Coba Nonaktifkan Alat Anti-Virus
Jika muncul masalah terkait driver NVIDIA yang tidak diinstal di Windows 11, hal pertama yang harus Anda lakukan adalah menonaktifkan alat antivirus. Terkadang, antivirus mengganggu kinerja dan persyaratan untuk menginstal driver. Menonaktifkan akan memungkinkan driver kartu grafis mengakses sumber daya dan menginstal driver. Jika menonaktifkan antivirus tidak berfungsi, coba solusi berikutnya.
Perbaiki 2: Perbarui Driver Menggunakan Bit Driver Updater
Terkadang, metode manual untuk mengunduh dan menginstal driver mungkin gagal. Jika ini adalah alasan mengapa driver NVIDIA tidak diinstal Windows 10, maka Anda perlu menggunakan alat otomatis. Bit Driver Updater adalah salah satu perangkat lunak yang dapat membantu Anda. Ini adalah solusi luar biasa yang memungkinkan Anda memperbarui driver perangkat apa pun. Ini termasuk kartu grafis, mouse, keyboard, adaptor jaringan, printer, pemindai, dan banyak lagi.
Perangkat lunak ini cukup lebih maju daripada pembaru driver biasa. Selain fitur untuk memperbarui driver secara instan, alat ini juga memungkinkan Anda untuk menjadwalkan hal yang sama. Opsi pencadangan dan pemulihan driver memudahkan semua orang untuk menjaga agar driver tetap siap di sistem mereka setiap kali terjadi masalah.
Semua driver yang disediakan oleh perangkat lunak ini bersertifikasi WHQL. Artinya, ketika Anda menggunakan pembaruan dari Bit Driver Updater untuk memperbaiki driver NVIDIA yang tidak terpasang di Windows 11, Anda tidak perlu khawatir dengan serangan virus atau malware, bug, dan masalah lainnya. Antarmuka multibahasa dari perangkat lunak ada untuk membantu Anda dengan segala cara yang memungkinkan.
Jika Anda tidak ingin memperbarui driver perangkat apa pun, Anda dapat menambahkannya ke Daftar Abaikan. Itu bahkan belum semua fitur dan fungsionalitas yang ditawarkan oleh perangkat lunak. Saat Anda mengunduh dan menginstal perangkat lunak, Anda akan mengakses banyak fitur lainnya.
Untuk saat ini, mari kita ketahui bagaimana Bit Driver Updater dapat dengan mudah menghilangkan kesalahan "tidak menginstal" untuk Anda.
Bagaimana Cara Memperbaiki Driver NVIDIA Tidak Menginstal Kesalahan dengan BDU?
Ikuti prosedur yang disediakan di bawah ini untuk mengunduh dan menginstal driver NVIDIA di sistem Anda dengan Bit Driver Updater:
- Tekan tombolunduh yang disediakan untuk kemudahan Anda tepat di bawah dan instal Bit Driver Updater.
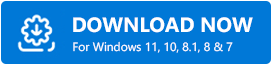
- Luncurkan alat dan tunggu sementara memindai sistem secara mendalam untuk driver yang hilang, usang, dan rusak. Anda juga dapat menggunakan tombolScan Drivers untuk memulai pemindaian.
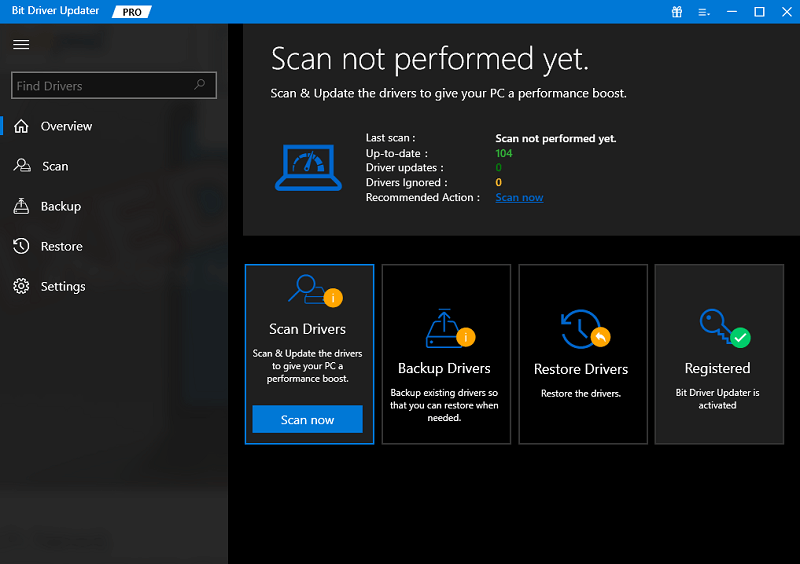
- Saat daftar driver muncul, klik tombolPerbarui Sekarang (Pembaruan Individu) atau Perbarui Semua(pembaruan kolektif) untuk mendapatkan driver.
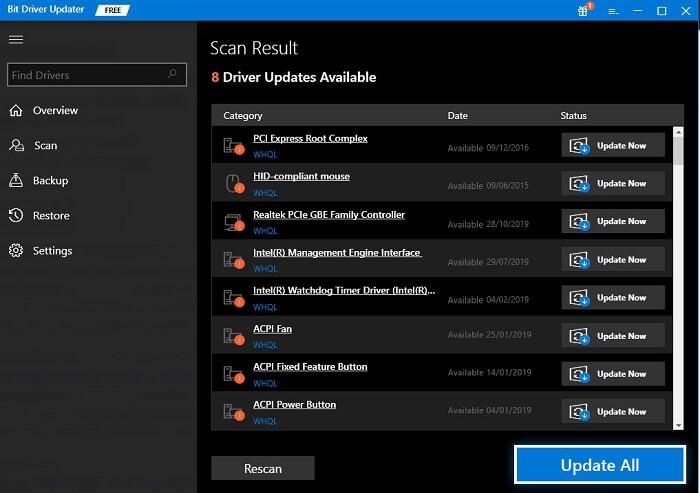
- Tunggu sementara alat menginstal driver dan kemudianrestart PC.
Metode ini lebih mungkin untuk memperbaiki kesalahan pada Windows 11. Namun, jika masalah berlanjut, ikuti solusi selanjutnya.
Perbaiki 3: Perbarui Sistem Operasi Windows
Solusi lain yang layak yang memungkinkan Anda memperbaiki driver NVIDIA yang tidak menginstal kesalahan, adalah memperbarui sistem operasi. Beberapa bug di versi yang ada mungkin menyebabkan error. Karenanya, pintar untuk memperbaiki kesalahan dengan memperbaruinya ke versi terbaru, dan mudah-mudahan, versi bebas bug. Ikuti langkah-langkah yang diberikan di bawah ini untuk mengetahui cara memperbarui sistem operasi:
- Klik pada bagian pencarian di bilah tugas, ketik Updates, dan tekanEnter.
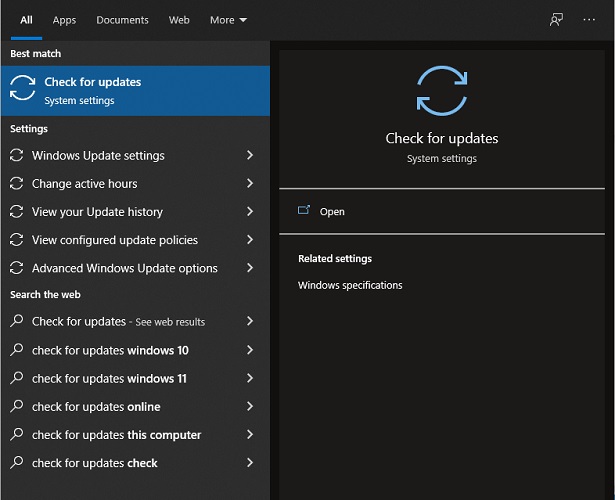
- Izinkan alat memuat selama satu atau dua menit, lalu klikPeriksa pembaruan .Ini akan memungkinkan sistem untuk memeriksa pembaruan terbaru di situs web pabrikan.
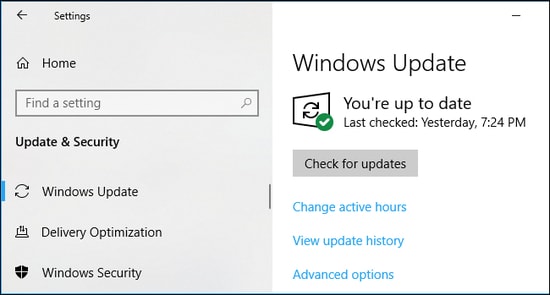
- Jika ada pembaruan yang tersedia, klik tombolUnduh dan Instal untuk mendapatkan yang sama.Ingat, Anda perlu memperbarui semua jenis pembaruan opsional, yang disarankan, dan lainnya yang tersedia untuk kinerja yang lebih baik.
Jika solusi ini juga gagal, maka di bawah ini adalah solusi pamungkas yang akan merobek driver dari intinya dan menginstalnya kembali untuk memperbaiki kesalahan tersebut.

Perbaiki 4: Bersihkan Instal Driver NVIDIA
Sebelum melanjutkan dengan solusi, Anda perlu mengurus persyaratan tertentu. Misalnya, pastikan bahwa sebelum Anda melanjutkan solusi, antivirus dinonaktifkan. Selain itu, Anda juga perlu melakukan perubahan lain untuk membersihkan dan menginstal Driver NVIDIA. Jadi, ikuti seluruh solusi dengan cermat untuk memperbaiki driver NVIDIA yang tidak terpasang.
Tutup Semua Proses NVIDIA
Hal pertama yang perlu Anda lakukan adalah mengakhiri atau menghentikan semua tugas NVIDIA. Untuk ini, Anda dapat mengambil bantuan Task Manager. Ikuti langkah-langkah di bawah ini untuk mengetahui lebih lanjut:
- Tekan kombinasi tombolCtrl+Shift+Esc untuk membuka Task Manager.
- Pilih semuaproses yang terkait dengan NVIDIAyang ada di bawah tab proses. Tekan opsiAkhiri Tugas untuk masing-masing proses.
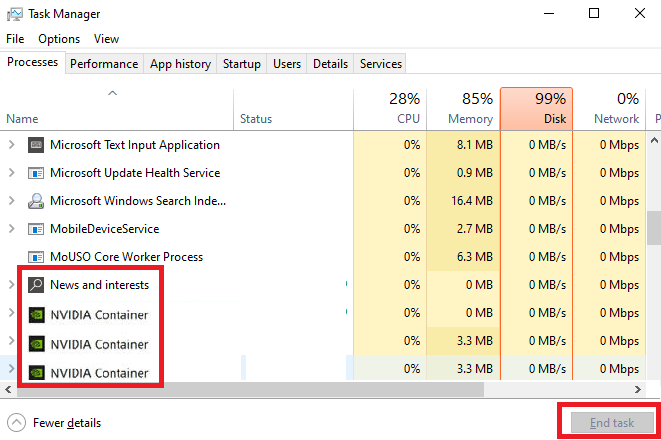
Sekarang setelah proses ditutup, Anda perlu menghapus beberapa aplikasi untuk memperbaiki driver NVIDIA yang tidak terpasang.
Copot Perangkat Lunak NVIDIA
Hal berikutnya yang perlu Anda lakukan adalah menghapus semua alat yang terkait dengan NVIDIA. Untuk ini, Anda perlu mengambil bantuan dari Control Panel. Ikuti langkah-langkah di bawah ini untuk mengetahui lebih lanjut:
- Klik padabagian pencarian di bilah tugas, ketik Control Panel, dan tekanEnter.
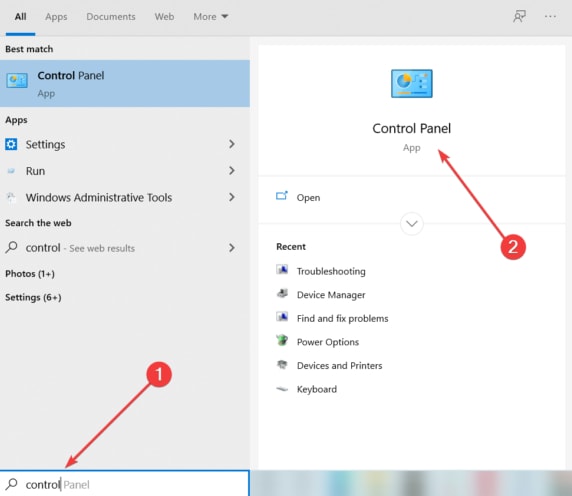
- KlikUninstall a Program untuk melanjutkan.
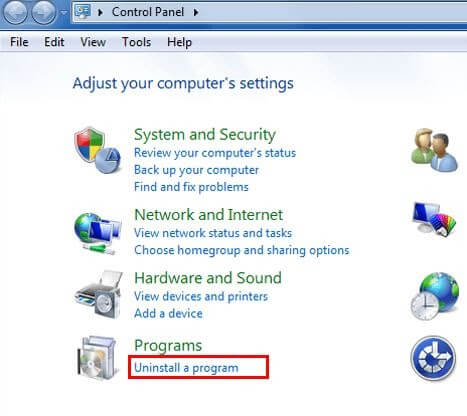
- Cariaplikasi NVIDIA dalam daftar, klik kananpada semua, dan klikUninstall.
- Ikuti petunjuk yang muncul untuk mencopot pemasangan aplikasi.
Copot pemasangan Aplikasi dari Aplikasi dan Fitur
Selanjutnya, untuk memperbaiki driver NVIDIA yang tidak diinstal pada Windows 10, Anda juga perlu menginstal aplikasi dari kategori Aplikasi dan Fitur. Ikuti langkah-langkah yang disediakan di bawah ini untuk mengetahui lebih lanjut:
- Klik pada bagian pencarian di bilah tugas, ketik Apps & Features, dan tekanEnter.
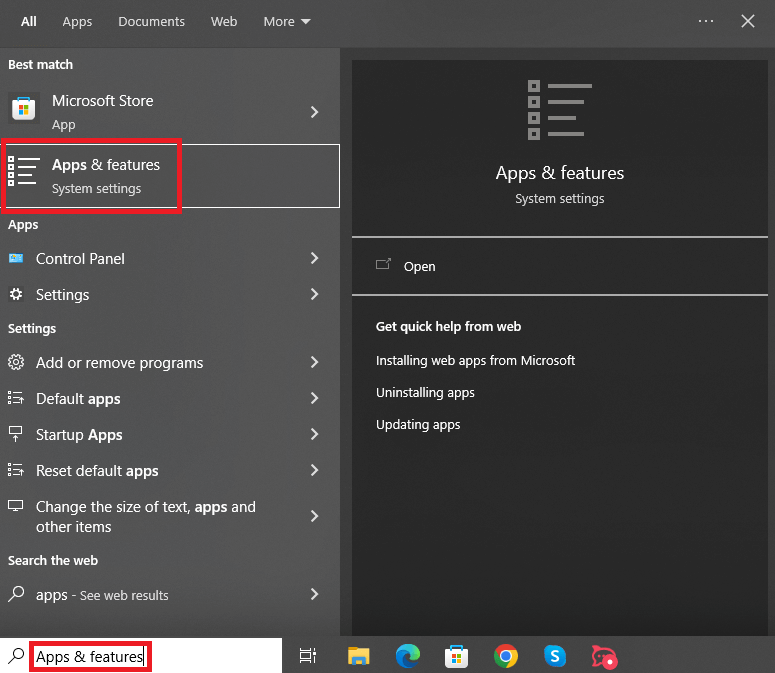
- Dari daftar aplikasi, temukanaplikasi dari NVIDIA dan klik untuk menghapusinstalannya.
Hapus File NVIDIA
Langkah selanjutnya dalam prosedur untuk memperbaiki driver NVIDIA yang tidak diinstal pada Windows 10 adalah menghapus file perangkat keras tertentu. Untuk ini, Anda perlu mengambil bantuan utilitas Jalankan. Ikuti langkah-langkah yang disediakan di bawah ini untuk mengetahui lebih lanjut:
- TekanWin+R untuk mengaktifkan alat.
- Di tempat yang disediakan, rekatkan perintah berikut , dan tekan Enter.
C:\Program Files\NVIDIA Corporation
C:\Program Files (x86)\NVIDIA Corporation
C:\Windows\System32\DriverStore\FileRepository\nv_lh dokumen
C:\Windows\System32\DriverStore\FileRepository\nvoclock dokumen
Dokumen C:\Windows\System32\DriverStore\FileRepository\nvdsp.inf - Hapus semua isi folder untuk melanjutkan.
- Ulangi proses yang sama untuk folder lainnya.
Unduh dan Instal Driver NVIDIA
Kami telah mencapai bagian terakhir dari proses besar ini. Sekarang, yang perlu Anda lakukan hanyalah menginstal driver dan memperbaiki driver NVIDIA yang tidak diinstal, sekali dan untuk selamanya. Ikuti serangkaian langkah yang disediakan di bawah ini untuk mengetahui lebih lanjut:
- Buka Situs Web Resmi NVIDIA untuk Driver.
- Pilih perangkat grafis Anda dari menu tarik-turun dan klik tombol Cari.
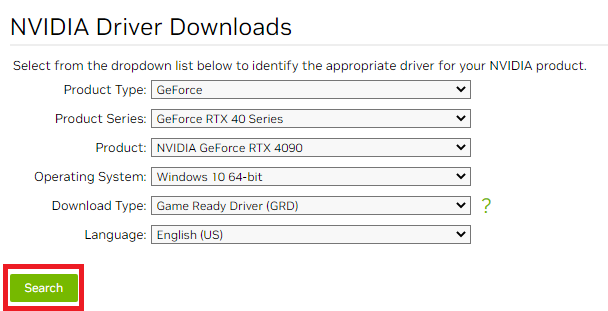
- Tekan tombolUnduh untuk mendapatkan driver.
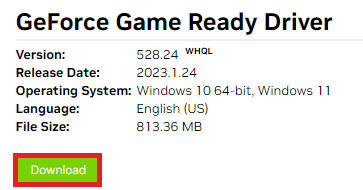
- Saat file diunduh,klik kanan padanya dan pilih opsi yang menyatakan Jalankan sebagai administrator.
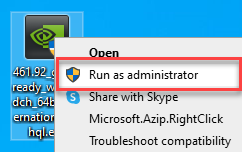
- Saat penginstal muncul, klikOk untuk melanjutkan.
- Pilih komponen yang diperlukan dari opsi dan klik Agree and Continue.
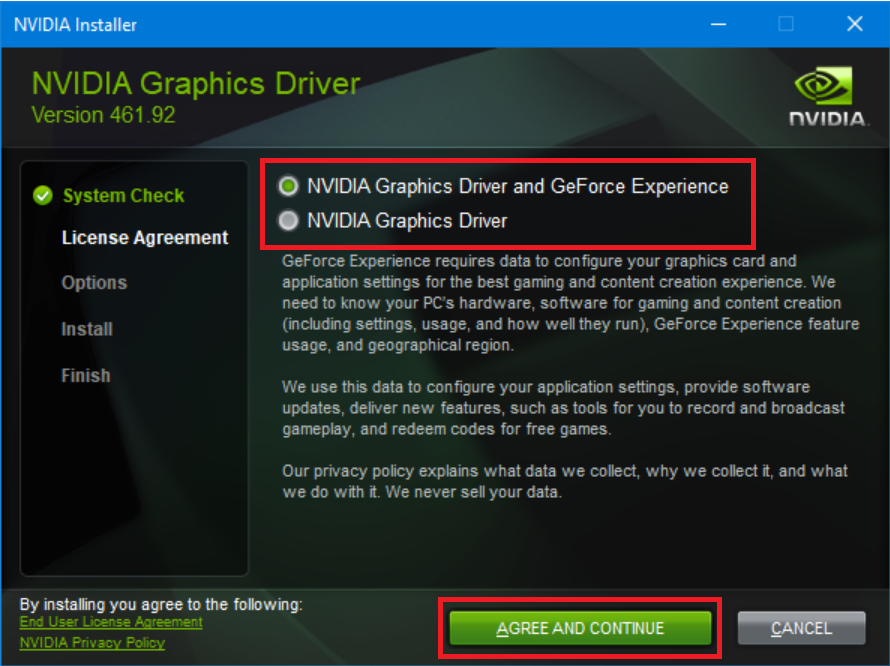
- Di bawah Opsi Instalasi, klikKustom (Lanjutan) lalu pilih Berikutnya.
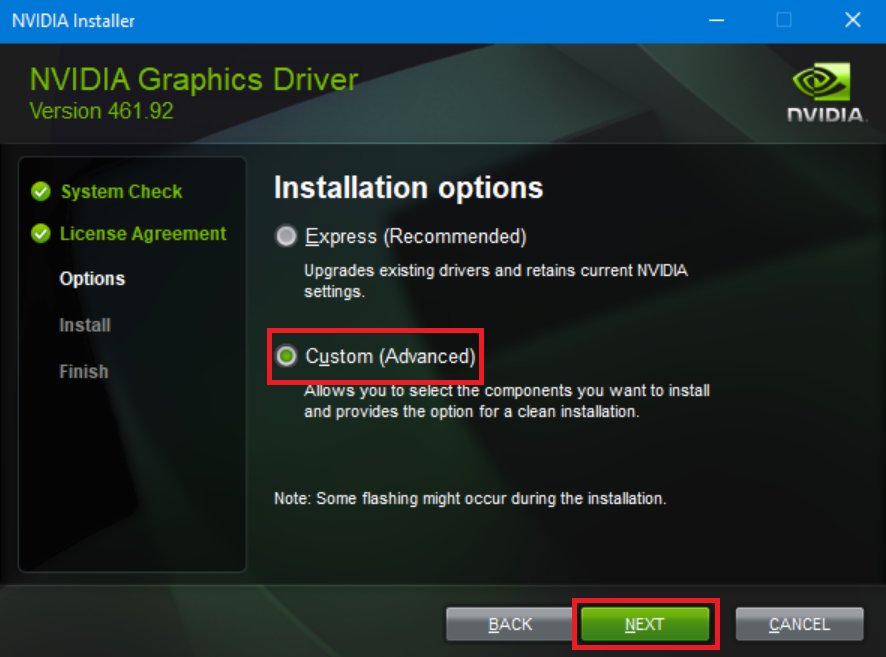
- Centang kotak yang menyatakan Lakukan penginstalan bersihlalu pilihBerikutnya.
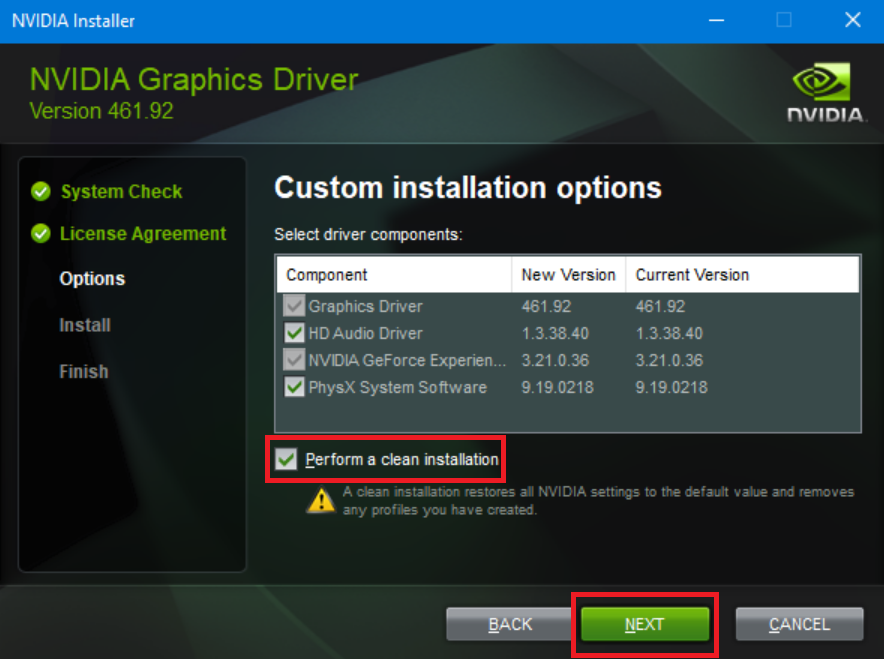
- Ikuti petunjuknya dan biarkan penginstalan dilanjutkan.
- Mulai ulang sistem saat seluruh proses selesai.
Driver NVIDIA Tidak Menginstal di Windows 10/11: Diperbaiki
Jadi, di sini kita akan menyimpulkan seluruh proses untuk memperbaiki kesalahan terkait NVIDIA yang gagal diinstal. Kami berharap, ini adalah solusi tepat yang Anda cari di istana pertama. Setelah menjalankan metode ini, Anda akan dapat menginstal driver NVIDIA dan menjalankan berbagai game dan aplikasi di Windows dengan mudah. Panduan ini akan memastikan bahwa Anda mendapatkan pengalaman bermain game yang luar biasa seperti yang diharapkan.
Jika Anda memiliki pertanyaan terkait dengan kesalahan tersebut, ajukan pertanyaan Anda di bagian komentar. Kami akan membantu Anda dengan semua yang kami tawarkan. Juga, berikan saran yang sama jika ada. Jika Anda menyukai artikel ini tentang cara memperbaiki driver NVIDIA yang tidak terpasang, ikuti halaman media sosial kami di Facebook, Twitter, Instagram, Pinterest, dan Tumblr.
Berlangganan buletin dari halaman blog kami dan jangan pernah melewatkan pembaruan atau tambahan baru ke perpustakaan.
