Perbaiki: nvlddmkm.sys Kesalahan Gagal pada Windows 11/10/7
Diterbitkan: 2022-03-23Mengalami kesalahan VIDEO_TDR_FAILURE nvlddmkm.sys gagal pada PC Windows? Jangan khawatir, Anda tidak sendirian. Baru-baru ini, kami telah melihat banyak pengguna PC Windows mengeluh tentang kesalahan yang sama. Ini cukup membuat frustrasi tetapi juga mudah untuk menghilangkan kesalahan ini. Setelah membaca artikel ini, Anda akan dapat mengatasi kesalahan nvlddmkm.sys layar biru sendiri.
Apa Penyebab Kesalahan nvlddmkm.sys pada PC Windows?
Berbicara mengenai penyebab blue screen error ini, maka bisa disebabkan karena driver yang sudah usang atau rusak yang terpasang, timing memori yang tidak akurat, konflik driver, sistem operasi Windows versi lama, atau tegangan yang terlalu panas. Yah, apa pun alasannya, seperti yang dikatakan, untungnya kesalahan itu bisa dipecahkan.
Dalam artikel ini, kami akan membagikan beberapa solusi potensial untuk memperbaiki kesalahan gagal nvlddmkm.sys pada PC Windows. Namun, sebelum Anda mencobanya, Anda harus mencoba me-reboot komputer Anda sebagai perbaikan dasar. Ini mungkin membantu Anda melewati kesalahan. Jika seandainya, itu tidak berhasil untuk Anda, maka Anda dapat beralih ke taktik lain.
Solusi Mudah untuk Memperbaiki Kesalahan VIDEO_TDR_FAILURE nvlddmkm.sys pada PC Windows
Bagian ini menyoroti 4 cara terbaik untuk memperbaiki kesalahan layar biru NVIDIA nvlddmkm.sys gagal pada Windows 11, 10, atau versi yang lebih lama. Namun, Anda mungkin tidak perlu mencoba semuanya, cukup telusuri masing-masing dan temukan yang terbaik untuk Anda.
Solusi 1: Perbarui Driver Grafis NVIDIA
Jika kartu grafis NVIDIA Anda tidak berfungsi seperti yang diharapkan, driver grafis yang sudah usang kemungkinan bertanggung jawab atas VIDEO_TDR_FAILURE nvlddmkm.sys pada Windows 10, 11, 7. Oleh karena itu, penting untuk memperbarui driver grafis dari waktu ke waktu untuk menghindari hal tersebut. masalah atau kesalahan.
Anda dapat memperbarui driver grafis NVIDIA dengan membuka situs web resminya dan mencari driver yang benar untuk hal yang sama. Pastikan untuk mengunduh dan menginstal driver yang kompatibel dengan versi OS Windows yang Anda gunakan saat ini.
Proses ini membutuhkan banyak waktu, kesabaran, dan pengetahuan teknis yang baik. Jadi, jika Anda tidak sesuai dengan tagihan, maka Anda dapat menggunakan Bit Driver Updater untuk secara otomatis menemukan dan menginstal driver yang paling dibutuhkan untuk perangkat Anda. Bit Driver Updater adalah salah satu solusi terbaik yang secara otomatis mengidentifikasi sistem Anda dan menemukan driver yang paling cocok untuknya.
Tidak hanya itu, tetapi perangkat lunak ini dilengkapi dengan penjadwal pemindaian bawaan yang memungkinkan Anda menjadwalkan pemindaian driver sesuai keinginan dan waktu Anda. Untuk menggunakan perangkat lunak, ikuti langkah-langkah sederhana di bawah ini:
- Dari tombol yang disediakan di bawah ini, unduh Bit Driver Updater.
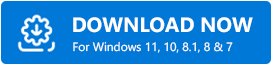
- Jalankan file yang diunduh dan ikuti instruksi yang muncul di layar Anda untuk menyelesaikan instalasi.
- Setelah menginstal perangkat lunak, luncurkan di PC Anda dan klik Pindai.
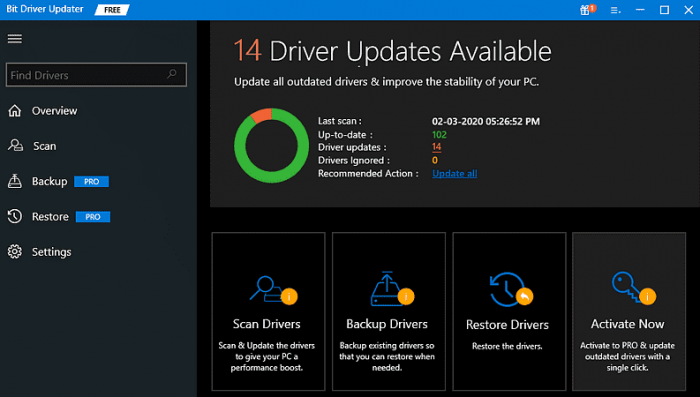
- Tunggu sampai selesai. Periksa hasil pemindaian dan temukan driver GPU Anda, lalu klik tombol Perbarui Sekarang di sebelahnya. Selain itu, Anda juga dapat memilih tombol Perbarui Semua alih-alih Perbarui Sekarang.
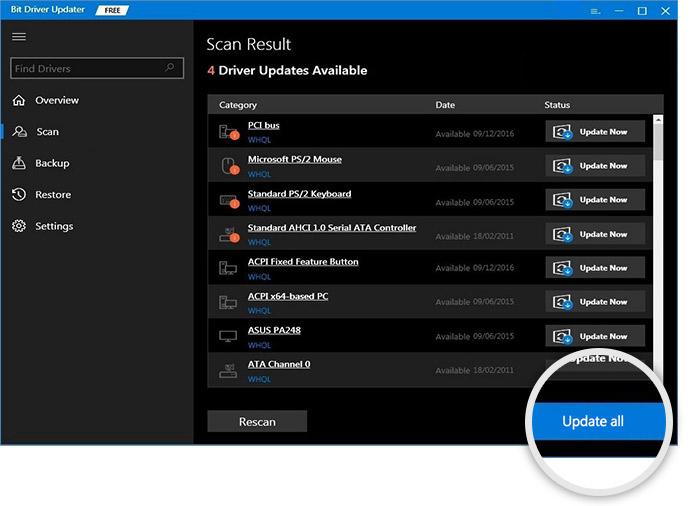
Dengan menggunakan tombol ini, pengguna dapat memperbarui semua driver yang salah dalam satu klik. Namun, untuk ini, pengguna harus mendapatkan versi lengkap Bit Driver Updater. Versi lengkapnya hadir dengan banyak fitur canggih seperti alat pencadangan & pemulihan otomatis, pengoptimal kinerja, dukungan teknis 24*7, jaminan uang kembali lengkap 60 hari, dan banyak lagi.
Setelah memperbarui driver grafis NVIDIA, periksa untuk melihat apakah nvlddmkm.sys gagal Windows 10/11 kesalahan layar biru telah diperbaiki. Jika tidak berhasil, lanjutkan dengan resolusi lainnya.
Baca Juga : Cara Memperbaiki Data Error (Cyclic Redundancy Check) [ASK]
Solusi 2: Instal Pembaruan Sistem Terbaru
Terkadang, versi Windows lama atau buggy memicu kesalahan BSOD gagal nvlddmkm.sys. Jadi, Anda perlu memeriksa apakah Anda menggunakan versi terbaru dari sistem operasi Windows. Berikut adalah cara melakukannya:

- Secara keseluruhan tekan tombol keyboard Windows + I untuk menjalankan Pengaturan Windows.
- Temukan dan klik Perbarui & Keamanan .
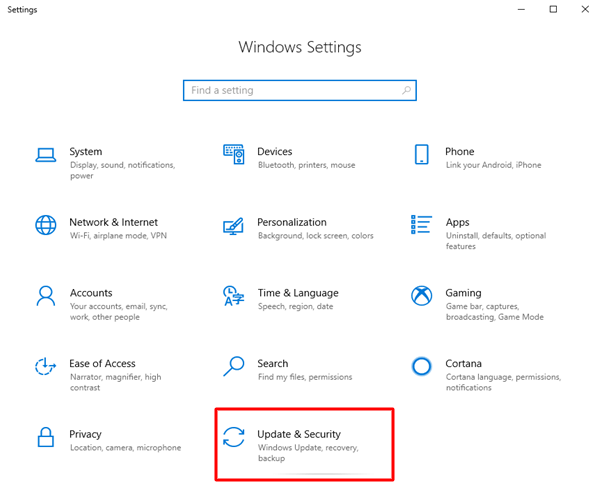
- Pastikan bahwa Pembaruan Windows dipilih dari panel kiri jendela berikutnya. Setelah itu, klik Periksa Pembaruan .
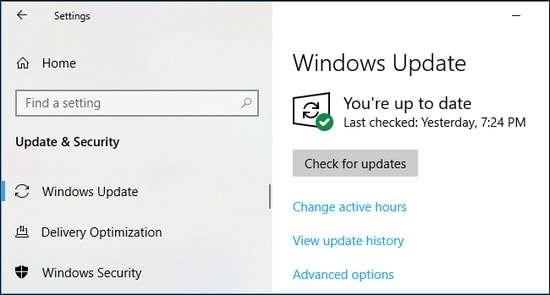
Sekarang, tunggu dan biarkan Windows mencari pembaruan dan tambalan sistem terbaru. Jika Windows menemukan pembaruan terbaru yang tersedia, maka pembaruan tersebut akan diunduh dan diinstal secara otomatis. Setelah selesai, reboot PC Anda untuk menyimpan perubahan terbaru, lalu coba periksa apakah kesalahan VIDEO_TDR_FAILURE nvlddmkm sys BSOD telah diperbaiki. Jika tidak, coba solusi lain.
Solusi 3: Lakukan Tes Disk dan Memori
Kesalahan BSOD (Blue Screen of Death) umumnya terkait dengan hard drive atau RAM yang rusak, rusak, atau rusak. Jadi, untuk memperbaiki masalah ini, Anda dapat menjalankan tes disk dan memori. Berikut caranya:
Langkah-langkah untuk Menjalankan Pemeriksaan Disk
- Luncurkan Command Prompt sebagai Administrator.
- Klik Ya, jika kotak konfirmasi meminta.
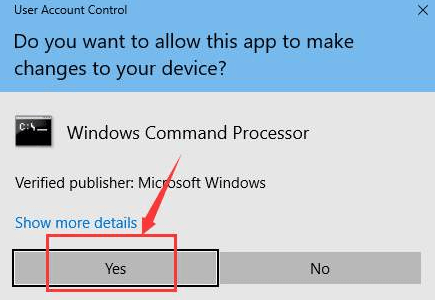
- Tulis perintah berikut di jendela prompt perintah dan tekan Enter.
chkdsk /fc: Setelah itu, masukkan Y dan reboot PC Anda untuk memulai pemeriksaan disk.
Langkah-langkah untuk Menjalankan Tes Memori
- Buka kotak dialog Run dengan menekan tombol Windows + R secara bersamaan.
- Tulis mdsched.exe di kotak run dan klik opsi OK.
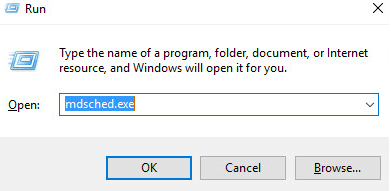
- Sekarang, klik Mulai ulang sekarang dan periksa masalah (disarankan) untuk melihat status kartu memori Anda.
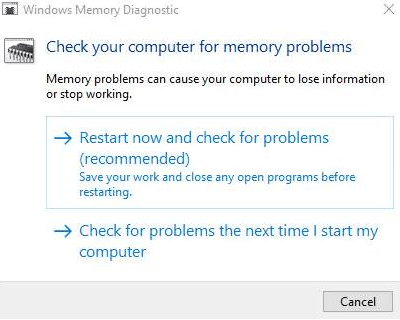
- Halaman berikutnya akan menunjukkan kemajuan pemeriksaan dan jumlah lintasan yang akan dilakukan pada memori.
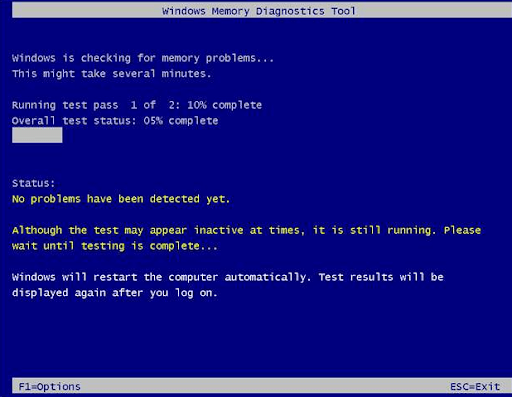
Jika Anda tidak melihat masalah atau kesalahan apa pun di sini, kemungkinan kartu memori Anda tidak menyebabkan masalah.
Solusi 4: Menginstal ulang Driver Grafis NVIDIA
Jangan panik, jika tidak ada yang berhasil dari saran di atas, Anda dapat mencoba menginstal ulang driver grafis NVIDIA untuk memperbaiki kesalahan BSOD nvlddmkm.sys pada Windows 7 atau versi yang lebih tinggi. Untuk menginstal ulang driver, Anda harus terlebih dahulu menghapus driver yang ada saat ini dari PC Anda. Untuk melakukannya dengan mudah, Anda dapat mengikuti langkah-langkah di bawah ini:
- Di keyboard Anda, tekan tombol Win + R sekaligus.
- Ini akan membuka kotak Dialog Jalankan. Di sini Anda perlu mengetik devmgmt.msc dan klik opsi OK.
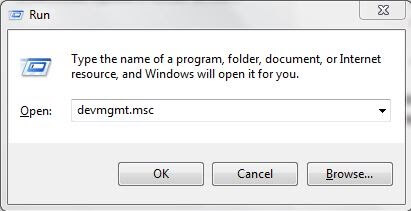
- Setelah Device Manager terbuka, lalu cari dan klik dua kali pada Display Adapters.
- Klik kanan pada GPU Anda dan pilih Uninstall device dari daftar menu konteks.
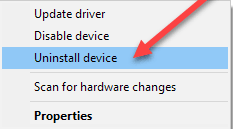
- Setelah itu, jendela konfirmasi akan muncul, pastikan untuk mencentang kotak di sebelah Hapus perangkat lunak driver untuk perangkat ini.
- Selanjutnya, klik Uninstall dan kemudian OK.
Tunggu hingga proses selesai. Setelah driver dihapus, Anda dapat menemukan file driver asli di situs web resmi NVIDIA dan mengunduhnya. Setelah mengunduh, jalankan file yang dapat dieksekusi dan ikuti petunjuk di layar untuk menginstal driver lagi. Menginstal driver terbaru dan paling kompatibel pasti akan membantu Anda mengatasi kesalahan nvlddmkm.sys BSOD ini.
Baca Juga: Cara Memperbaiki Proses Kritis Meninggal BSOD Error di Windows
Nvlddmkm.sys Gagal Layar Biru Kesalahan pada Windows 10, 11, 7 PC: SELESAI
Dengan menggunakan resolusi yang dibagikan di atas, pengguna PC Windows dapat dengan mudah memperbaiki kesalahan nvlddmkm.sys yang gagal. Mudah-mudahan, Anda menemukan tulisan ini informatif dan bermanfaat. Jatuhkan pertanyaan atau keraguan Anda di kotak komentar di bawah. Plus, Anda juga dapat membagikan saran atau umpan balik Anda kepada kami melalui komentar.
Terakhir, berlangganan Newsletter kami untuk hal-hal terkait teknologi lainnya. Bersamaan dengan ini, Anda juga dapat mengikuti kami di Media Sosial kami menangani Facebook, Twitter, Instagram, atau Pinterest.
