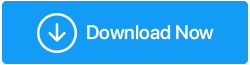Cara Memperbaiki Kesalahan nvlddmkm.sys Di Windows 10
Diterbitkan: 2021-02-06Nvlddmkm.sys juga dikenal sebagai kesalahan layar biru atau kesalahan kegagalan video tdr adalah salah satu dari banyak kesalahan umum yang dialami sebagian besar pengguna windows. Error ini biasanya dialami oleh pengguna yang menggunakan GPU Nvidia. Tergantung pada penyebabnya, ada beberapa perbaikan untuk mengatasi masalah tersebut. Sebelum kita menuju ke solusi, izinkan kami memberi tahu Anda apa sebenarnya nvlddmkm.sys yaitu singkatan dari kesalahan tdr video. TDR disini artinya : Timeout, Detection, dan Recovery. Fungsi Video TDR dirancang untuk mencegah layar biru kesalahan kematian.
Nvlddmkm.sys adalah masalah yang terkait dengan driver tampilan kartu grafis Nvidia. Sekarang mari menuju solusi untuk membantu Anda memperbaiki kesalahan. Periksa solusi dalam artikel di bawah ini dan coba yang lain jika Anda tidak dapat memperbaikinya, coba yang lain.
Cara Memperbaiki Kesalahan nvlddmkm.sys pada Windows 10
Daftar isi
- 1. Periksa Pembaruan Windows Baru
- 2. Perbarui Driver Kartu Grafis
- 3. Jalankan Disk dan Memory Check
- 4. Instal Ulang Driver Kartu Grafis
1. Periksa Pembaruan Windows Baru
Cara pertama dan terpenting adalah memeriksa pembaruan Windows terbaru. Lebih sering GPU usang menyebabkan banyak kesalahan di Windows dan oleh karena itu, menginstal pembaruan terbaru dapat membantu Anda mengatasi kesalahan. Untuk memeriksa pembaruan terbaru, ikuti langkah-langkah berikut:
- Tekan Windows+I untuk membuka Pengaturan di Windows.
- Buka Pembaruan & Keamanan .
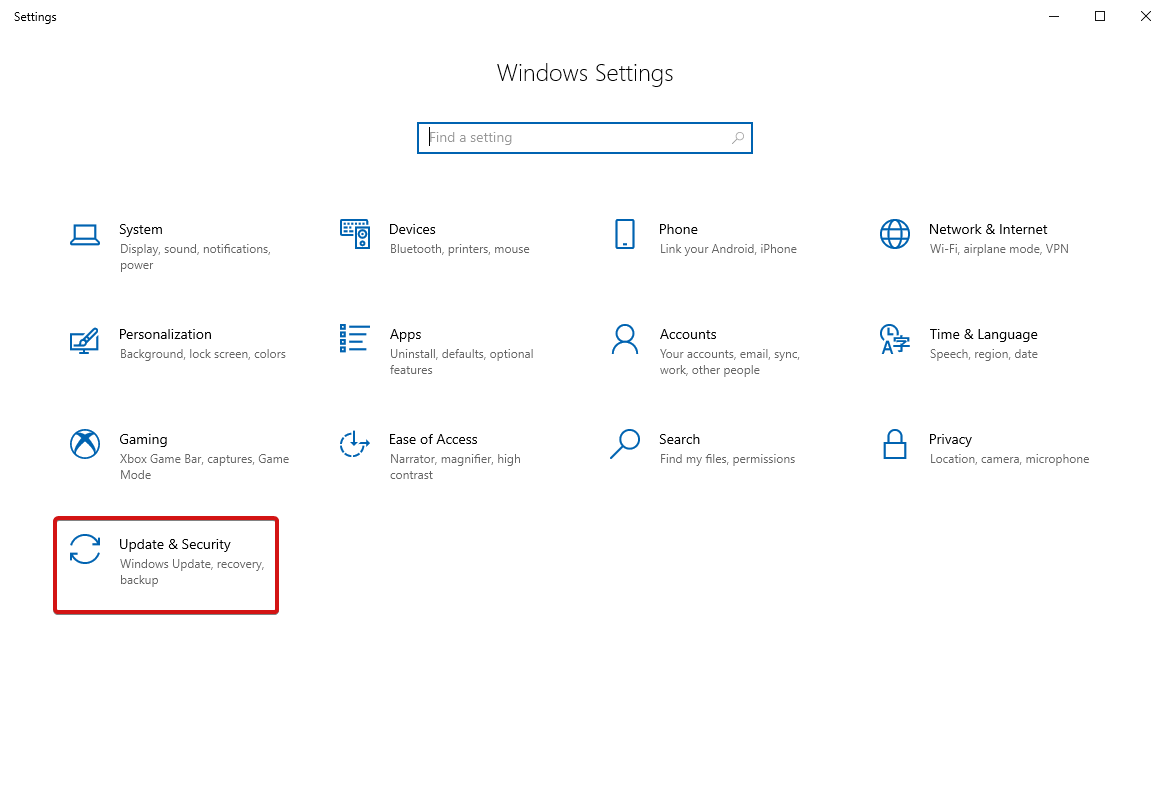
- Sekarang klik Periksa Pembaruan untuk melihat apakah ada pembaruan yang tersedia.
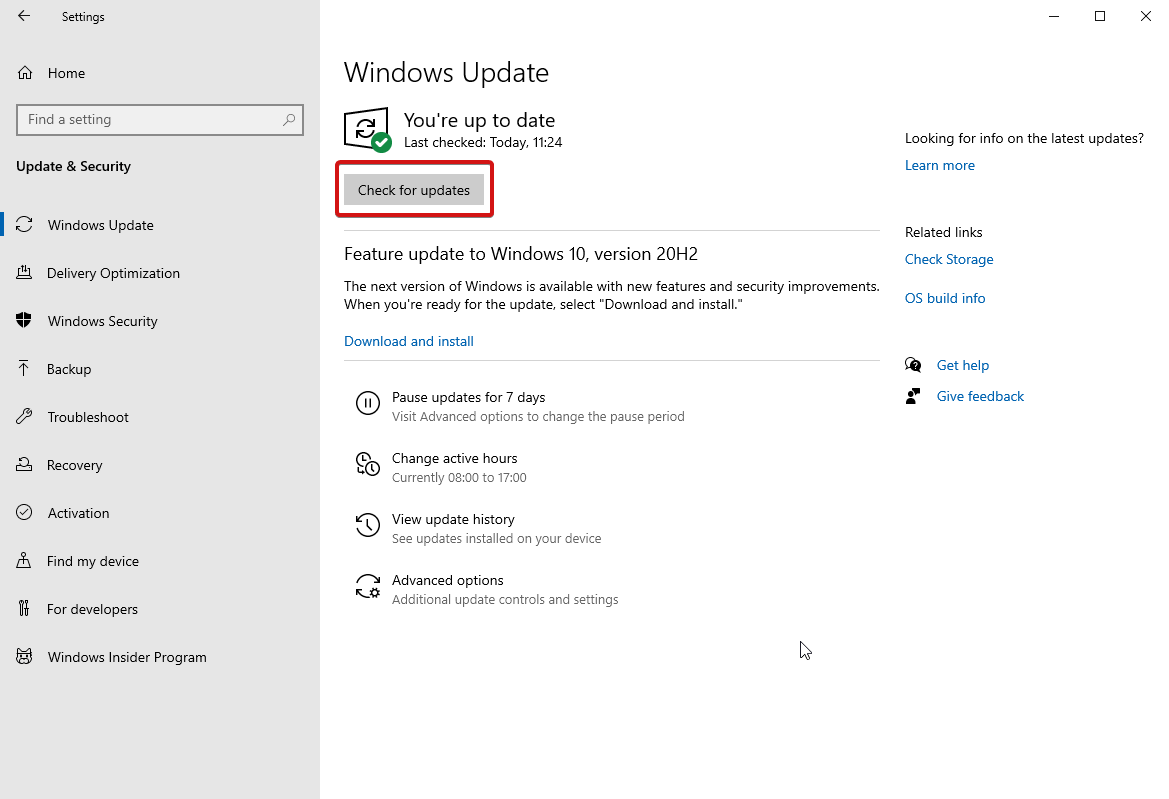
- Jika Anda menemukannya, unduh dan instal. Lihat apakah kesalahan telah teratasi.
Jika Anda menghadapi masalah atau terjebak pada pembaruan Windows yang dipaksakan, klik di sini untuk segera menyelesaikannya.
2. Perbarui Driver Kartu Grafis
Buka Device Manager di komputer Anda dan ikuti langkah-langkah selanjutnya:
- Untuk menuju ke Device Manager, buka jendela Run (yaitu tekan tombol Win + R) dan masukkan devmgmt.msc.
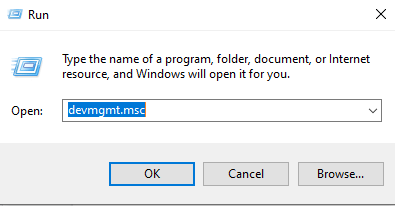
- Di jendela berikutnya, navigasikan ke Display Adapters dan klik panah di sampingnya untuk menu yang diperluas.
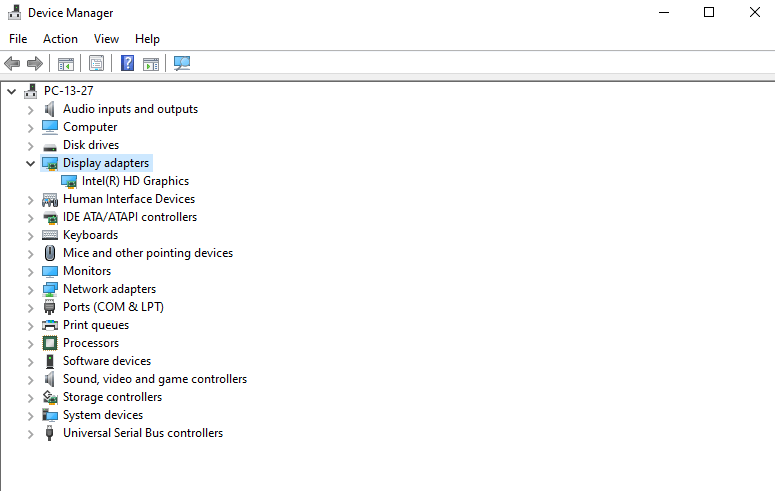
- Jika Anda melihat NVIDIA GPU, klik kanan padanya dan pilih Update Driver .
- Di jendela berikutnya, dari opsi yang tersedia, pilih Cari secara otomatis untuk perangkat lunak driver yang diperbarui .
- Melakukan ini, Windows akan secara otomatis mencari driver yang paling sesuai di internet dan menginstalnya.
- Sekarang, restart PC Anda untuk menerapkan perubahan.
Jika Anda tidak ingin memproses pembaruan driver secara manual, Anda dapat mencari bantuan dari utilitas otomatis seperti Smart Driver Care - pembaruan driver yang tangguh untuk Windows 10.
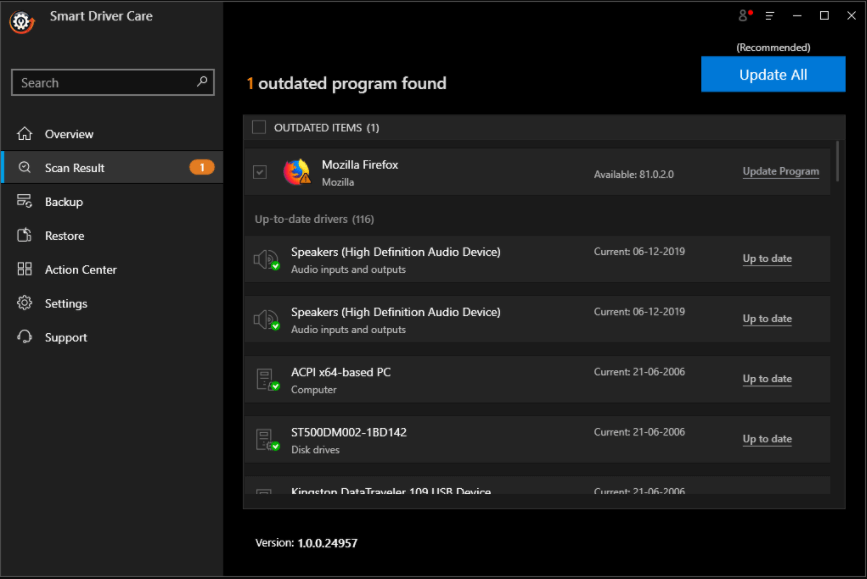
Perawatan Pengemudi Cerdas- Sorotan:
Proses langkah-bijaksana untuk menggunakan Smart Driver Care 1. Unduh dan instal Smart Driver Care dari tautan di bawah ini. 2. Buka aplikasi dan buka opsi Cadangan untuk membuat cadangan di sisi yang lebih aman . 3. Pilih semua driver dan pilih Mulai Pencadangan . 4. Sekarang, buka tab Pindai dan mulai memindai driver yang sudah ketinggalan zaman. 5. Setelah proses selesai, klik Update All untuk memperbarui semua driver sekaligus. Klik Disini untuk Download Smart Driver Care  Baca Ulasan Lengkap tentang Perawatan Pengemudi Cerdas |
Jika kesalahan berlanjut, coba solusi lain.
3. Jalankan Disk dan Memory Check
Untuk mengatasi kesalahan nvlddmkm.sys pada Windows 10, peretasan lain adalah memeriksa memori yang salah atau masalah di dalam disk Anda. Berikut cara melakukannya:
Gunakan Chkdsk untuk menjalankan Pemeriksaan Disk
Ini adalah utilitas Windows bawaan yang membantu pengguna dengan secara otomatis memeriksa dan memperbaiki masalah di dalam hard drive Anda. Ikuti langkah-langkah di bawah ini untuk melanjutkan:
- Buka Command Prompt menggunakan Start Menu dan pilih Run as administrator.
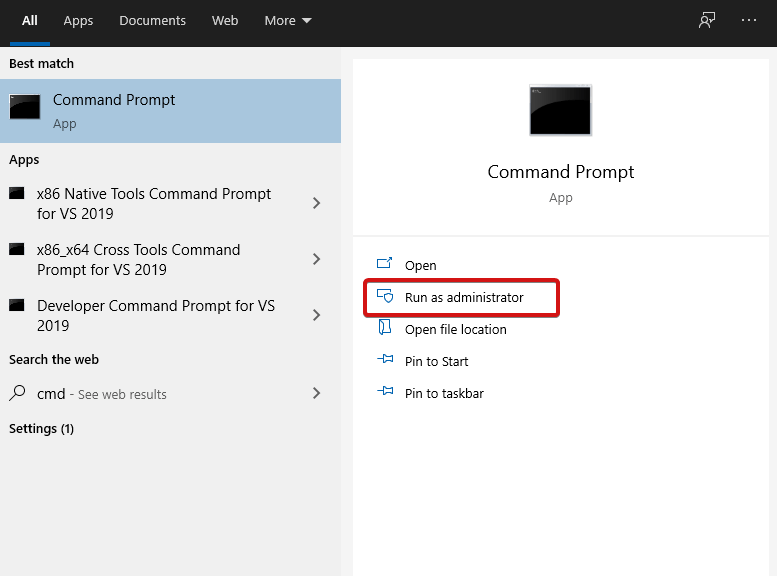
- Ketik chkdsk /fc: . Tekan Enter untuk melanjutkan.
- Anda akan ditanya apakah Anda ingin menjalankan CHKDSK pada boot berikutnya. Ketuk Y lalu Enter untuk melanjutkan.
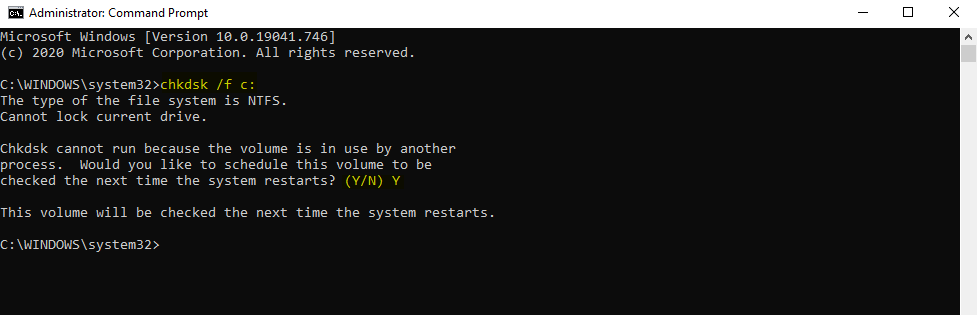
- Tutup jendela cmd dan restart PC Anda.
Mudah-mudahan, kesalahan sekarang teratasi.
Jalankan Pemeriksaan Memori
Untuk memulai pemeriksaan memori untuk menyelesaikan kesalahan nvlddmkm.sys pada Windows 10, Alat Diagnostik Memori Windows sangat membantu! Menggunakan alat ini cukup mudah dan membantu Anda menyelesaikan sebagian besar masalah memori di komputer Windows Anda. Untuk memproses, ikuti langkah-langkah di bawah ini:
- Tekan tombol Windows + R untuk membuka jendela Jalankan.
- Ketik exe dan tekan Enter.
- Di jendela berikutnya, pilih apakah Anda ingin me-restart komputer Anda atau menunggu jika Anda melakukannya secara manual. Untuk memperbaiki kesalahan sys , kami sarankan Anda untuk me-reboot secara instan.
- Tunggu beberapa saat hingga proses selesai.
4. Instal Ulang Driver Kartu Grafis
Jika tidak ada yang membantu, coba instal ulang driver Kartu Grafis. Pastikan Anda membuat titik pemulihan sistem sebagai tindakan pencegahan. Berikut cara memproses solusi ini.
- Buka Pengelola Perangkat menggunakan kotak pencarian atau menggunakan jendela Jalankan dengan mengetik msc .
- Temukan adaptor Tampilan. Gunakan panah di samping untuk membuka menu yang diperluas.
- Anda akan melihat GPU Nvidia di menu yang terbuka dan klik
- Saat ditanya, centang ' Hapus perangkat lunak driver untuk perangkat ini', dan klik OK untuk melanjutkan.
- Tunggu hingga proses uninstall selesai.
- Sekarang, unduh driver Nvidia terbaru dari situs web resmi Nvidia.
- Instal driver yang diperlukan dan mulai ulang komputer Anda untuk menerapkan perubahan.
- Setelah komputer Anda reboot, buka C:\Windows\System32\Drivers. Anda akan menemukan file bernama ' sys'. Ubah nama ini menjadi nvlddmkm.sys.old
- Kemudian, buka direktori Nvidia, dan cari file sys_. Salin file ini ke folder System32 .
- Selanjutnya, buka Command Prompt dari Start Menu dan pilih Run as administrator. Ketik exe nvlddmkm.sy_ nvlddmkm.sys.
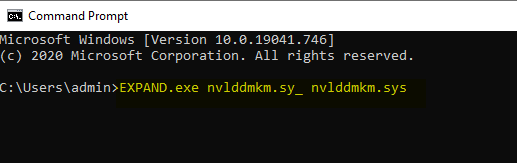
- Tunggu hingga proses selesai. Selanjutnya, salin file nvlddmkm.sys dan tempel ke folder C:\Windows\System32\Drivers.
Itu saja! Anda perlu memiliki sedikit pengetahuan teknis tingkat lanjut untuk memproses langkah ini untuk menyelesaikan kesalahan nvlddmkm.sys pada Windows 10.
Membungkus
Jadi, ini adalah beberapa solusi terbaik dan teruji untuk memperbaiki kesalahan nvlddmkm.sys pada Windows 10. Ini adalah salah satu dari banyak kesalahan umum Windows, periksa daftarnya di sini sekarang. Coba langkah-langkah ini dan beri tahu kami jika Anda memiliki pertanyaan atau saran untuk dibuat. Kami akan dengan senang hati membantu!
Untuk artikel pemecahan masalah lainnya, teruslah membaca Tweak Library.
Bacaan yang Direkomendasikan:
Bingung Dengan "Kesalahan Mengakses Registry Windows 10?" Ayo Perbaiki
Perbaiki Kesalahan VPN 691 dengan Cepat di Windows 10 Dengan Metode Ini
Perbaiki Untuk Kesalahan "Tidak Dapat Memperpanjang Volume" Pada Windows 10