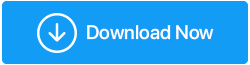6 Cara Terbaik untuk Memperbaiki OBS Desktop Audio Tidak Berfungsi
Diterbitkan: 2021-04-22Akhir-akhir ini, beberapa pengguna mengeluh bahwa audio desktop tidak berfungsi di OBS. Jika Anda juga menghadapi masalah yang sama, berikut adalah 6 perbaikan terbaik.
OBS (Open Broadcaster Software) adalah perangkat lunak gratis yang dirancang untuk streaming dan merekam audio dan video di Windows atau Mac. Dengan menggunakannya, Anda dapat merekam layar, merekam audio internal komputer, dan melakukan lebih banyak lagi. Tetapi ketika alat utama ini, terintegrasi dengan platform streaming seperti YouTube dan Twitch memberikan masalah seperti mikrofon OBS tidak berfungsi, suara OBS tidak berfungsi, dan audio desktop OBS tidak berfungsi, semuanya menjadi sulit.
Jika Anda mengalami salah satu masalah yang disebutkan di atas, jangan khawatir. Kami membantu Anda. Dalam panduan pemecahan masalah ini, kami akan menjelaskan 6 cara terbaik untuk mengatasi mikrofon OBS tidak berfungsi, OBS tidak mengangkat mikrofon, suara OBS tidak berfungsi, dan audio desktop OBS tidak berfungsi.
Alasan Audio OBS tidak Berfungsi
Ada berbagai alasan mengapa OBS tidak memilih atau mendeteksi audio desktop, atau audio desktop berhenti berfungsi. Tetapi yang paling umum di antara mereka tercantum di bawah ini:
- Masalah dengan pengaturan audio OBS
- Pengaturan speaker yang rusak atau konfigurasi headset yang tidak tepat
- Driver audio usang
- Perangkat lunak audio mengganggu OBS
- OBS tidak bisu
Sekarang, Anda tahu apa yang bisa menjadi alasan OBS tidak mengambil audio game atau suara OBS tidak berfungsi. Mari pelajari solusinya dan perbaiki masalah OBS Mic yang tidak berfungsi.
6 Cara Terbaik untuk Memperbaiki OBS Desktop Audio & Masalah terkait OBS Lainnya
Catatan: Anda tidak perlu mengikuti perbaikan dalam urutan yang dijelaskan. Anda dapat mengikutinya sesuai keinginan dan menemukan solusi yang dapat diterapkan untuk memperbaiki audio desktop OBS yang tidak berfungsi.
Daftar isi
- Periksa pengaturan suara
- Copot program yang tidak diinginkan
- Perbarui driver audio
- Suarakan OBS
- Edit pengaturan audio OBS
- Instal ulang OBS
Periksa pengaturan suara
Terkadang ketika ada masalah dengan speaker atau headset, Anda bisa menghadapi masalah audio OBS yang tidak berfungsi. Untuk memperbaiki masalah ini, Anda perlu mengkonfigurasi ulang pengaturan. Untuk melakukannya, ikuti langkah-langkah berikut:
- Tekan Windows + R untuk membuka jendela Run
- Ketik kontrol > ok
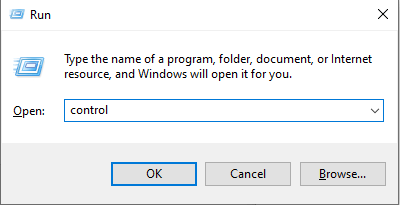
- Klik panah bawah di samping Lihat oleh dan pilih Ikon kecil.
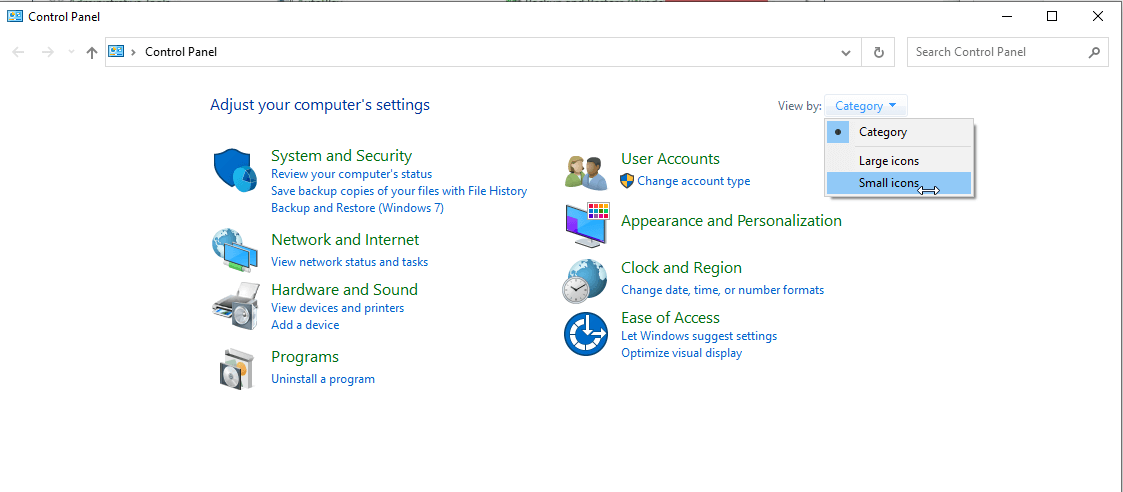
- Pilih opsi Suara.
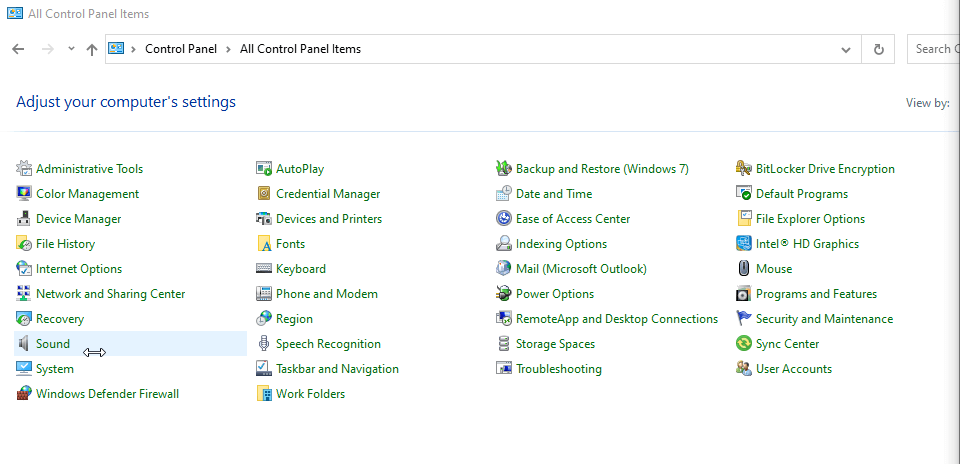
- Di jendela baru yang terbuka, klik kanan spasi dan pilih Show Disabled Devices.
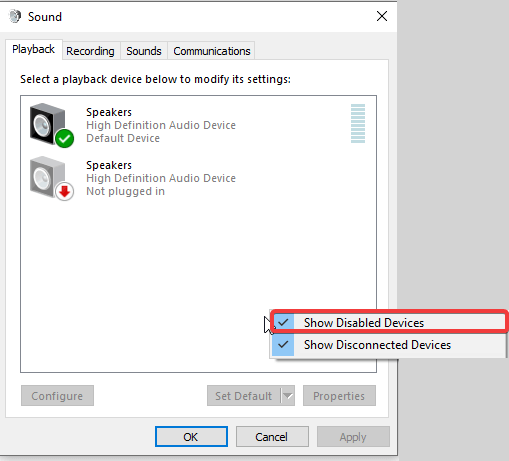
- Sekarang di bawah tab Playback pilih Speaker atau headset yang Anda gunakan dan klik Set Default.
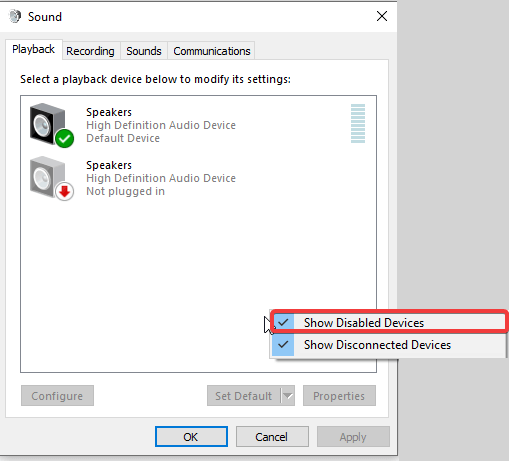
- Setelah itu klik Properties > tab Levels > pastikan perangkat tidak dimatikan > tambah volume dengan menggerakkan slider.
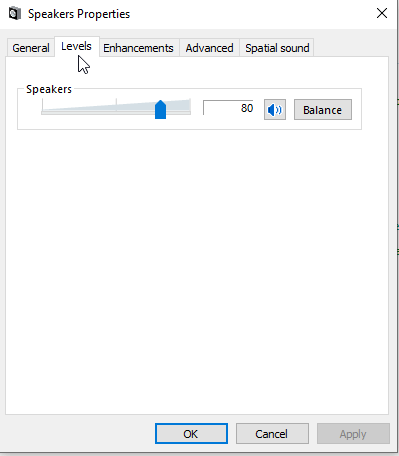
- Tekan tab Lanjutan > hapus centang Izinkan aplikasi mengambil kendali eksklusif perangkat ini.
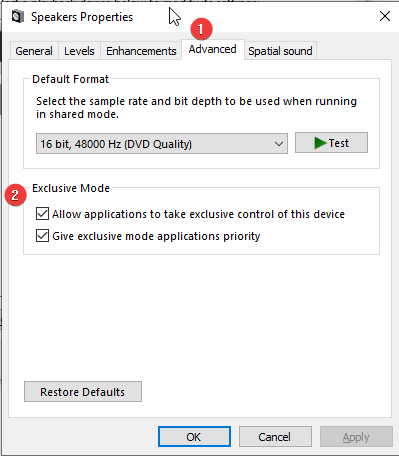
- Klik Terapkan > OK untuk menyimpan perubahan.
- Setelah itu, klik perangkat audio yang akan Anda gunakan (Set as default) > Configure
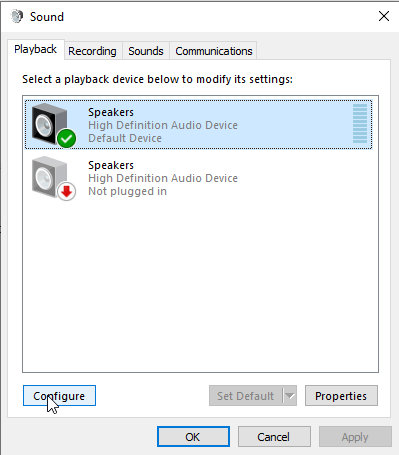
- Pilih Stereo dari menu dan klik Next. Uji pembicara. Melakukannya akan mengonfigurasi speaker
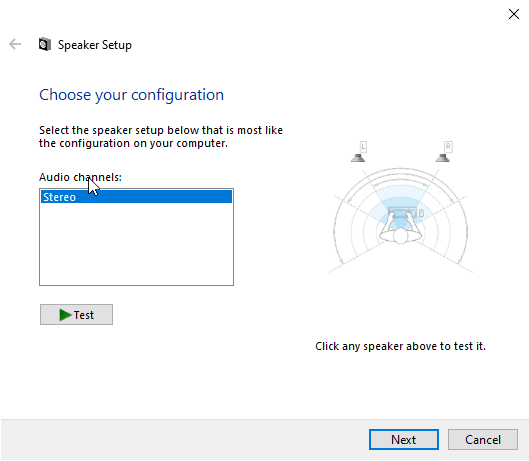
Setelah langkah-langkah di atas diikuti, luncurkan OBS dan periksa apakah audio desktop terdeteksi atau tidak. Jika tidak, lanjutkan ke langkah berikutnya untuk menyelesaikan masalah audio OBS yang tidak berfungsi.
Copot program yang tidak diinginkan
Selain menggunakan OBS jika Anda menggunakan program terkait audio lainnya maka kemungkinan mereka bertentangan dengan OBS. Oleh karena itu, untuk memperbaiki audio desktop yang tidak berfungsi dengan baik, kami sarankan untuk menghapus program tersebut.
Catatan: Menurut beberapa pengguna Razer Synapse dan Realtek Gaming Software juga bertentangan dengan OBS.
Coba singkirkan program semacam itu yang mungkin mengganggu audio. Jika melakukannya membantu memperbaiki OBS tidak mengambil mikrofon, atau audio OBS tidak berfungsi, biarkan program tersebut dihapus.

Perbarui driver audio
Saat menggunakan OBS atau perangkat lunak lain jika Anda sering menghadapi masalah audio, kemungkinan driver audio Anda sudah usang. Ini berarti Anda perlu memperbarui driver kartu suara.
Anda bisa mendapatkan pembaruan driver yang benar secara manual atau otomatis.
Memperbarui Driver Audio secara manual
Untuk memperbarui driver audio secara manual, kunjungi situs web produsen dan unduh driver yang kompatibel. Untuk ini, Anda perlu memiliki informasi tentang sistem operasi, driver audio. Gagal mengumpulkan semua informasi ini mungkin membuat Anda mengunduh driver yang salah. Oleh karena itu, ketika menggunakan cara manual harus sangat berhati-hati.
Memperbarui Driver Audio secara otomatis
Jika Anda merasa tidak bisa mendapatkan semua informasi ini atau Anda tidak paham teknologi, Anda dapat memperbarui kartu suara secara otomatis menggunakan Smart Driver Care.
Smart Driver Care adalah salah satu utilitas pembaruan driver terbaik untuk Windows dan menemukan pembaruan driver yang benar dan terbaru secara otomatis. Dengan menggunakan versi gratisnya, Anda dapat memperbarui setiap driver satu per satu. Namun, jika Anda memiliki versi Pro, Anda dapat memperbarui semua driver usang & rusak sekaligus dengan mengklik Perbarui Semua.
Klik Disini untuk Download Smart Driver Care
Untuk menggunakan Smart Driver Care, ikuti langkah-langkah di bawah ini:
- Unduh dan instal versi terbaru dari Smart Driver Care
- Jalankan Smart Driver Care > Pindai Sekarang
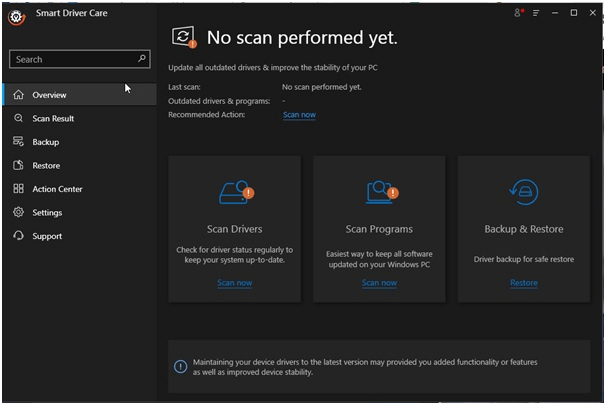
- Tunggu hingga pemindaian selesai
- Setelah itu, perbarui driver audio dengan mengklik Perbarui driver atau Perbarui Semua berdasarkan versi produk yang Anda gunakan.
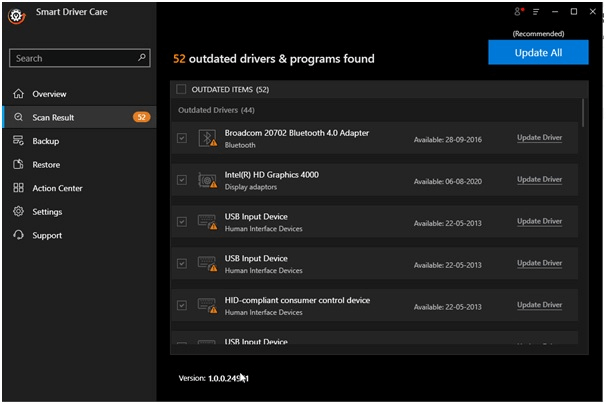
Catatan: Smart Driver Care hadir dengan jaminan uang kembali 60 hari, ini berarti jika Anda menghadapi masalah saat menggunakan produk, uang Anda aman.
Suarakan OBS
Jika OBS dibisukan di latar belakang (Volume mixer) maka Anda tidak akan mendengar audio di desktop. Oleh karena itu, periksa Volume Mixer dan pastikan tidak dimatikan. Untuk melakukannya, ikuti langkah-langkah di bawah ini:
- Di Taskbar di sebelah jam sistem, cari ikon volume.
- Klik kanan dan pilih Open Volume Mixer dari menu konteks.
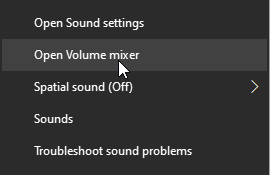
- Di bawah OBS klik ikon speaker dan aktifkan.
- Sekarang, periksa masalah OBS Sound yang tidak berfungsi harus diperbaiki.
Edit pengaturan audio OBS
Jika Anda telah melakukan semuanya dan OBS masih gagal untuk mengambil mikrofon dan audio di desktop, periksa pengaturan audio di OBS. Untuk melakukannya, ikuti langkah-langkah di bawah ini:
- Buka OBS
- Klik File > Pengaturan
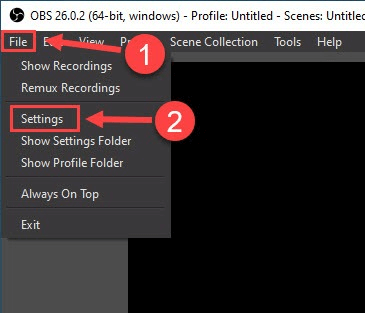
- Di panel kiri cari Audio dan pilih
- Pilih Stereo
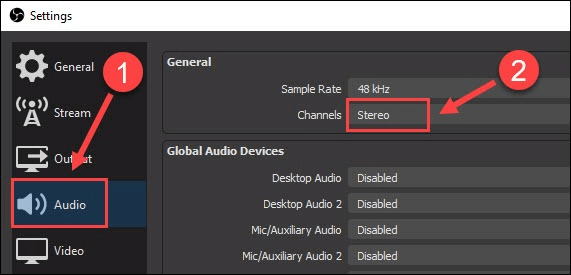
- Gulir ke bawah dan cari Perangkat Audio Global. Di sini pilih perangkat dan Mic yang Anda gunakan untuk audio di desktop.
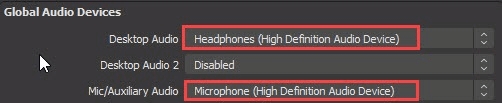
- Setelah melakukan perubahan ini, jalankan OBS, masalah audio desktop yang tidak berfungsi seharusnya tidak diperbaiki.
Jika masalah berlanjut, maka kita harus menginstal ulang OBS.
Instal ulang OBS
Bahkan setelah menerapkan perbaikan di atas jika audio dan mikrofon OBS tidak berfungsi, coba instal ulang. Untuk melakukannya, ikuti langkah-langkah di bawah ini:
- Buka Aplikasi & Fitur
- Cari OBS > Copot pemasangan
- Ikuti petunjuk di layar dan hanya itu.
- Untuk menginstal ulang kunjungi situs resmi dan unduh versi terbaru.
Memperbaiki - Audio desktop OBS tidak berfungsi
Kami berharap setelah menggunakan perbaikan yang dijelaskan di atas, Anda mendapatkan jawaban untuk pertanyaan, bagaimana cara memperbaiki audio desktop yang tidak berfungsi dengan baik di OBS. Untuk memperbarui driver dan menghindari menghadapi masalah yang disebabkan karena driver usang, gunakan Smart Driver Care.
Beri tahu kami perbaikan mana yang paling berhasil untuk Anda di bagian komentar. Jika Anda mencoba sesuatu yang lain yang membantu, silakan bagikan hal yang sama dengan kami. Ini akan membantu kami mempelajari cara alternatif untuk memperbaiki mikrofon OBS tidak berfungsi atau audio desktop OBS tidak berfungsi.
Baca Selanjutnya:
Cara Menggabungkan Beberapa File Audio Di Windows 10
Kompres File Audio Besar Di Mana Saja Kapan Saja Dengan Langkah Sederhana
Cara Memperbaiki Kesalahan "Satu atau lebih Layanan Audio Tidak Berjalan"