Cara Memperbaiki OBS Tidak Mengambil Mic Windows 11,10
Diterbitkan: 2022-09-11Anda dapat membaca artikel ini untuk memperbaiki masalah mikrofon OBS Studio yang tidak berfungsi dengan mudah.
Open Broadcaster Software (OBS), seperti yang Anda ketahui, adalah perangkat lunak sumber terbuka untuk merekam video dan streaming langsung. Saat ini adalah salah satu program perekaman video dan streaming langsung gratis terbaik. Namun, banyak pengguna baru-baru ini melaporkan masalah di mana mikrofon OBS mereka tidak berfungsi, menghalangi pengalaman mereka dengan perangkat lunak.
Jika Anda juga termasuk salah satu pengguna bermasalah tersebut, tidak perlu panik. Sekarang Anda telah mendarat di artikel ini, Anda dapat memperbaiki masalah mikrofon OBS yang tidak berfungsi dengan cepat dan mudah. Artikel ini akan memandu Anda melalui solusi terbaik untuk masalah ini.
Namun, sebelum membahas perbaikan masalah, mari kita bicara dulu tentang mengapa OBS tidak mengambil mikrofon di Windows 11/10.
Alasan Mikrofon OBS Tidak Berfungsi
Berikut ini mungkin penyebab di balik masalah mikrofon OBS yang tidak berfungsi.
- Tidak ada izin untuk menggunakan mikrofon
- OBS dalam keadaan bisu
- Mikrofon Anda bukan perangkat audio default
- Mode eksklusif aktif
- Driver audio kedaluwarsa
- Masalah dengan pengaturan audio OBS
- Bug acak atau file OBS yang hilang
Di atas, kami mencantumkan alasan umum mikrofon OBS mungkin tidak berfungsi untuk membantu Anda memperbaiki masalah secara efektif. Sekarang, mari kita bahas perbaikan untuk masalah ini.
100% Perbaikan yang Berfungsi untuk Mic OBS Tidak Bekerja Masalah
Anda dapat menerapkan solusi berikut untuk menghilangkan masalah yang menyebabkan OBS tidak mengambil mikrofon pada Windows 11/10.
Perbaiki 1: Berikan akses mikrofon ke perangkat lunak
Komputer Anda harus memberikan izin OBS untuk menggunakan mikrofon. Mikrofon OBS mungkin tidak berfungsi karena perangkat lunak tidak memiliki akses mikrofon. Karenanya, Anda harus mengikuti langkah-langkah ini untuk memberikan izin yang diperlukan.
- Aktifkan panel pengaturan menggunakan pintasan keyboard Windows+I.
- Pilih pengaturan untuk Privasi di komputer Anda.
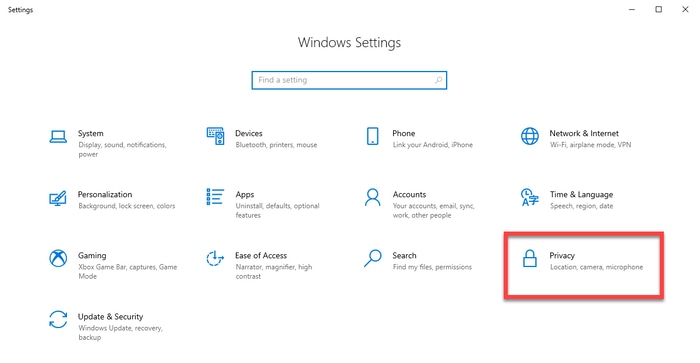
- Pilih Mikrofon dari panel di sebelah kiri, pilih Ubah, dan aktifkan akses Mikrofon untuk perangkat ini .
- Izinkan aplikasi mengakses mikrofon Anda.
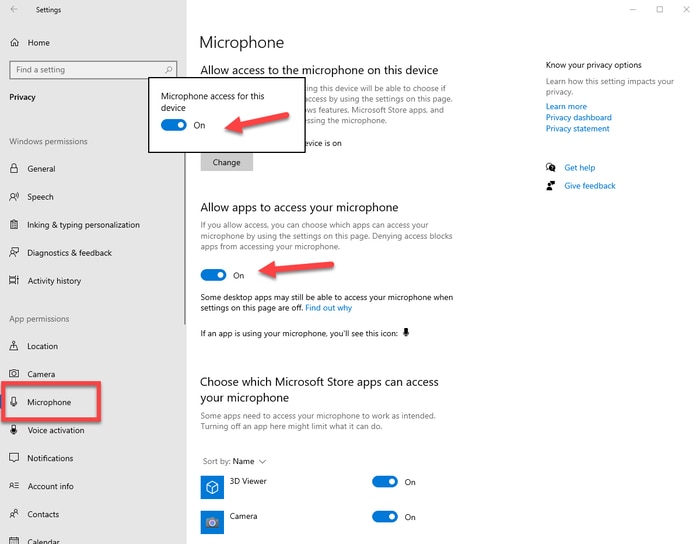
- Sekarang, periksa apakah masalah telah teratasi atau mikrofon OBS Studio tidak berfungsi.
Baca Juga: Cara Memperbaiki Mikrofon Logitech G935 Tidak Berfungsi di PC
Perbaiki 2: Suarakan OBS
Mikrofon OBS tidak akan berfungsi jika OBS dalam mode bisu. Oleh karena itu, di bawah ini adalah cara mengaktifkan OBS untuk memperbaiki masalah yang Anda alami.
- Klik kanan pada ikon speaker bilah tugas untuk Buka Volume Mixer.
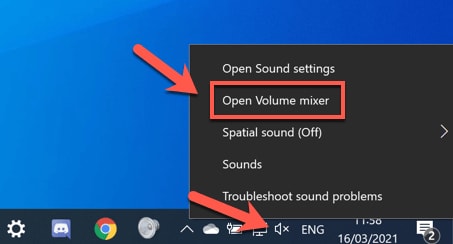
- Klik ikon speaker OBS untuk membunyikannya.
- Konfirmasikan apakah masalah telah hilang atau mikrofon OBS tidak berfungsi.
Perbaiki 3: Atur mikrofon sebagai perangkat audio default Anda
Mikrofon OBS Studio mungkin tidak berfungsi jika mikrofon yang Anda gunakan bukan perangkat audio default. Oleh karena itu, Anda dapat mengambil langkah-langkah berikut untuk mengaturnya sebagai default untuk menyelesaikan masalah.
- Klik kanan ikon speaker di bilah tugas dan pilih suara dari menu di layar.
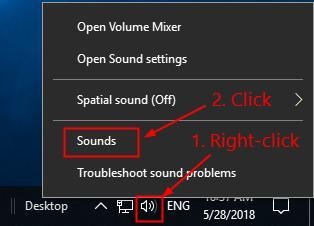
- Pilih Recording dari menu atas, klik kanan ruang kosong, dan Show Disabled Devices.
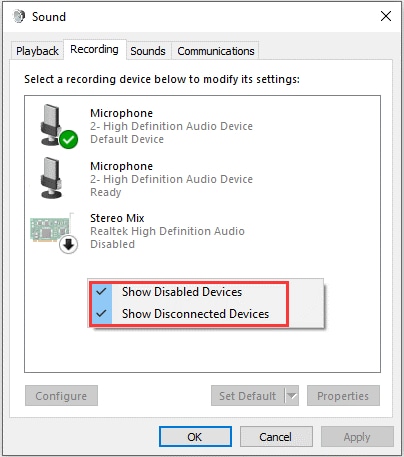
- Klik kanan mikrofon Anda dan Aktifkan .
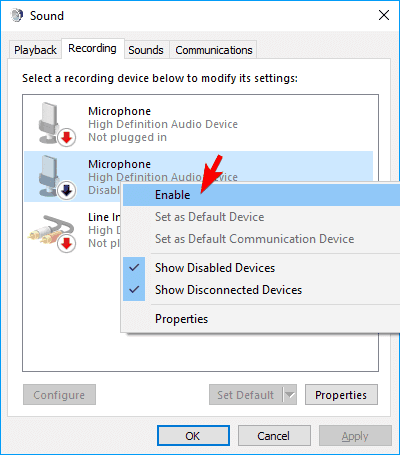
- Setelah mengaktifkan mikrofon, klik kanan padanya dan pilih opsi Set as Default Device .
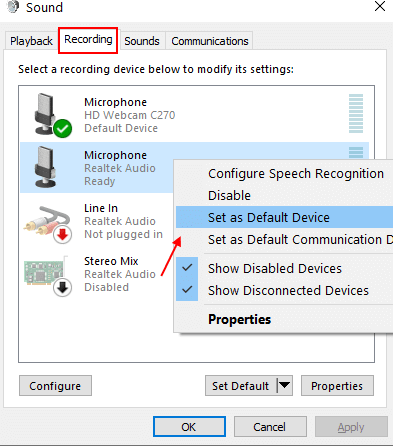
- Terakhir, klik OK untuk mengonfirmasi perubahan.
Perbaiki 4: Matikan mode eksklusif
Mode eksklusif menghentikan mikrofon agar tidak terhubung ke OBS saat Anda menggunakan aplikasi obrolan, seperti Skype. Oleh karena itu, Anda dapat mengikuti petunjuk ini untuk mematikan mode eksklusif untuk memperbaiki masalah mikrofon OBS yang tidak berfungsi.

- Klik kanan ikon speaker dan buka suara.
- Pilih tab Recording , klik kanan mikrofon Anda, dan pilih Properties dari menu konteks.
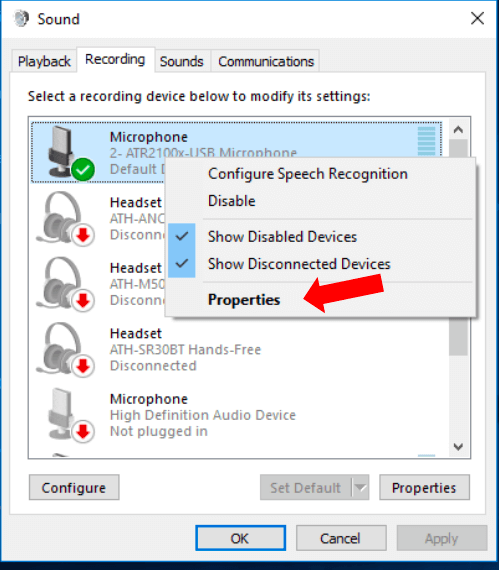
- Di bawah tab Lanjutan , temukan dan hapus centang pada opsi Izinkan aplikasi mengambil kendali eksklusif perangkat ini.
- Klik Terapkan dan OK untuk mengonfirmasi perubahan.
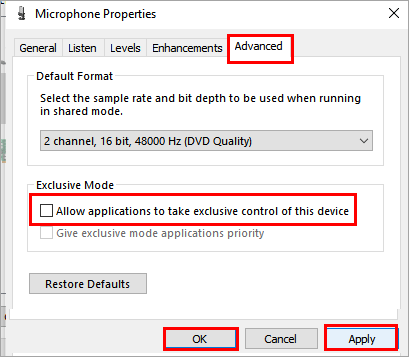
- Coba gunakan mikrofon Anda di OBS untuk memeriksa apakah perangkat lunak mengambil mikrofon di Windows 10/11 atau tidak.
Baca Juga : Cara Mengatasi Mic Corsair HS35 Tidak Berfungsi [Mudah]
Perbaiki 5: Perbarui driver audio yang kedaluwarsa (Disarankan)
Driver audio yang ketinggalan zaman adalah faktor umum yang bertanggung jawab untuk hampir setiap masalah, seperti mikrofon OBS yang tidak berfungsi. Oleh karena itu, memperbarui driver adalah salah satu cara yang paling direkomendasikan untuk memperbaiki ini dan banyak masalah lainnya.
Anda dapat memperbarui driver secara otomatis dan sempurna menggunakan perangkat lunak ahli yang disebut Bit Driver Updater. Program Bit Driver Updater mengunduh dan menginstal pembaruan driver dengan satu klik, mencadangkan dan memulihkan driver, meningkatkan kecepatan pengunduhan driver, dan menawarkan banyak manfaat lainnya.
Di bawah ini adalah tautan tempat Anda dapat mengunduh perangkat lunak ini dan menginstalnya.
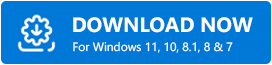
Dalam beberapa detik setelah mengunduh dan menginstal program Bit Driver Updater, Anda mendapatkan driver usang di layar komputer Anda. Anda sekarang dapat memilih tombol untuk Perbarui Semua dengan satu klik. 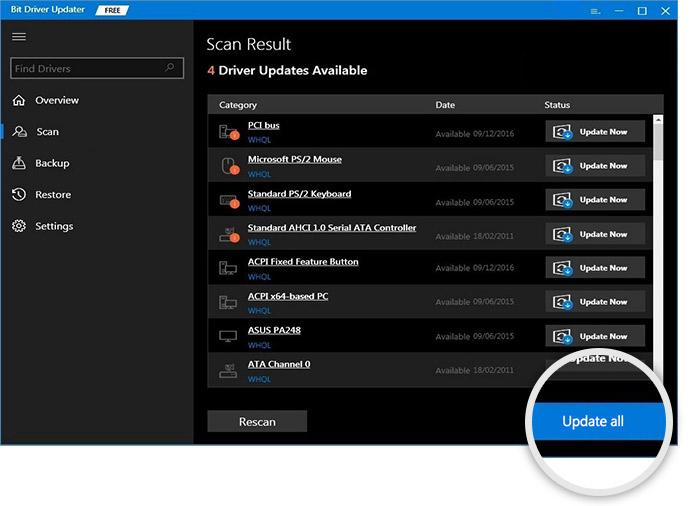
Anda dapat memilih Perbarui Sekarang untuk memperbarui hanya driver untuk audio. Namun, para ahli lebih suka memperbarui setiap driver yang ketinggalan zaman untuk kinerja PC terbaik.
Perbaiki 6: Periksa pengaturan audio OBS
Ada fitur Push-To-Talk (PTT) di OBS yang memungkinkan perekaman suara hanya saat Anda menahan tombol pintasnya. Oleh karena itu, OBS mungkin tidak mengambil mikrofon pada Windows 11/10 jika fungsi PTT aktif. Anda dapat mematikan fitur ini dengan mengikuti petunjuk di bawah ini.
- Luncurkan OBS dan pilih Pengaturan dari sudut kanan bawah jendela OBS.
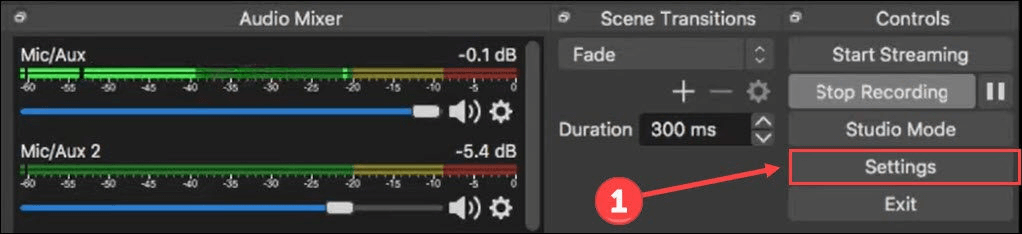
- Pilih Audio dari panel kiri.
- Temukan dan hapus tanda centang dari opsi Aktifkan Push-to-talk.
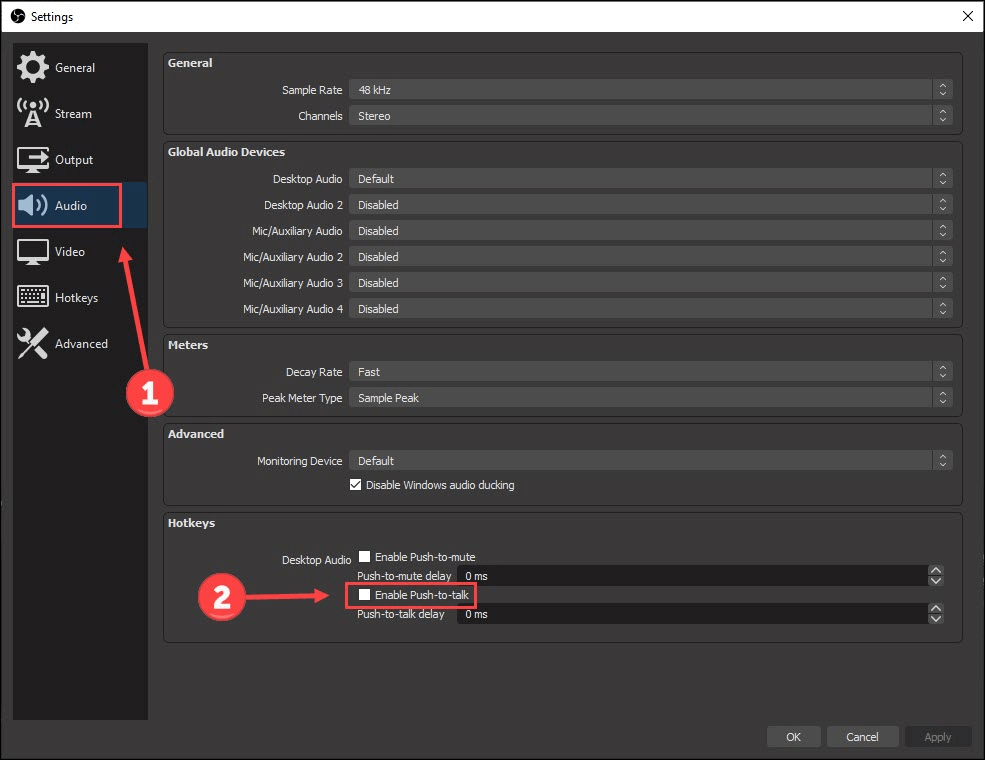
- Pilih Hotkeys dari kiri.
- Hapus tombol Push-to-talk.
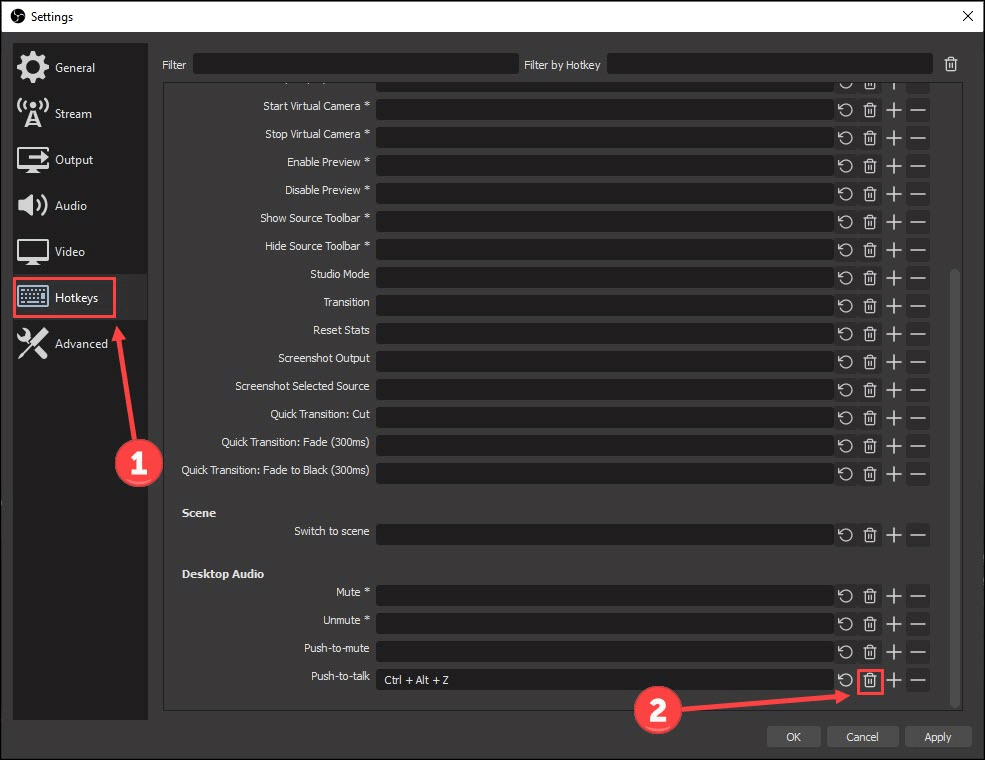
- Pilih Terapkan dan OK untuk membuat perubahan.
- Periksa apakah masalah mic OBS tidak berfungsi terpecahkan atau tidak.
Baca Juga: Cara Memperbaiki Masalah Discord Mic Tidak Berfungsi
Perbaiki 7: Instal OBS lagi
OBS mungkin memiliki beberapa bug acak yang tidak teridentifikasi atau beberapa file penting mungkin hilang, sehingga mikrofon OBS Studio tidak berfungsi. Menginstal ulang OBS dapat membantu Anda memperbaiki masalah ini. Oleh karena itu, di bawah ini adalah cara menginstalnya kembali.
- Aktifkan panel Pengaturan (Anda dapat menerapkan perintah pintasan Windows+I ).
- Pilih Aplikasi dari opsi yang ada di layar Anda.
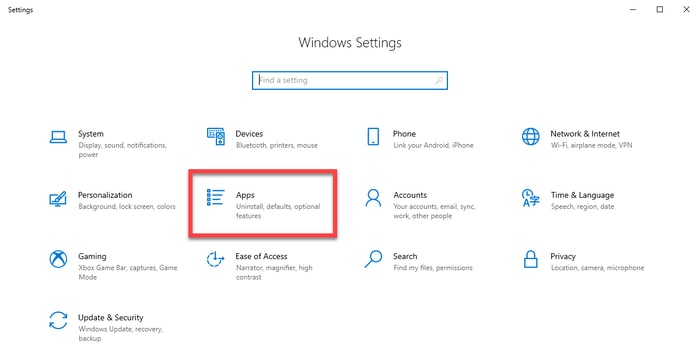
- Temukan dan pilih OBS Studio dan klik tombol Uninstall .
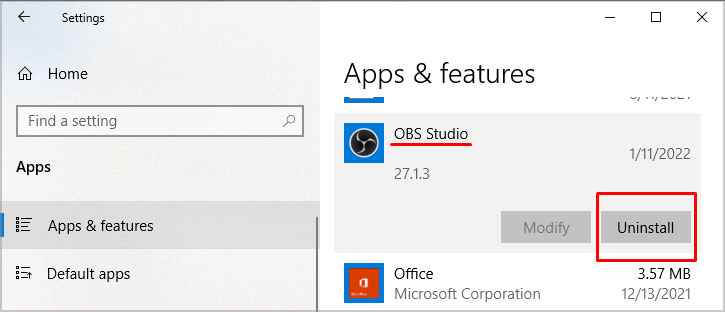
- Sekarang Anda dapat menginstal ulang OBS dari situs resminya.
- Terakhir, luncurkan aplikasi OBS dan periksa apakah mikrofon OBS berfungsi atau tidak.
Perbaiki 8: Kirim file log ke dukungan OBS untuk analisis
Jika metode di atas tidak berfungsi untuk memperbaiki masalah mikrofon OBS yang tidak berfungsi, Anda dapat mengirim file log untuk dianalisis. Di bawah ini adalah prosedur langkah demi langkah untuk melakukannya.
- Luncurkan OBS dan pilih Bantuan dari menu yang ada di bagian atas.
- Pilih File Log dari menu Bantuan dan klik opsi Unggah File Log Terakhir .
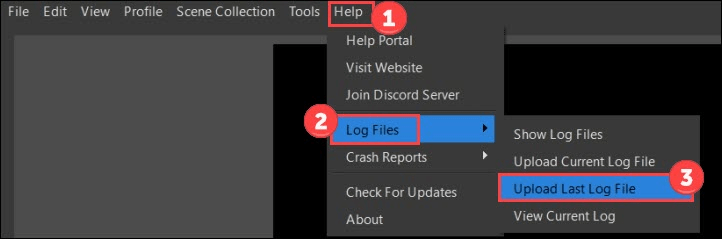
- Klik tombol Salin URL .
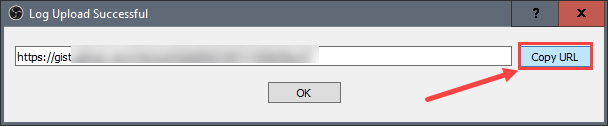
- Buka halaman web OBS Analyzer.
- Tempelkan URL yang Anda salin sebelumnya dan klik tombol Analisis .
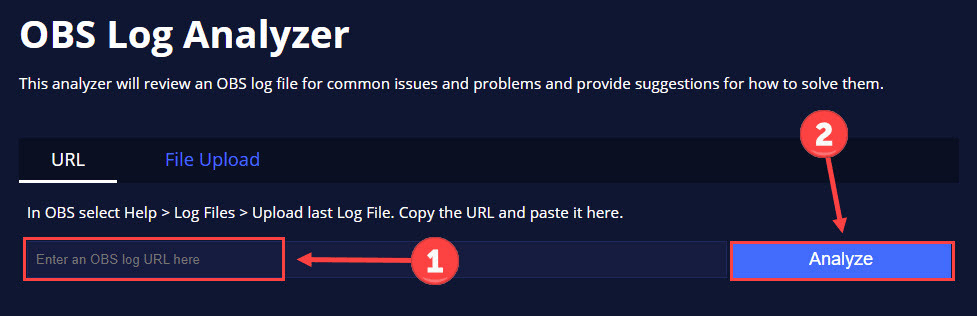
- Ikuti instruksi dukungan OBS untuk mendorong OBS tidak mengambil masalah mikrofon dari Windows 11/10.
Baca Juga: Cara Memperbaiki Mikrofon Webex Tidak Berfungsi di Windows
Masalah Mikrofon OBS Tidak Berfungsi Tetap
Melalui artikel ini, kami berbicara tentang cara memperbaiki mikrofon OBS yang tidak berfungsi. Anda dapat memecahkan masalah menggunakan perbaikan yang dibagikan di atas.
Jika mencoba semua perbaikan tidak memungkinkan, Anda dapat memperbarui driver melalui Bit Driver Updater untuk menyelesaikan ini dan banyak masalah lainnya dalam sekejap. Dan untuk panduan pemecahan masalah lainnya, tetap terhubung dengan blog ini.
