Cara Memperbaiki Software Oculus Tidak Menginstal di PC Windows [ASK]
Diterbitkan: 2022-02-16Apakah perangkat lunak Oculus tidak terinstal di PC? Jangan khawatir, coba solusi efektif ini untuk menginstalnya sepenuhnya tanpa kerepotan.
Ingin menikmati dunia maya? Kemudian, tidak ada cara yang lebih baik daripada menggunakan Oculus Headset. Namun, untuk memaksimalkan perangkat keras yang kuat dan luar biasa ini, Anda perlu menginstal perangkat lunak yang kompatibel, yaitu Perangkat Lunak Oculus. Perangkat lunak ini tersedia secara gratis di situs resminya. Namun, baru-baru ini, banyak pengguna mengeluh bahwa mereka tidak dapat menginstal perangkat lunak pada PC mereka. Apakah Anda juga menghadapi hal yang sama? Tidak ada yang perlu dikhawatirkan, ini dapat diselesaikan dalam waktu paling singkat. Blog ini menyoroti 3 taktik potensial untuk menyingkirkan masalah yang mengganggu ini.
3 Solusi untuk Memperbaiki Perangkat Lunak Oculus Tidak Menginstal di PC Windows
Di sini, kami akan mengumpulkan beberapa cara yang dapat Anda pertimbangkan jika instalasi perangkat lunak Oculus macet untuk sementara waktu. Nah, tanpa membuang waktu lagi, mari kita baca resolusinya di bawah ini:
Solusi 1: Menginstal Ulang Perangkat Lunak Oculus
Jika Anda baru saja menginstal perangkat lunak dan mengalami masalah dengannya, maka Anda harus mencoba menginstalnya kembali untuk memperbaiki pengontrol Oculus yang tidak berfungsi pada PC. Untuk melakukannya, ikuti langkah-langkah yang dibagikan di bawah ini:
Langkah 1: Pada keyboard Anda, tekan semua tombol Windows + R untuk menjalankan kotak dialog Run.
Langkah 2: Setelah terbuka, ketik appwiz.cpl di dalam bidang teks dan tekan tombol Enter dari keyboard Anda.
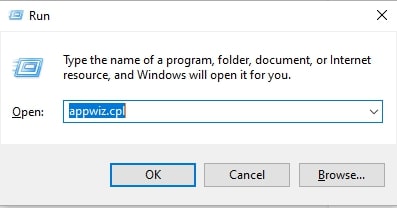
Langkah 3: Sekarang, prompt berikutnya akan terbuka menampilkan daftar program yang diinstal pada sistem Anda. Anda perlu menavigasi ke perangkat lunak Oculus dan klik kanan pada yang sama.
Langkah 4: Dari menu konteks, pilih Copot pemasangan dan ikuti petunjuk sederhana di layar untuk menghapus instalan perangkat lunak Oculus.
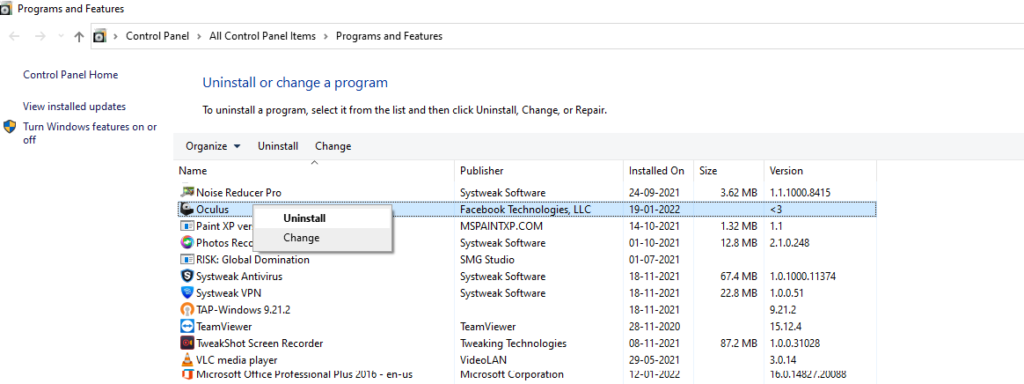
Langkah 5: Tunggu dan biarkan proses uninstall selesai. Setelah selesai, luncurkan File Explorer dengan menekan tombol keyboard Windows + E sekaligus.
Langkah 6: Buka folder C:/ProgramFiles dan pilih Hapus dari daftar menu konteks untuk menghapus folder Oculus.
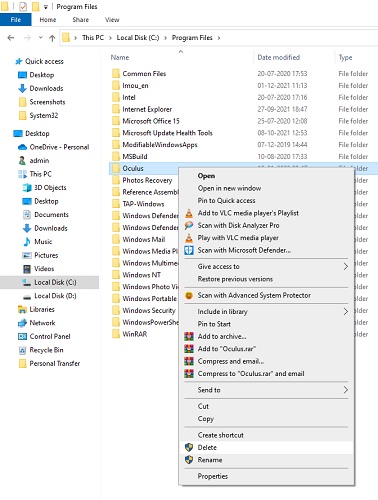
Langkah 7: Mulai ulang sistem komputer Anda dan aktifkan browser default Anda.
Langkah 8: Lalu, buka situs web resmi Oculus.
Langkah 9: Pilih perangkat keras yang benar yang Anda miliki dan klik tombol Unduh .
Langkah 10: Setelah Anda memiliki file yang diunduh, jalankan dengan membuat klik dua kali pada file yang sama, dan ikuti petunjuk di layar untuk menginstal perangkat lunak Oculus lagi di sistem komputer Anda.
Setelah itu, coba gunakan perangkat lunak Oculus untuk menguji masalahnya. Pindah ke solusi berikutnya jika masalah terus berlanjut.
Baca Juga: Cara Memperbaiki Logitech G HUB Tidak Memuat di Windows 11, 10, 8, 7
Solusi 2: Periksa Pembaruan Windows
Perbaikan bug, patch keamanan terbaru, fitur baru, dan peningkatan kinerja sering digabungkan dengan Pembaruan Windows. Jika Anda menghadapi masalah saat menginstal perangkat lunak Oculus, pertimbangkan untuk memperbarui versi OS Windows. Ini mungkin membantu Anda memperbaiki masalah. Berikut adalah cara melakukannya:

Langkah 1: Tekan tombol Windows + I secara bersamaan.
Langkah 2: Ini akan membuka Pengaturan Windows, di mana Anda perlu mencari dan mengklik Perbarui & Keamanan .
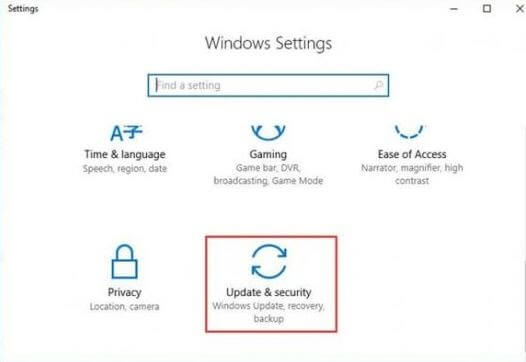
Langkah 3: Setelah itu, pilih Windows Update, lalu klik Check For Updates .
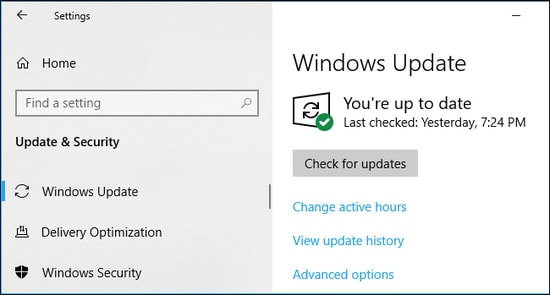
Sekarang, Windows Anda mulai mencari pembaruan sistem terbaru. Jika ada pembaruan Windows yang ditemukan, maka pembaruan tersebut akan diunduh dan diinstal secara otomatis. Setelah pembaruan & tambalan sistem terbaru diinstal pada PC Anda, coba reboot sistem Anda untuk memeriksa apakah Oculus Quest 2 yang tidak terhubung telah diperbaiki. Jika tidak, coba perbaikan lain.
Baca Juga: Cara Memperbaiki Logitech Keyboard Lagging di PC Windows 10, 8, 7 [ASK]
Solusi 3: Memperbarui Driver Perangkat
Bit Driver Updater adalah alat utilitas pembaruan driver terbaik yang dapat menyelesaikan driver sistem Anda yang kedaluwarsa, hilang, rusak, atau rusak, dengan cepat & mudah. Alat utilitas pembaruan driver ini dapat secara otomatis memindai PC Anda untuk driver yang sudah ketinggalan zaman & rusak. Kemudian, ini juga memberi Anda daftar lengkap driver yang perlu diperbarui.
Tidak hanya itu, tetapi utilitas driver menawarkan pengoptimal sistem built-in yang mampu membersihkan sampah dari PC Anda dan mempercepat kinerja keseluruhan perangkat Anda. Menemukan, mengunduh, dan menginstal driver terbaru tidak pernah semudah ini sebelumnya. Sekarang, ini semua tentang satu atau dua klik mouse.
Sekarang, lihat langkah-langkah di bawah ini untuk mengetahui cara kerja Bit Driver Updater:
Langkah 1: Unduh file setup atau Bit Driver Updater dari tombol unduh yang disediakan di bawah ini.
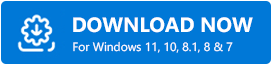
Langkah 2: Jalankan penginstal perangkat lunak dan ikuti panduan penginstalan untuk menyelesaikan proses
Langkah 3: Setelah menginstal, luncurkan alat utilitas pembaruan driver dan klik Pindai dari panel kiri.
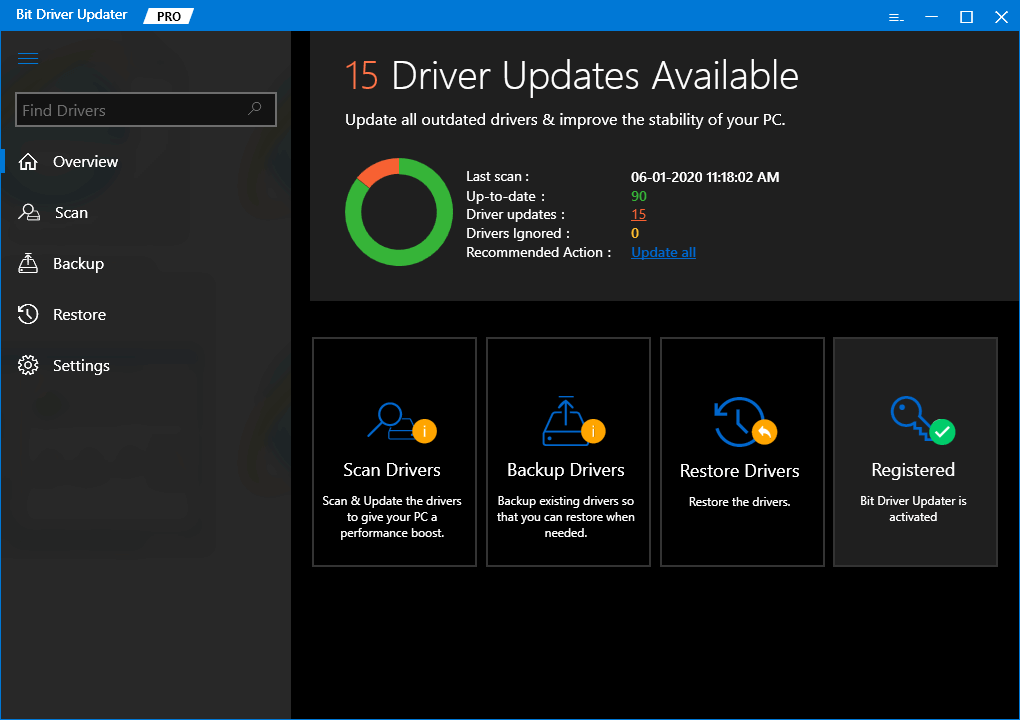
Langkah 4: Kemudian, tunggu hingga utilitas memindai PC Anda untuk driver yang ketinggalan jaman atau tidak responsif.
Langkah 5: Periksa hasil pemindaian dan klik tombol Perbarui Sekarang di sebelah driver yang ingin Anda perbarui. Jika tidak, Anda juga dapat mengklik tombol Perbarui Semua . Ini akan membantu Anda memperbarui semua driver usang dengan mengklik mouse.
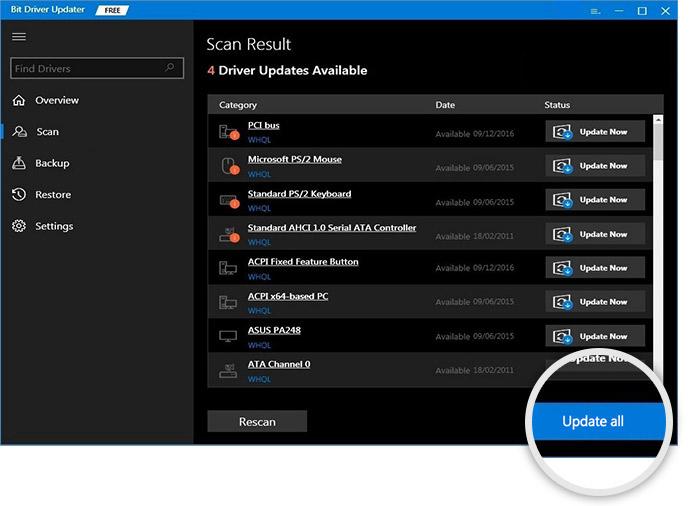
Namun, untuk memperbarui driver dalam satu klik, Anda harus mengandalkan versi pro dari Bit Driver Updater. Versi pro-nya hadir dengan bantuan teknis penuh dan jaminan uang kembali 60 hari yang memuaskan. Setelah memperbarui driver PC yang sudah ketinggalan zaman, masalahnya akan teratasi dan Anda akan dapat mengakses perangkat lunak Oculus tanpa gangguan apa pun.
Baca Juga : Cara Mengatasi Dread Hunger Terus Crashing di Windows 11/10/8/7
Perangkat Lunak Oculus Tidak Menginstal di PC Windows: DIPERBAIKI
Mudah-mudahan, sekarang perangkat lunak Oculus Anda akan berfungsi dengan baik seperti yang Anda harapkan. Sayangnya, jika saran di atas tidak membantu Anda, maka Anda perlu mengirimkan Tiket Dukungan ke tim bantuan teknis resmi perusahaan.
Jadi, itu saja tentang cara memperbaiki perangkat lunak Oculus yang tidak menginstal masalah pada PC Windows. Untuk bantuan lebih lanjut, jangan ragu untuk menghubungi kami melalui komentar di bawah. Terakhir, jika Anda menyukai informasi yang dibagikan dalam tutorial ini, maka berlanggananlah Newsletter kami. Anda juga dapat mengikuti kami di Facebook, Twitter, Instagram, dan Pinterest.
