Cara Memperbaiki Aplikasi Foto Tidak Berfungsi di Windows 10, 11
Diterbitkan: 2023-05-22Baca panduan lengkap untuk mengetahui solusi paling efektif dan mudah untuk memperbaiki Aplikasi Foto yang tidak berfungsi di masalah Windows 10 atau 11.
Penampil gambar yang disertakan dengan Windows adalah Microsoft Photos. Ini adalah program all-in-one yang melayani semua permintaan media Anda dan mengaturnya ke dalam folder dan album di perangkat Anda, membuatnya mudah untuk dijelajahi dan menerapkan filter seperlunya.
Microsoft belum berhasil memberikan pengalaman pengguna yang lancar dan tidak terputus. Aplikasi Foto telah tersedia sejak rilis Windows 8 dan telah mengalami desain ulang yang signifikan beberapa kali. Tetapi banyak pengguna di seluruh dunia telah melaporkan beberapa masalah terkait gangguan dalam pengoperasian aplikasi.
Anda dapat dengan mudah melihat foto dan bahkan film dengan bantuan aplikasi foto. Ini memberi Anda kemampuan untuk melakukan beberapa pengeditan mendasar, seperti memotong, memotong, mengubah ukuran, menambahkan filter, dll. Menggabungkan gambar atau video untuk membuat video, memotongnya, dan membuat video secara otomatis tergantung pada foto yang telah Anda simpan di perangkat Anda.
Namun, banyak pengguna melaporkan Aplikasi Foto tidak berfungsi di perangkat Windows 10 atau 11. Hal ini dapat terjadi karena aplikasi yang tertunda atau pembaruan Windows. Meskipun masalahnya bisa sangat mengganggu tapi syukurlah itu mudah diperbaiki. Jika Anda juga di sini mencari solusi untuk aplikasi foto Microsoft yang tidak berfungsi, ini adalah halaman yang tepat. Jadi tanpa penundaan, mari beralih ke solusi.
Metode untuk Memperbaiki Aplikasi Foto Tidak Berfungsi di Windows 11, 10:
Ikuti urutan solusi yang diberikan untuk mengatasi masalah aplikasi foto Windows 10 yang tidak berfungsi.
Metode 1: Perbarui Aplikasi Foto dari Microsoft Store
Jika suatu aplikasi sudah lama tidak diperbarui, mungkin aplikasi itu tidak lagi berfungsi dengan baik. Hal ini mungkin disebabkan oleh bug yang menyebabkan sebagian fitur aplikasi tidak dapat dioperasikan. Solusi paling efektif untuk masalah ini adalah mengunduh aplikasi Foto versi terbaru dari Microsoft Store.
Berikut cara memperbarui aplikasi Foto di Windows 11:
Langkah 1: Jalankan aplikasi Microsoft Store dengan memilihnya dari menu Mulai.
Langkah 2: Sebagai alternatif, Anda dapat memunculkan pencarian Windows dengan menggunakan pintasan keyboard Windows + Q atau Windows + S lalu mengetik "Microsoft Store."
Langkah 3: Setelah masuk ke aplikasi, arahkan ke tab Library menggunakan sekumpulan tombol yang terletak di sisi kiri layar.
Langkah 4: Cukup navigasikan mouse Anda ke sudut kanan atas layar dan pilih tombol Dapatkan Pembaruan.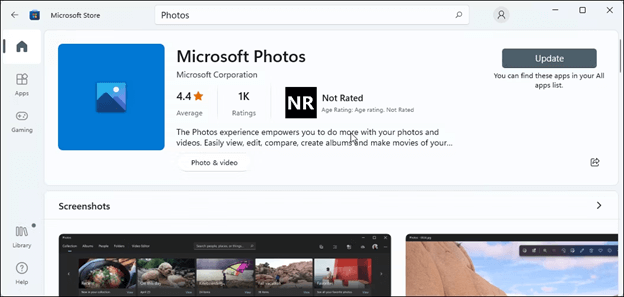
Duduk dan bersantailah hingga pembaruan aplikasi selesai dan hasilnya dimuat. Sekarang periksa apakah aplikasi foto tidak berfungsi Masalah Windows 10 sudah terpecahkan. Jika masalah tetap ada, coba solusi lebih lanjut.
Baca Juga: Cara Menemukan Foto Duplikat di Windows
Metode 2: Instal Ulang Aplikasi untuk Memperbaiki Aplikasi Foto Windows 11 tidak Berfungsi
Anda juga dapat mencoba memperbaiki aplikasi Foto yang tidak berfungsi dengan menginstal ulang aplikasi di Windows 11 atau Windows 10.
Untuk melakukannya, Anda harus mengikuti prosedur yang mendasarinya:
Langkah 1: Di bilah tugas komputer Anda, klik kanan ikon Windows, lalu pilih opsi Windows PowerShell (Admin).
Langkah 2: Di jendela, tekan tombol Enter setelah mengetik get-appxpackageMicrosoft Windows Photos | perintahhapus-appxpackage .
Langkah 3: Sambil menunggu, biarkan prosesnya selesai.Setelah itu, restart komputer Windows 11 atau Windows 10 Anda. 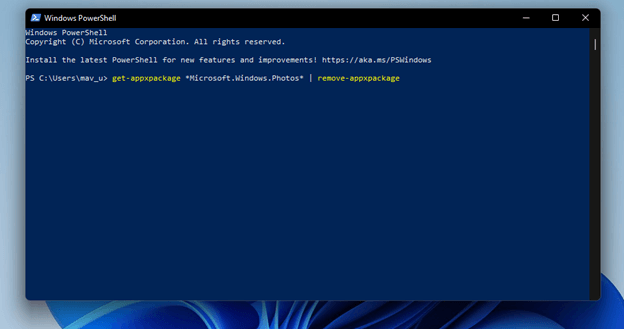
Langkah 4: Buka Microsoft Store dan cari aplikasi Microsoft Photos.
Langkah 5: Unduh aplikasi Foto lalu instal di komputer Anda yang menjalankan Windows 11 atau 10.
Jika aplikasi Microsoft Photos tidak berfungsi, pindah ke rangkaian solusi berikutnya.

Baca Juga: Cara Memperbaiki PC Terus Membuat Duplikat Foto
Metode 3: Atur Ulang Aplikasi untuk Mengatasi Aplikasi Foto Tidak Berfungsi
Jika aplikasi foto Windows 11 tidak berfungsi, atur ulang Aplikasi Foto di perangkat Windows Anda. Untuk melakukannya, Anda cukup menerapkan serangkaian langkah berikut:
Langkah 1: Buka aplikasi Pengaturan dengan menekan tombol Windows dan I pada keyboard Anda secara bersamaan.
Langkah 2: Setelah Anda menemukan bagian Aplikasi, klik untuk mengaksesnya.Setelah itu, pilih tab Apps & features yang terletak di sidebar sebelah kanan.
Langkah 3: Setelah itu scroll ke bawah layar hingga menemukan aplikasi Microsoft Photos, lalu pilih tombol menu yang terlihat seperti tiga titik yang terletak di sebelahnya.
Langkah 4: Setelah itu, pilih tab Pengaturan Lanjutan dengan mengkliknya.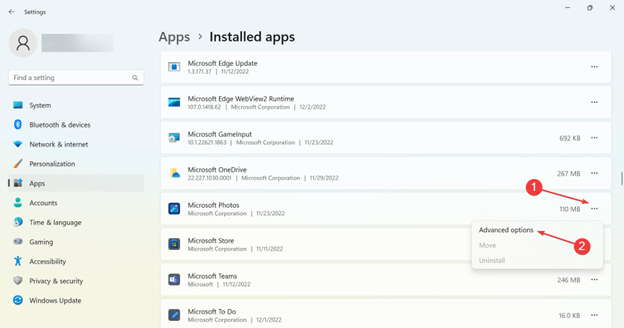
Langkah 5: Last but not least, pilih tombol fix atau Reset untuk memperbaiki atau mereset aplikasi Foto di perangkat Windows 11 Anda.
Sekarang periksa apakah aplikasi Foto yang tidak berfungsi telah diatasi. Namun, jika masalahnya masih ada, jangan khawatir, coba rangkaian solusi berikutnya.
Baca Juga: Cara Memperbaiki Aplikasi Foto Windows 10 Hilang
Metode 4: Mulai Pemecah Masalah untuk Aplikasi Windows
Microsoft menyadari bahwa masalah dengan aplikasi tersebar luas di Windows 11 dan dapat terjadi kapan saja. Dengan mengingat hal ini, Microsoft telah menyertakan pemecah masalah aplikasi bawaan sebagai bagian dari Windows 11 untuk membantu pengguna dalam menyelesaikan masalah yang terkait dengan program yang disertakan. Bersamaan dengan ini, itu juga dapat memecahkan masalah dengan aplikasi yang telah diunduh melalui Microsoft Store.
Untuk memanfaatkan pemecah masalah ini secara efektif dan menyelesaikan masalah Aplikasi Foto yang tidak berfungsi, ikuti langkah-langkah berikut:
Langkah 1: Akses aplikasi Pengaturan di Windows 11 dengan menggunakan pintasan keyboard Windows + I, atau Anda dapat langsung membuka aplikasi dari menu Mulai dengan mengeklik ikon aplikasi.
Langkah 2: Buka tab Sistem, lalu klik opsi Pemecahan Masalah yang terletak di bawah bagian Aktivasi.
Langkah 3: Cari Pemecah Masalah Lainnya di bawah judul Pemecahan Masalah, lalu pilih opsi itu.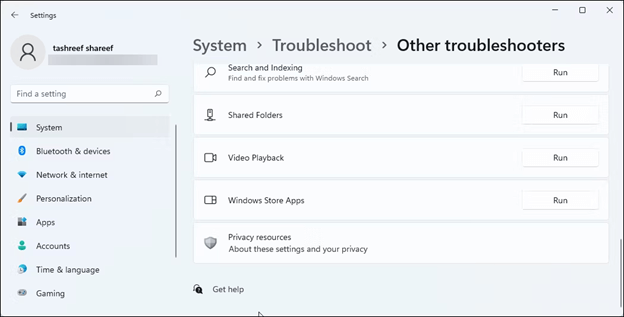
Langkah 4: Saat Anda berada di area Pemecah Masalah Lainnya, cari yang bernama Aplikasi Windows Store, dan saat Anda menemukannya, klik tombol Jalankan yang ada di sampingnya.
Setelah langkah-langkah yang ditampilkan oleh Pemecah Masalah diikuti, periksa apakah aplikasi Foto tidak berfungsi kesalahan Windows 10 telah diperbaiki. Jika masalah terus berlanjut, lanjutkan ke solusi berikutnya.
Baca Juga: Cara Menemukan dan Menghapus Foto Duplikat dari Dropbox
Metode 5: Periksa Pembaruan Windows
Ada kemungkinan bahwa pembaruan Windows yang rusak, yang mungkin terkait atau tidak terkait dengan aplikasi Foto, akan menyebabkan aplikasi tidak dapat beroperasi secara berkala. Oleh karena itu, untuk mengatasi masalah aplikasi Foto Microsoft yang tidak berfungsi, periksa pembaruan yang tertunda di Windows.
Jika Anda ingin memeriksa komputer Windows 11 untuk pembaruan yang tertunda, ikuti langkah-langkah berikut:
Langkah 1: Luncurkan aplikasi Pengaturan dengan menggunakan kombinasi tombol: tombol Windows dan huruf I pada keyboard Anda.Jika tidak, Anda dapat mengeklik ikon aplikasi di menu Mulai untuk segera meluncurkannya.
Langkah 2: Klik tombol Periksa pembaruan setelah menavigasi ke tab Pembaruan Windows di menu Pengaturan.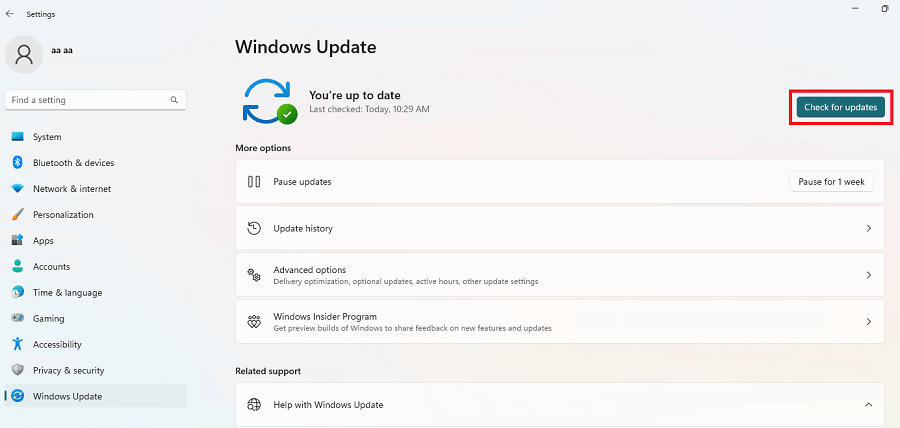
Langkah 3: Klik tombol Instal Sekarang setelah Anda menunggu hasil dimuat sepenuhnya.
Setelah penginstalan pembaruan selesai, lakukan restart sistem, lalu coba luncurkan aplikasi Foto.
Mudah-mudahan, sekarang masalah aplikasi Foto tidak berfungsi akan teratasi.
Baca Juga: Cara Mengelola Foto Duplikat di Windows 10
Aplikasi Foto Tidak berfungsi di Windows 11,10: TETAP
Di komputer Windows, program Microsoft Photos sudah diinstal sebelumnya dan berfungsi sebagai aplikasi utama untuk melihat dan mengedit gambar diam dan bergerak. Tetapi untuk contoh yang menyertakan aplikasi foto Windows 10 yang tidak berfungsi, metode yang disebutkan di atas dapat membantu. Mudah-mudahan, Anda akan memiliki pengalaman tanpa gangguan dengan aplikasi Foto setelah menerapkan solusi di atas.
Namun, jika Anda masih mengalami masalah dengan aplikasi Foto yang tidak berfungsi, jangan ragu untuk menghubungi kami di bagian komentar di bawah. Selain itu, untuk panduan dan informasi pemecahan masalah lainnya, berlangganan blog kami. Jika Anda ingin terus mengikuti berita teknologi, ikuti kami di Facebook, Instagram, Twitter, atau Pinterest.
