10 Cara Memperbaiki Aplikasi Foto Tidak Berfungsi di Windows 11 [2022]
Diterbitkan: 2022-08-25Microsoft Photos adalah program penampil gambar default di Windows. Ini adalah aplikasi satu atap yang melayani semua kebutuhan media Anda yang tersedia di perangkat Anda dan mengaturnya ke dalam folder dan album, membuatnya lebih mudah untuk dinavigasi dan menerapkan filter yang sesuai.
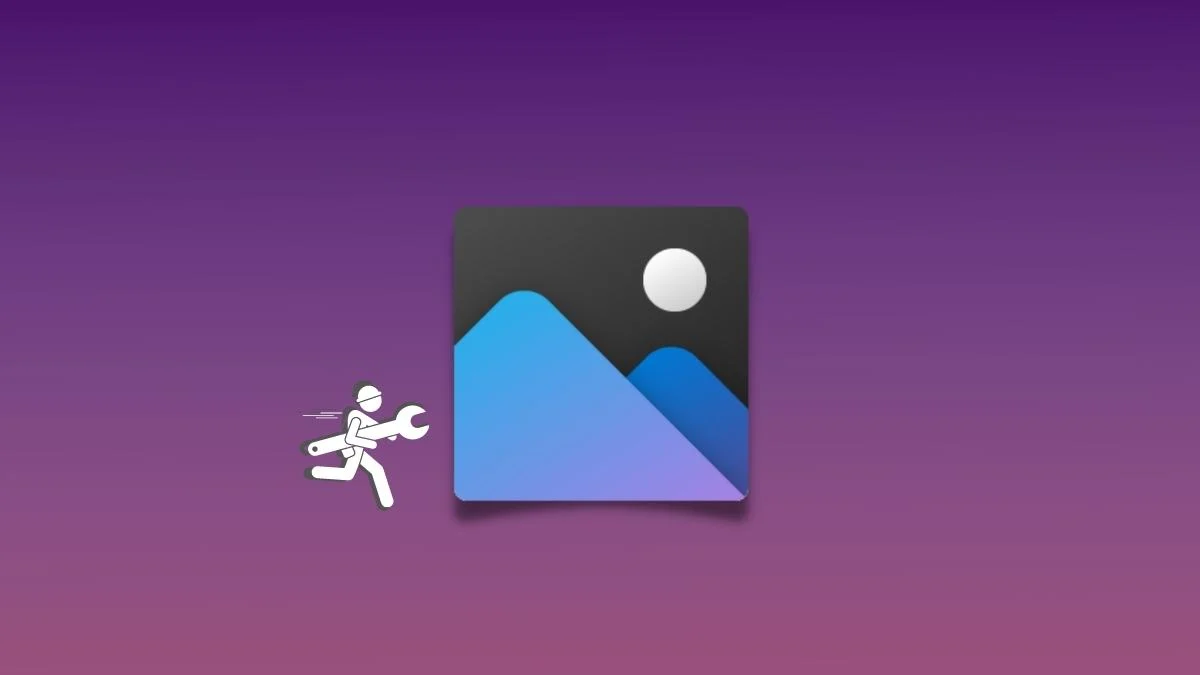
Meskipun aplikasi Foto telah ada sejak peluncuran Windows 8 dan telah mengalami desain ulang besar beberapa kali, Microsoft gagal memberikan pengalaman yang mulus dan mulus. Dengan demikian, pengguna secara global telah melaporkan beberapa masalah dengan aplikasi.
Jika Anda juga dihadapkan dengan skenario di mana aplikasi Foto tidak berfungsi pada PC Windows 11 Anda, berikut adalah panduan cepat untuk memecahkan masalah tersebut dan membuat aplikasi berfungsi kembali.
Daftar isi
Mulai ulang Aplikasi Foto
Microsoft telah meningkat sedikit dalam beberapa tahun terakhir, baik dalam hal pembaruan dan peningkatan kualitas secara keseluruhan, tetapi masih gagal memberikan pengalaman pengguna yang lancar dan mulus. Aplikasi mogok dan masalah terkait kinerja jarang terjadi tetapi dapat terjadi kapan saja dan menghambat produktivitas atau skenario penggunaan. Untuk mengurangi masalah ini, perbaikan paling sepele adalah memulai ulang aplikasi Foto.
Menutup dan memulai ulang aplikasi telah terbukti berhasil dalam banyak kasus karena memulai ulang akan menghentikan aplikasi bersama dengan semua layanan dan komponen, yang dimulai kembali dan mungkin memperbaiki masalah.
Nyalakan Ulang PC Anda
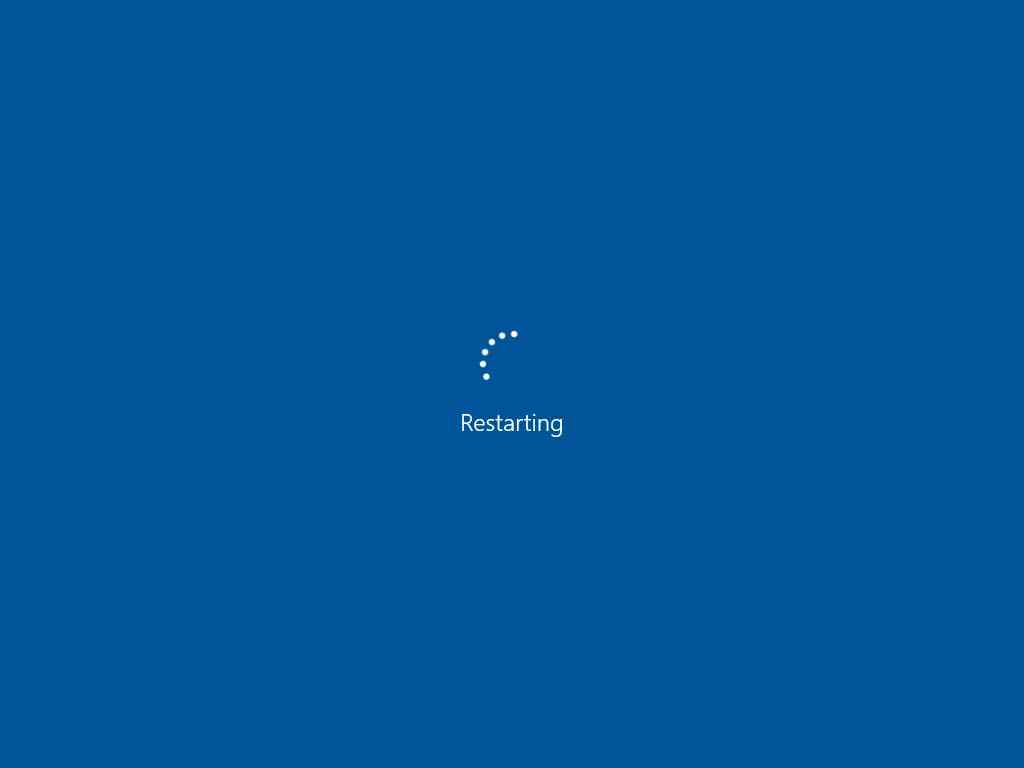
Meskipun terdengar klise, reboot sederhana telah terbukti berhasil dalam banyak skenario dan memperbaiki masalah. Cara kerjanya adalah ketika sistem dimulai ulang, OS mendapat waktu untuk menginstal pembaruan sistem atau aplikasi yang penting, menghilangkan layanan yang tidak perlu yang berjalan di latar belakang, dan membantu memulai ulang komponen penting dari sistem operasi.
Jalankan Pemecah Masalah Aplikasi Windows Store
Microsoft tahu bahwa masalah terkait aplikasi cukup umum di Windows 11 dan dapat terjadi kapan saja. Dengan mengingat hal ini, ini menggabungkan Windows 11 dengan pemecah masalah aplikasi bawaan untuk membantu Anda memperbaiki masalah yang terkait dengan aplikasi yang dibundel dan juga yang diunduh dari Microsoft Store.
Ikuti langkah-langkah ini untuk menggunakan pemecah masalah ini:
- Masuk ke aplikasi Pengaturan Windows 11 menggunakan pintasan keyboard Windows + I atau langsung dari menu Mulai dengan mengklik ikon aplikasi.

- Arahkan ke tab Sistem dan pilih opsi Pemecahan Masalah di bawah Aktivasi .
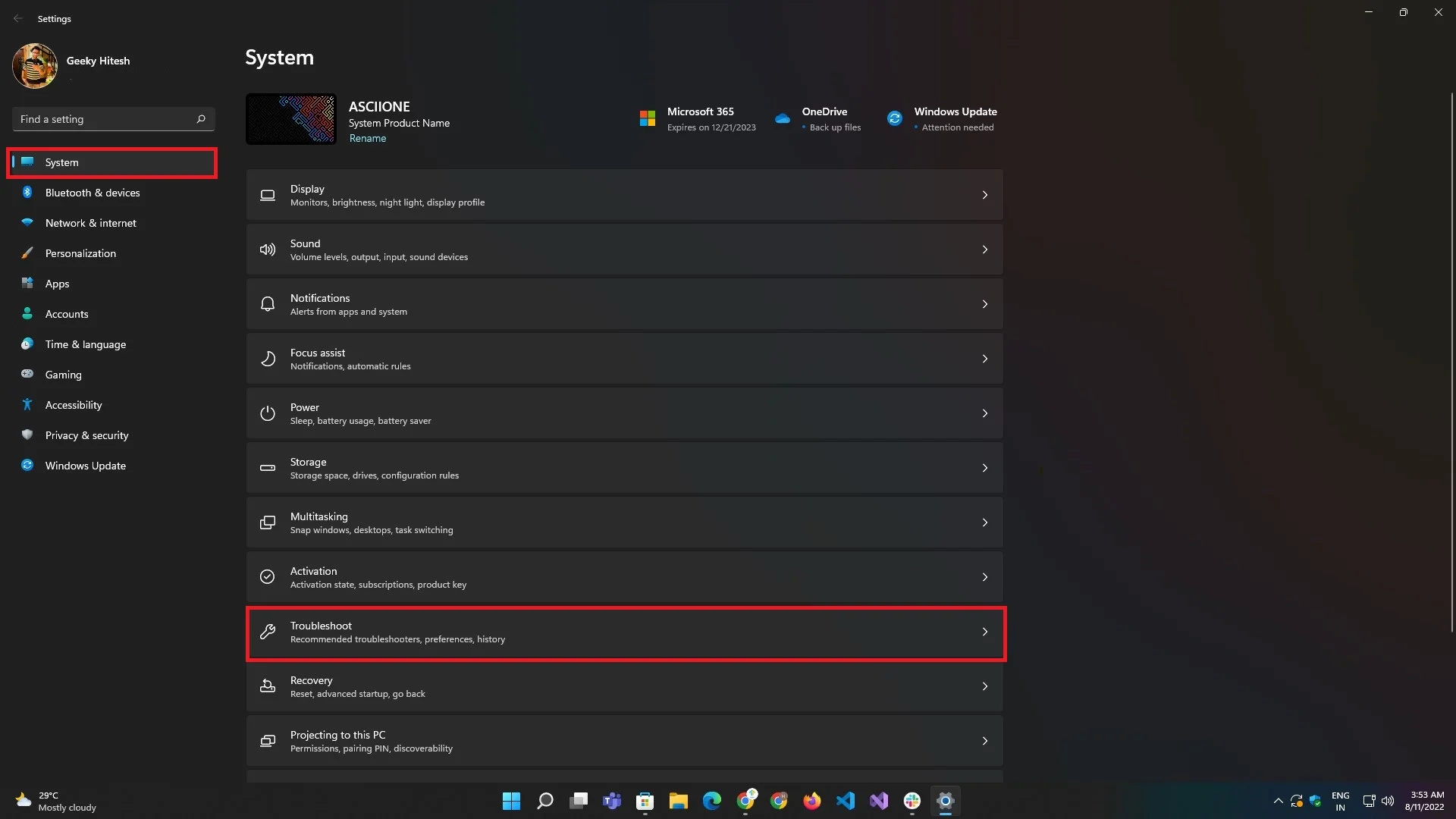
- Di bawah Troubleshoot , cari Pemecah Masalah Lainnya dan klik di atasnya.
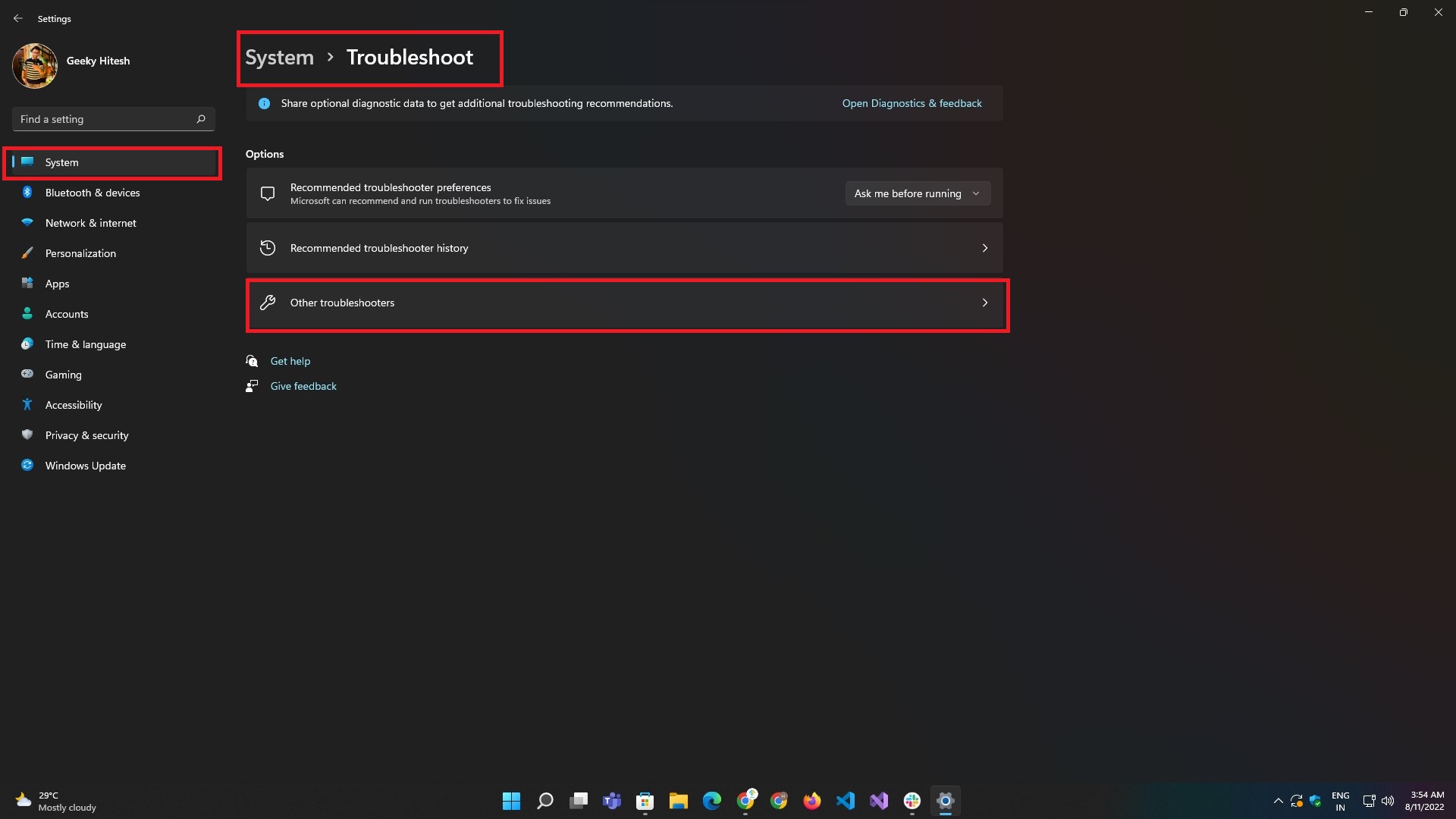
- Setelah berada di bagian Pemecah Masalah Lainnya, cari yang bernama Aplikasi Windows Store dan klik tombol Jalankan di sebelahnya.
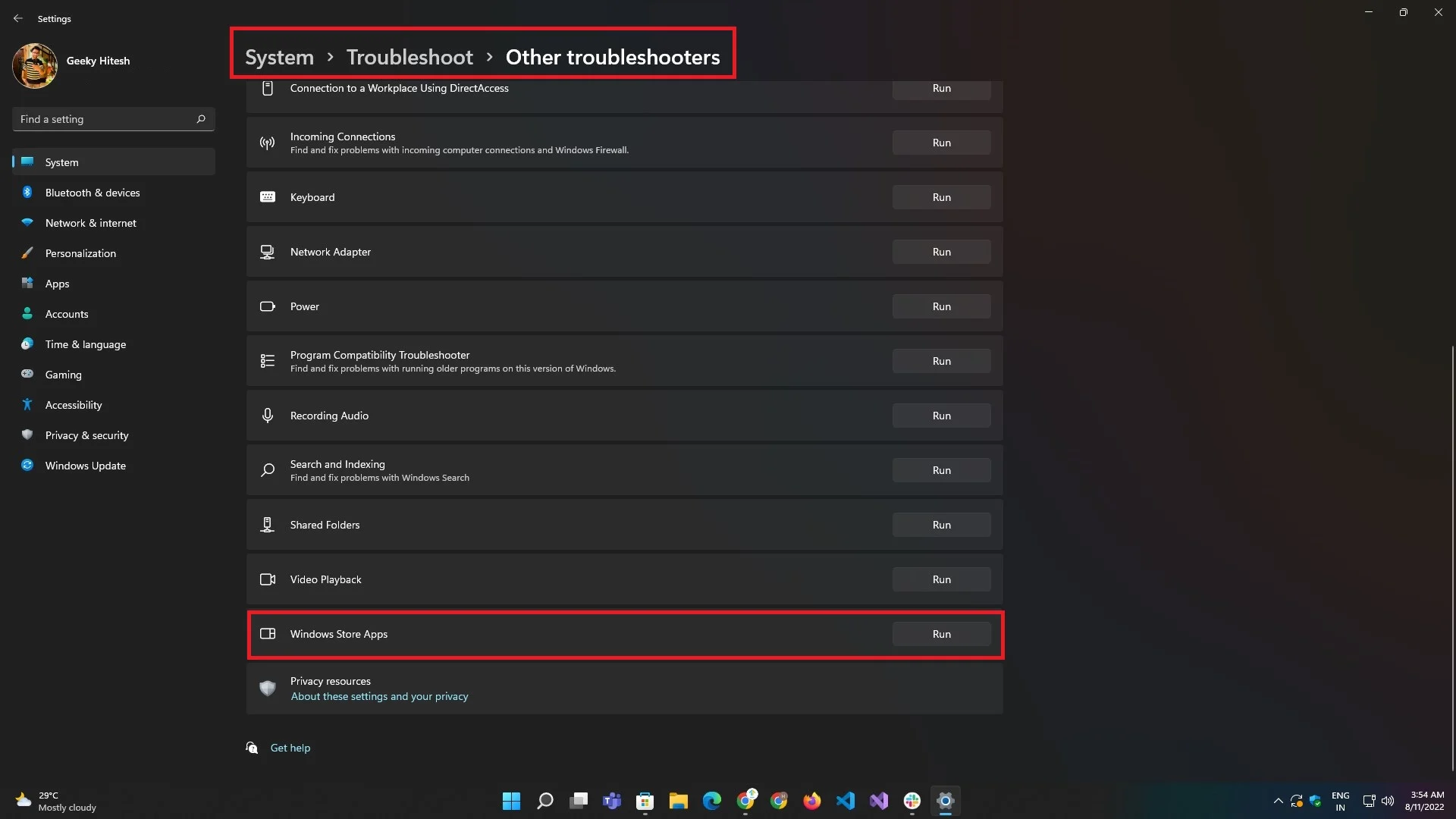
- Ikuti langkah-langkah yang ditampilkan di layar oleh pemecah masalah, dan masalah Anda mungkin akan diperbaiki.
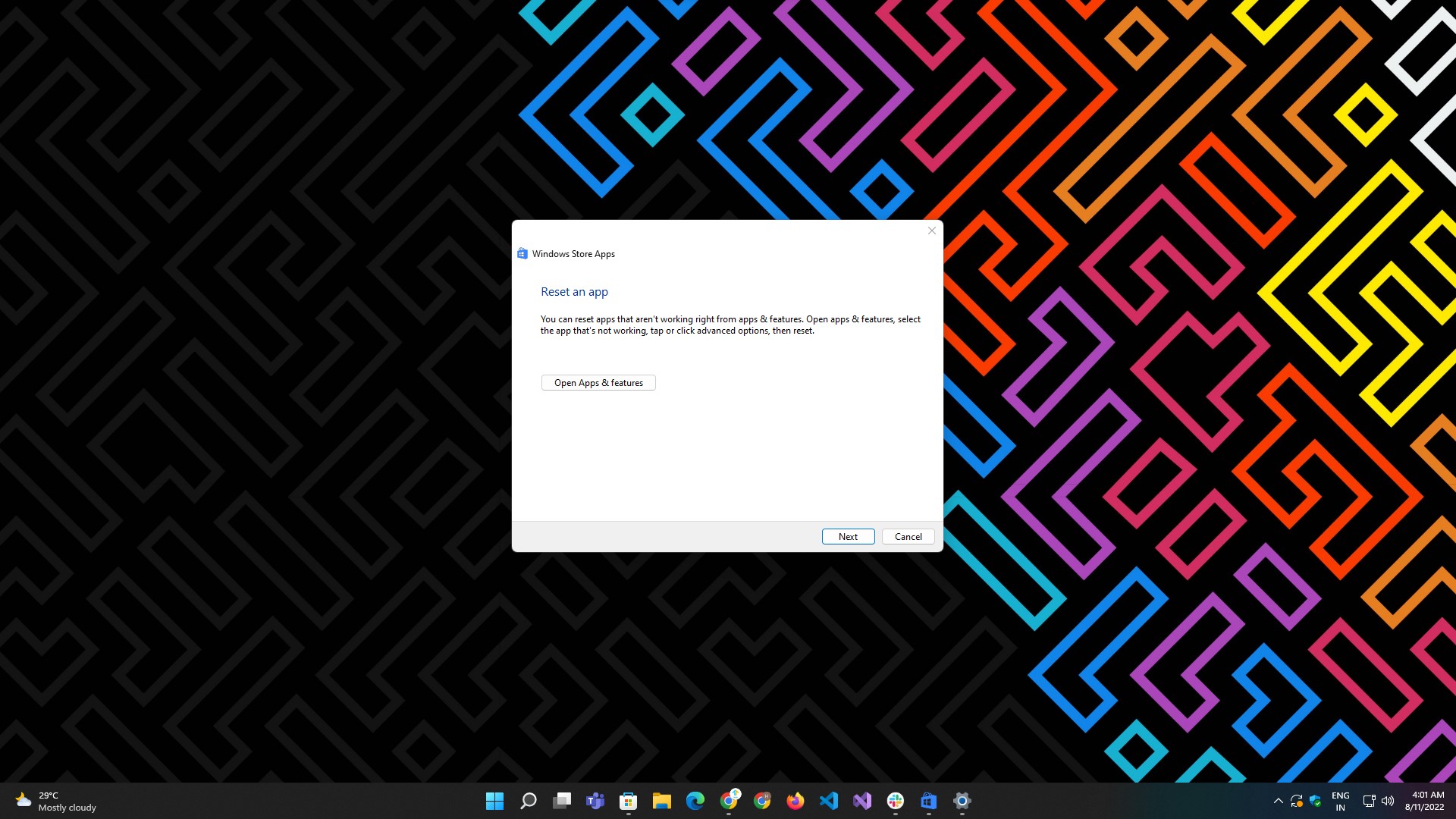
Instal Ekstensi Media
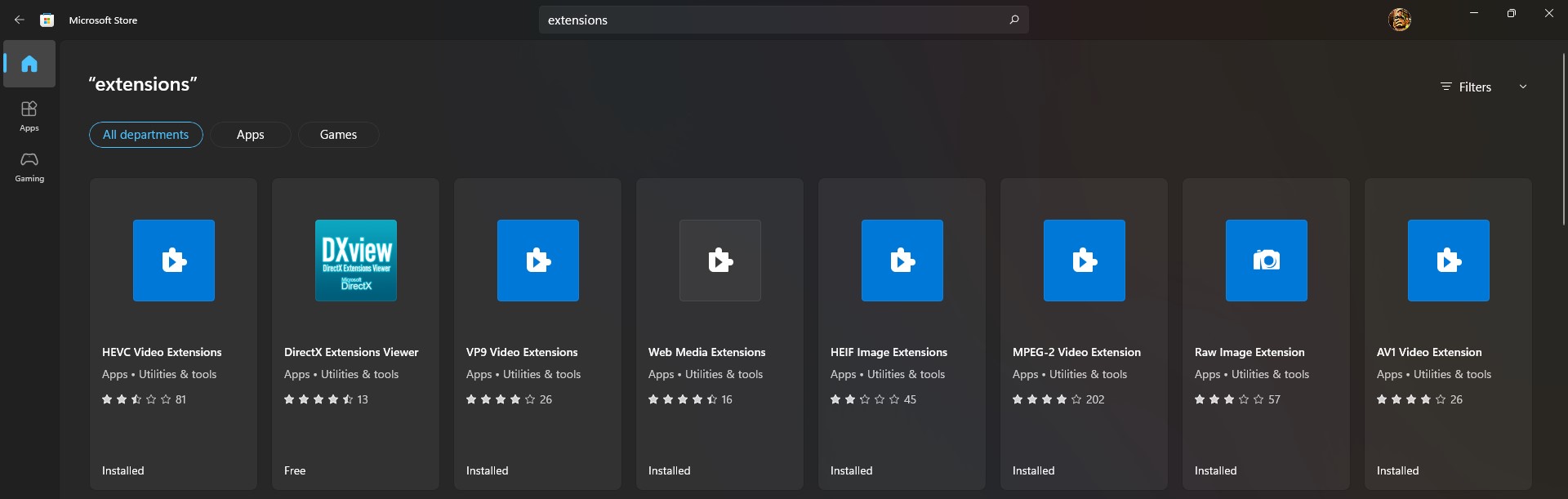
Secara default, aplikasi Foto hanya mendukung format file yang terbatas dan tersedia secara umum. Anda menuju ke aplikasi Microsoft Store dan mengunduh ekstensi untuk mendapatkan dukungan untuk ekstensi file baru dan modern.
Berikut adalah beberapa ekstensi file yang lebih baru yang dapat Anda unduh:
- Ekstensi gambar HEIF
- Ekstensi Gambar RAW
- Ekstensi Gambar WebP
Periksa Pembaruan Aplikasi Dari Microsoft Store
Terkadang, aplikasi mungkin berhenti bekerja jika tidak diperbarui untuk waktu yang lama—mungkin karena ada bug yang mengganggu beberapa fungsinya. Cara terbaik untuk memperbaikinya adalah dengan memperbarui aplikasi Foto dari Microsoft Store.
Berikut cara memperbarui aplikasi Foto di Windows 11:
- Luncurkan aplikasi Microsoft Store dari menu Mulai . Atau, buka pencarian Windows menggunakan pintasan Windows + Q atau Windows + S dan ketik Microsoft Store .
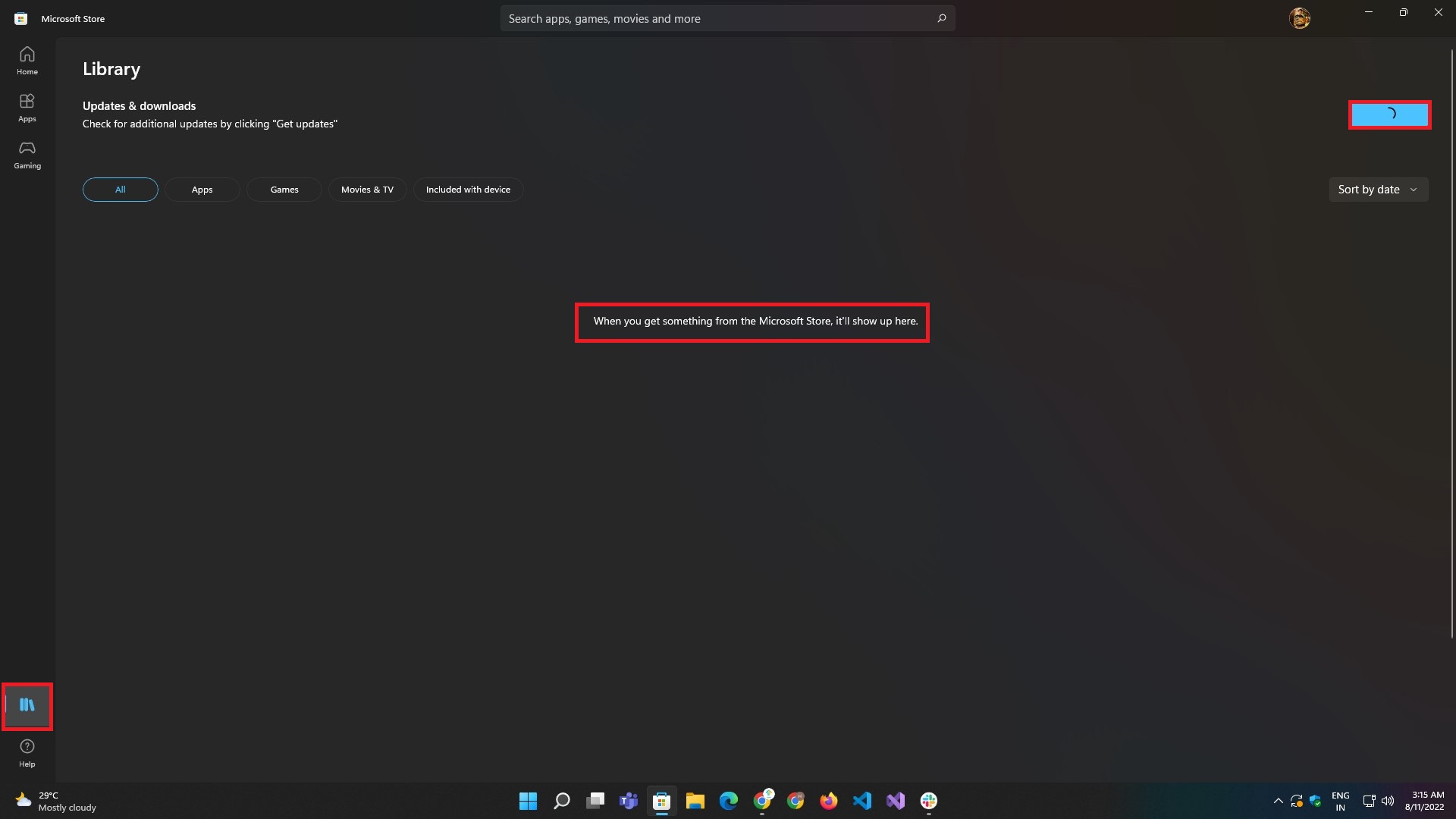
- Setelah berada di dalam aplikasi, buka tab Library dari serangkaian tombol di sisi kiri.
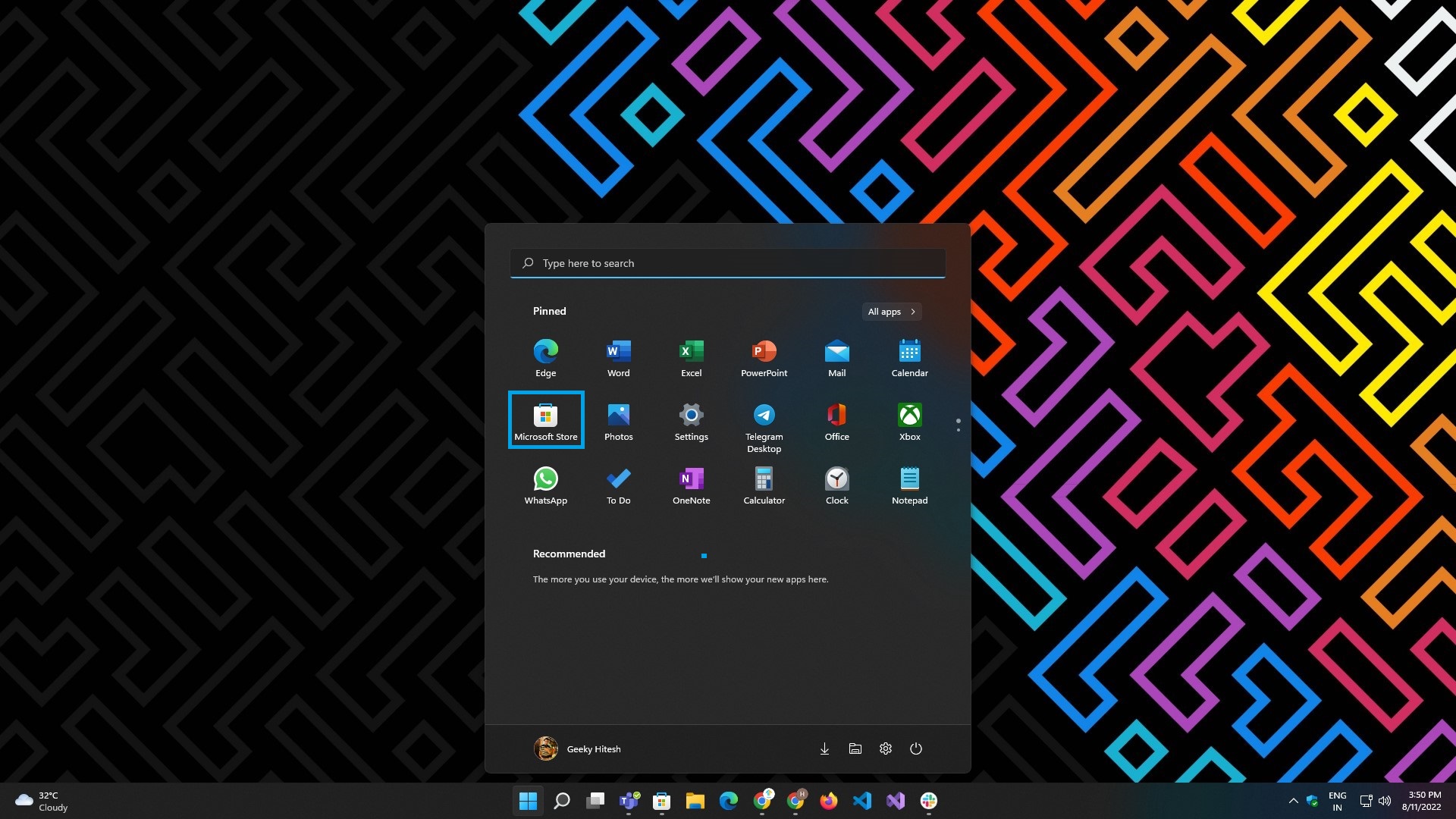
- Klik tombol Dapatkan Pembaruan yang ada di sudut kanan atas layar.
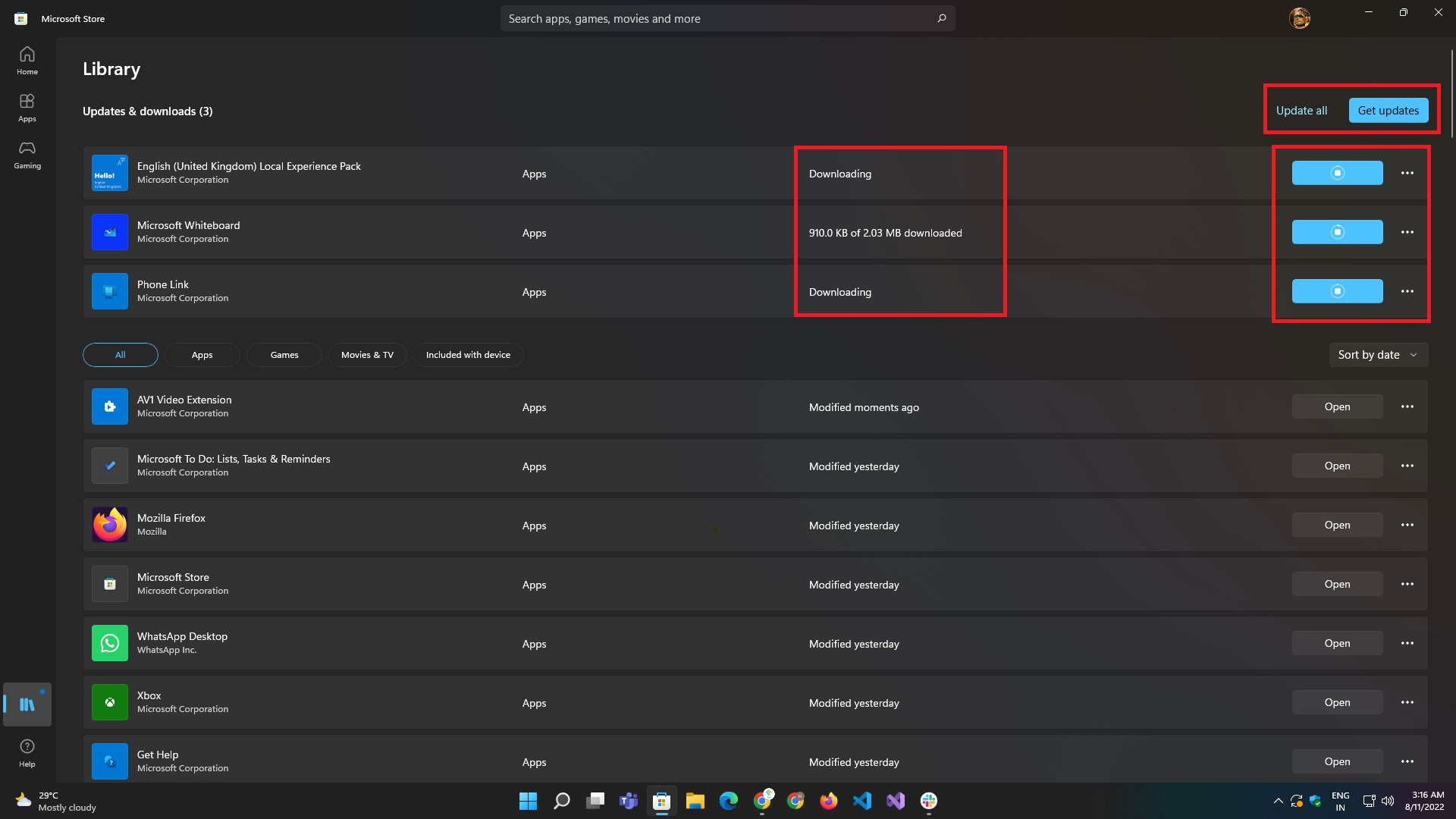
- Tunggu hingga hasilnya dimuat dan aplikasi diperbarui.
Hentikan Aplikasi Foto
Jika memulai ulang tidak berhasil, coba cara manual untuk menutup aplikasi dan memulainya kembali dengan mengikuti langkah-langkah ini. Ini berfungsi dalam banyak kasus dan harus memperbaiki masalah.

- Luncurkan aplikasi Pengaturan Windows 11 menggunakan Windows + I . Atau luncurkan dari menu Start .

- Arahkan ke bagian Aplikasi dan pilih opsi sub-menu Aplikasi & Fitur .
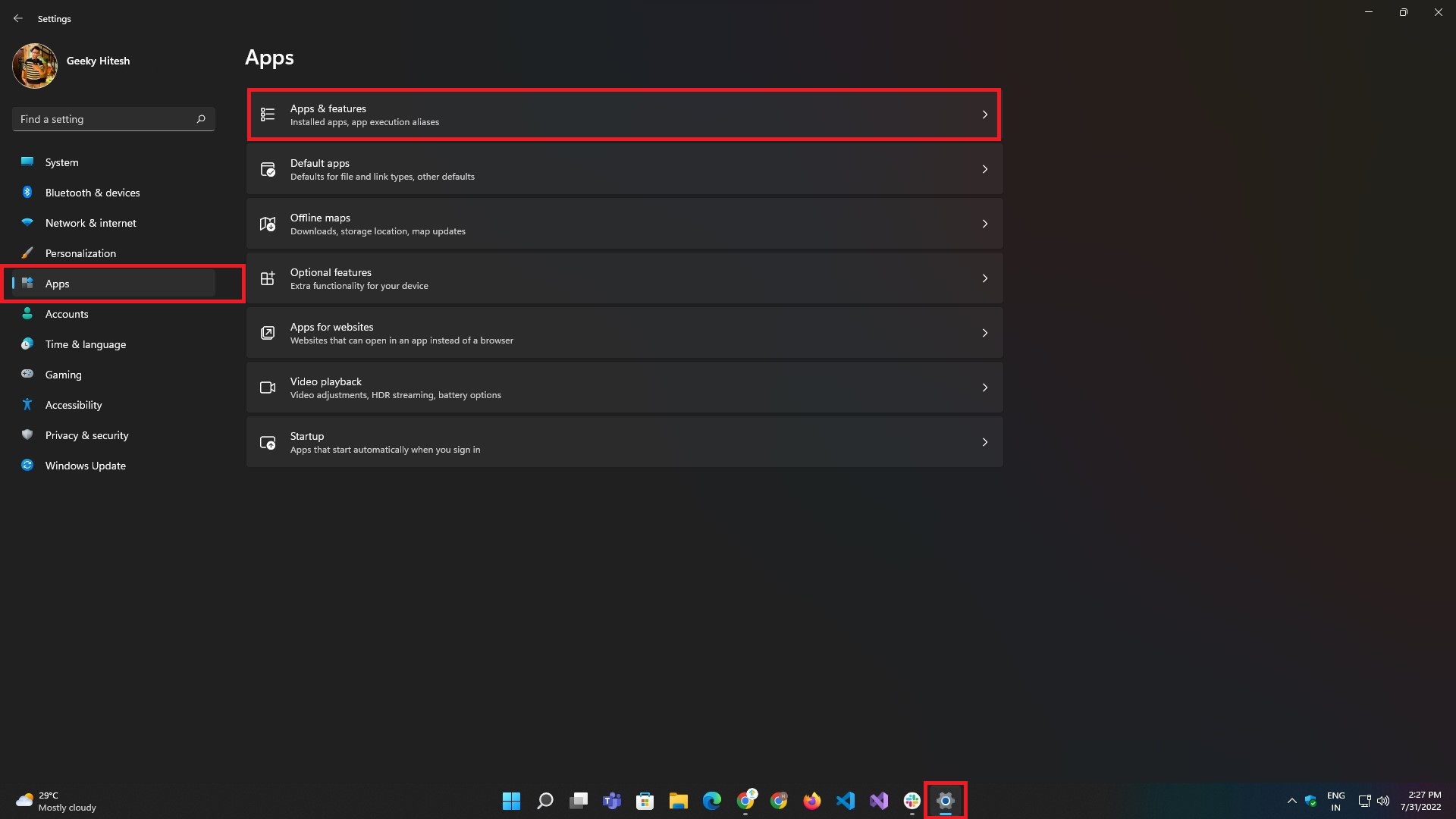
- Di bawah Aplikasi & Fitur , cari Foto Microsoft dari bilah pencarian atau dari daftar aplikasi yang diberikan.
- Setelah itu, klik menu Tiga titik di sisi kanan daftar aplikasi dan pilih Opsi Lanjutan .
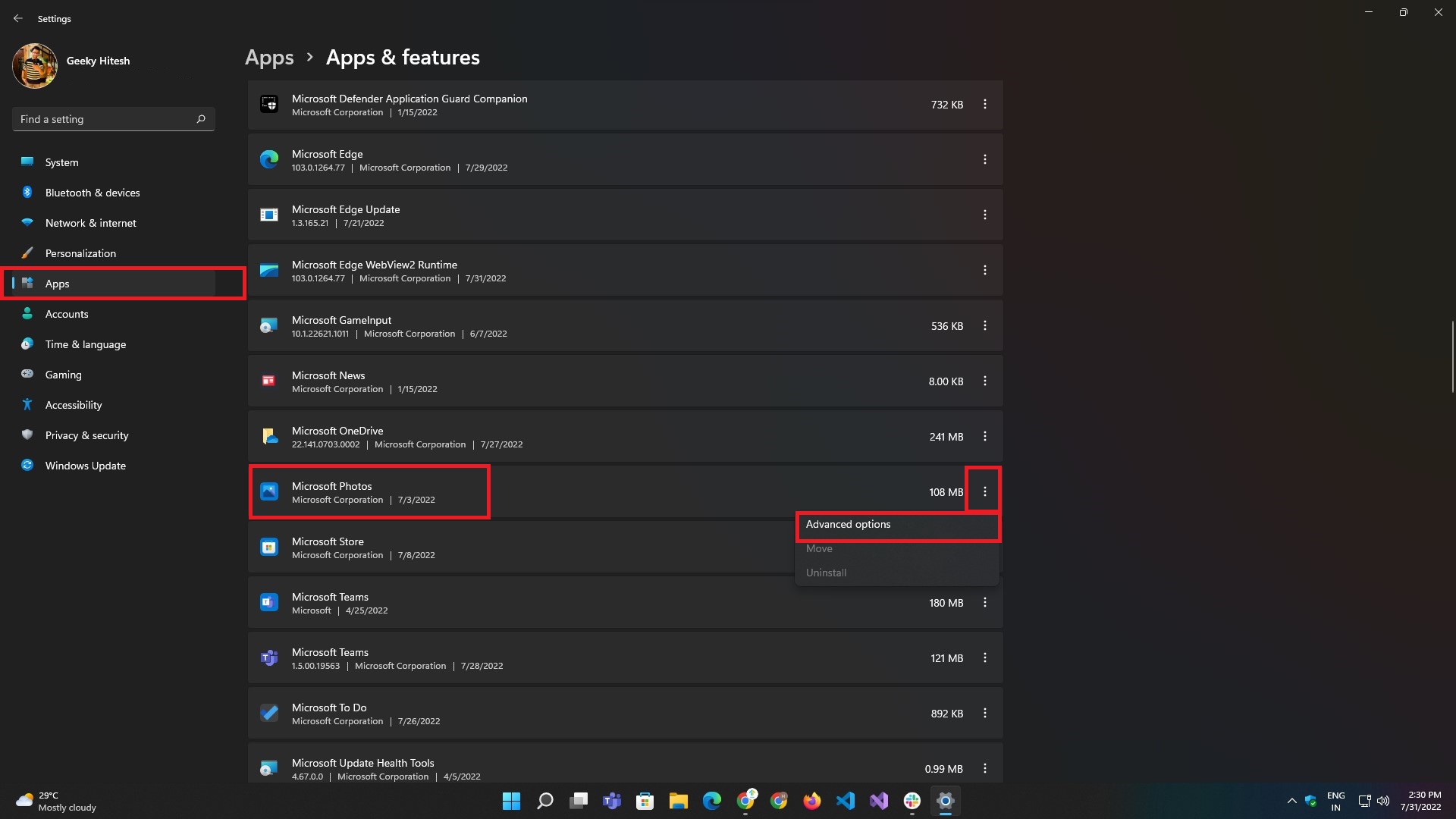
- Dari halaman opsi lanjutan, klik tombol Hentikan .
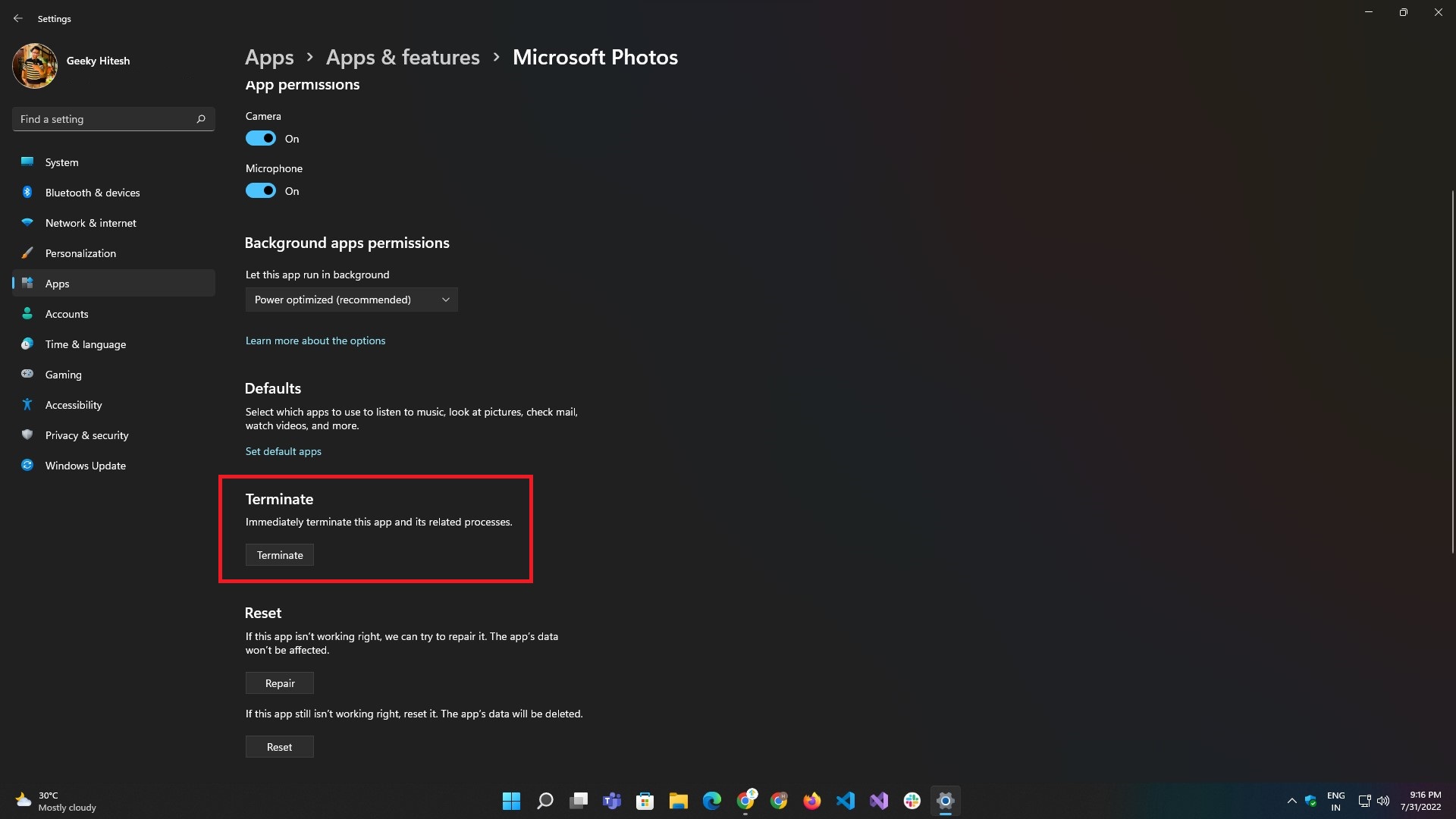
Perbaiki Aplikasi Foto
Mirip dengan memulai ulang, menghentikan aplikasi Foto juga tidak berfungsi; bisa jadi aplikasinya corrupt atau rusak. Windows telah Anda bahas di sini juga. Ini memberikan opsi untuk memperbaiki aplikasi Foto dan memperbaikinya dengan mengklik tombol.
Ikuti langkah-langkah ini untuk memperbaiki aplikasi Foto:
- Menggunakan pintasan keyboard Windows + I , luncurkan aplikasi Pengaturan di PC Windows 11 Anda atau dari menu Mulai .
- Arahkan ke bagian Aplikasi dan pilih opsi sub-menu Aplikasi & Fitur .
- Di bawah Aplikasi & Fitur s, cari Foto Microsoft dari bilah pencarian atau dari daftar aplikasi yang diberikan.
- Setelah itu, klik menu tiga titik di sisi kanan daftar aplikasi dan pilih Opsi Lanjutan .
- Dari halaman Opsi Lanjutan , klik tombol Perbaiki .

Setel ulang Aplikasi Foto
Menyetel ulang adalah salah satu cara untuk memperbaikinya dengan memasukkan aplikasi ke status baik terakhir yang diketahui. Setelah mengatur ulang, semua data yang terkait dengan aplikasi akan dihapus bersama dengan data log dan cache.
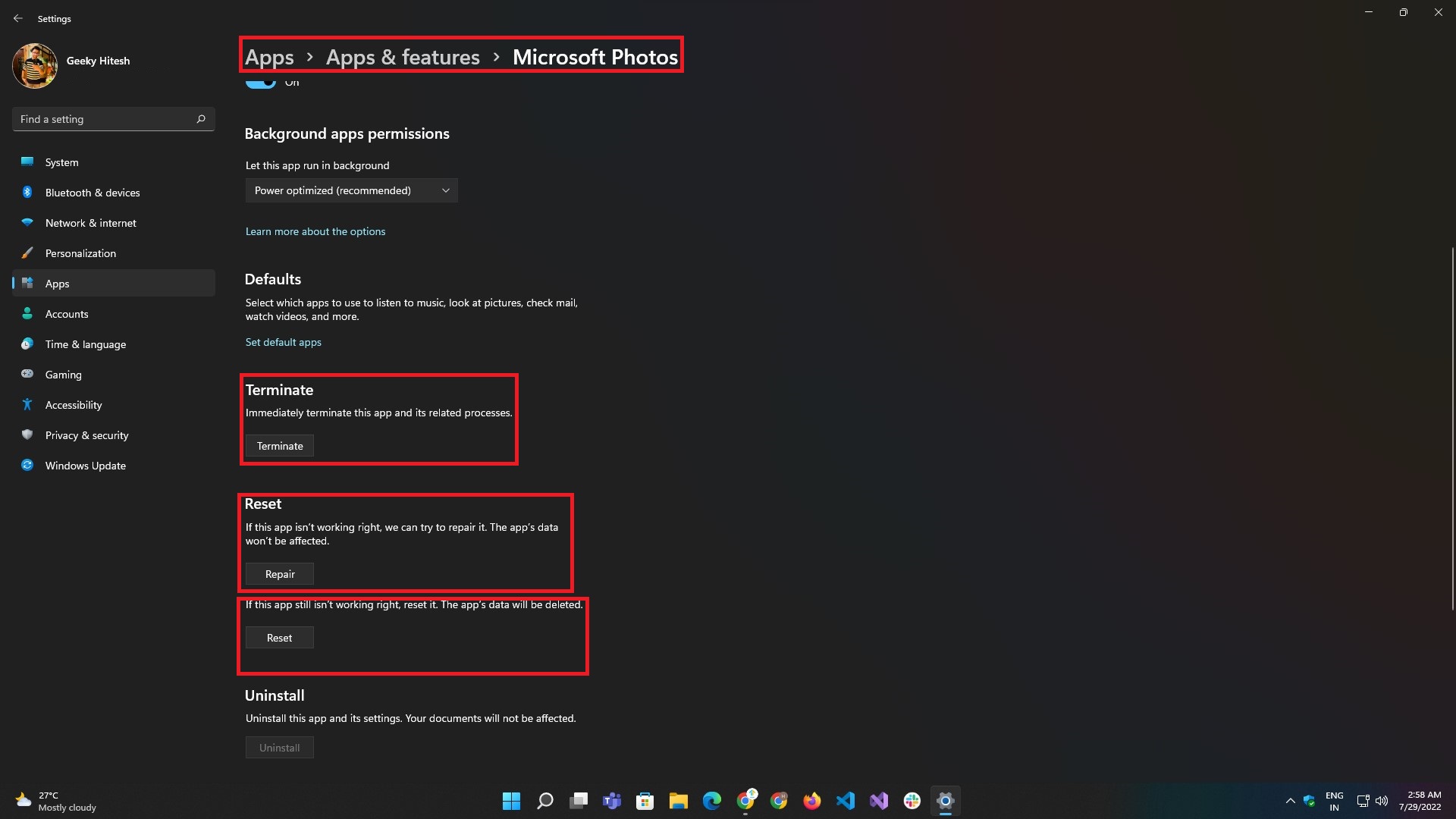
Jika memulai ulang atau memperbaiki aplikasi tidak berhasil, mungkin ada kemungkinan aplikasi tersebut rusak atau rusak. Windows membuat Anda tercakup di sini juga dan memberikan opsi untuk memperbaiki aplikasi dengan mengklik tombol. Proses perbaikan dapat dilakukan dengan mengikuti langkah-langkah berikut:

- Menggunakan pintasan keyboard Windows + I, luncurkan aplikasi Pengaturan di PC Windows 11 Anda atau dari menu Mulai.
- Arahkan ke bagian Aplikasi dan pilih opsi sub-menu Aplikasi & Fitur .
- Di bawah Aplikasi & Fitur, cari Microsoft Photos dari bilah pencarian atau dari daftar aplikasi yang diberikan.
- Setelah itu, klik menu Tiga titik di sisi kanan daftar aplikasi dan pilih Opsi Lanjutan .
- Dari halaman opsi lanjutan, klik tombol Reset .
Instal ulang Aplikasi Foto
Jika tidak ada metode yang terdaftar sejauh ini yang berfungsi, Anda harus mencoba menginstal ulang aplikasi Foto dari PC Windows 11 Anda. Namun, aplikasi Foto dibundel dengan Windows, jadi tidak ada opsi untuk menghapus dan menginstal ulang aplikasi. Untungnya, Microsoft mengizinkan Anda menggunakan PowerShell untuk menginstal ulang Foto di Windows 11.
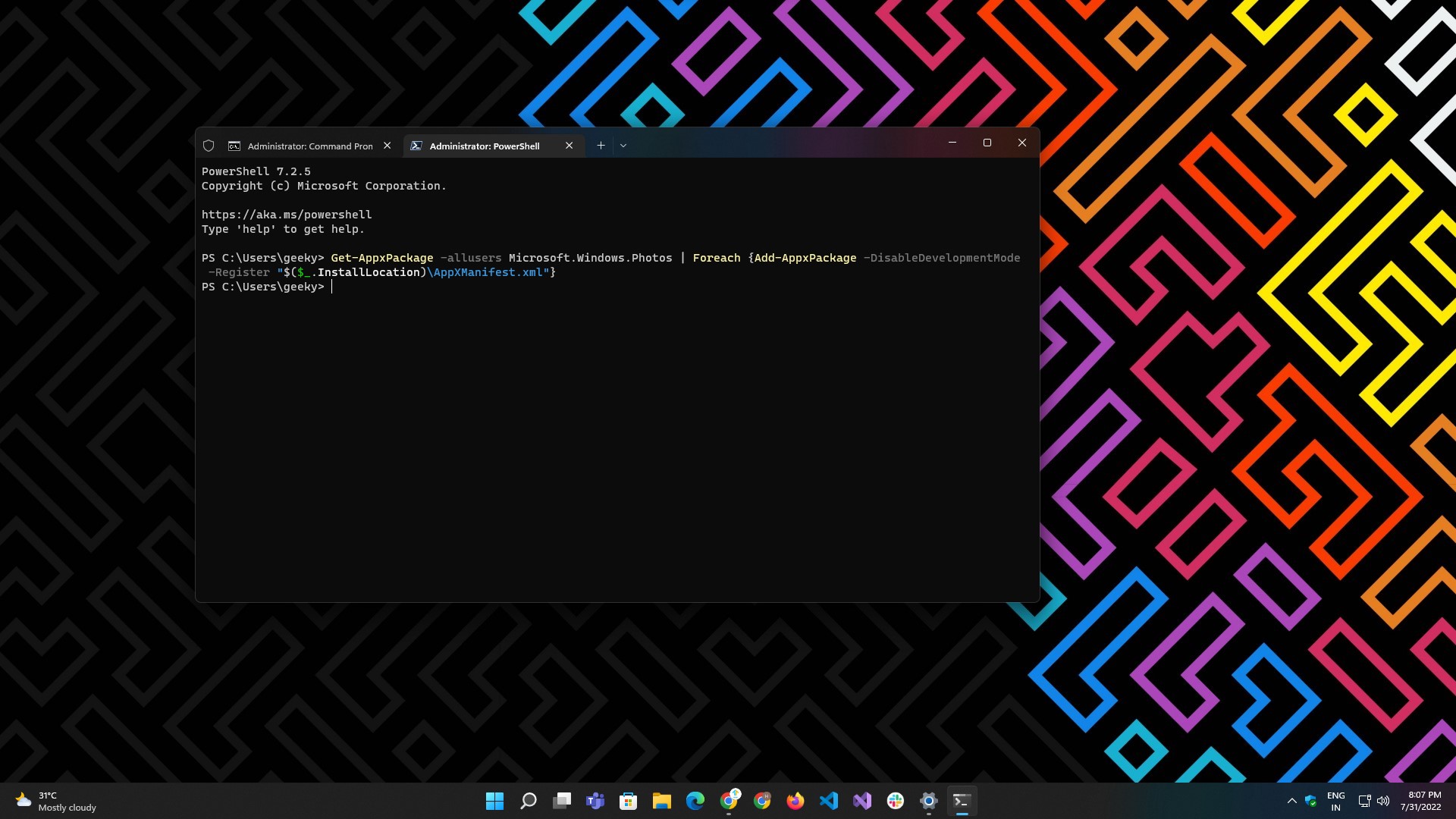
Berikut adalah langkah-langkah untuk melakukannya:
- Buka Terminal Windows atau PowerShell dari menu Mulai atau bilah pencarian.
- Masukkan berikut:
Get-AppxPackage -allusers Microsoft.Windows.Photos | Foreach {Add-AppxPackage -DisableDevelopmentMode -Register "$($_.InstallLocation)\AppXManifest.xml"} - Tunggu hingga proses selesai dan tampilkan hasilnya.
- Setelah proses selesai, reboot sistem dan periksa apakah aplikasi mulai bekerja dengan sempurna.
Catatan: Anda harus meluncurkan Terminal atau PowerShell sebagai administrator sebelum menjalankan perintah.
Periksa Pembaruan Sistem
Aplikasi Foto mungkin sering berhenti berfungsi karena pembaruan Windows yang salah, yang bahkan mungkin tidak terkait dengan aplikasi Foto. Untungnya, memperbaikinya cukup mudah.
Ikuti langkah-langkah ini untuk memeriksa PC Windows 11 Anda untuk pembaruan yang tertunda:
- Buka aplikasi Pengaturan menggunakan pintasan keyboard Windows + I atau langsung dari menu Mulai dengan mengklik ikon aplikasi.
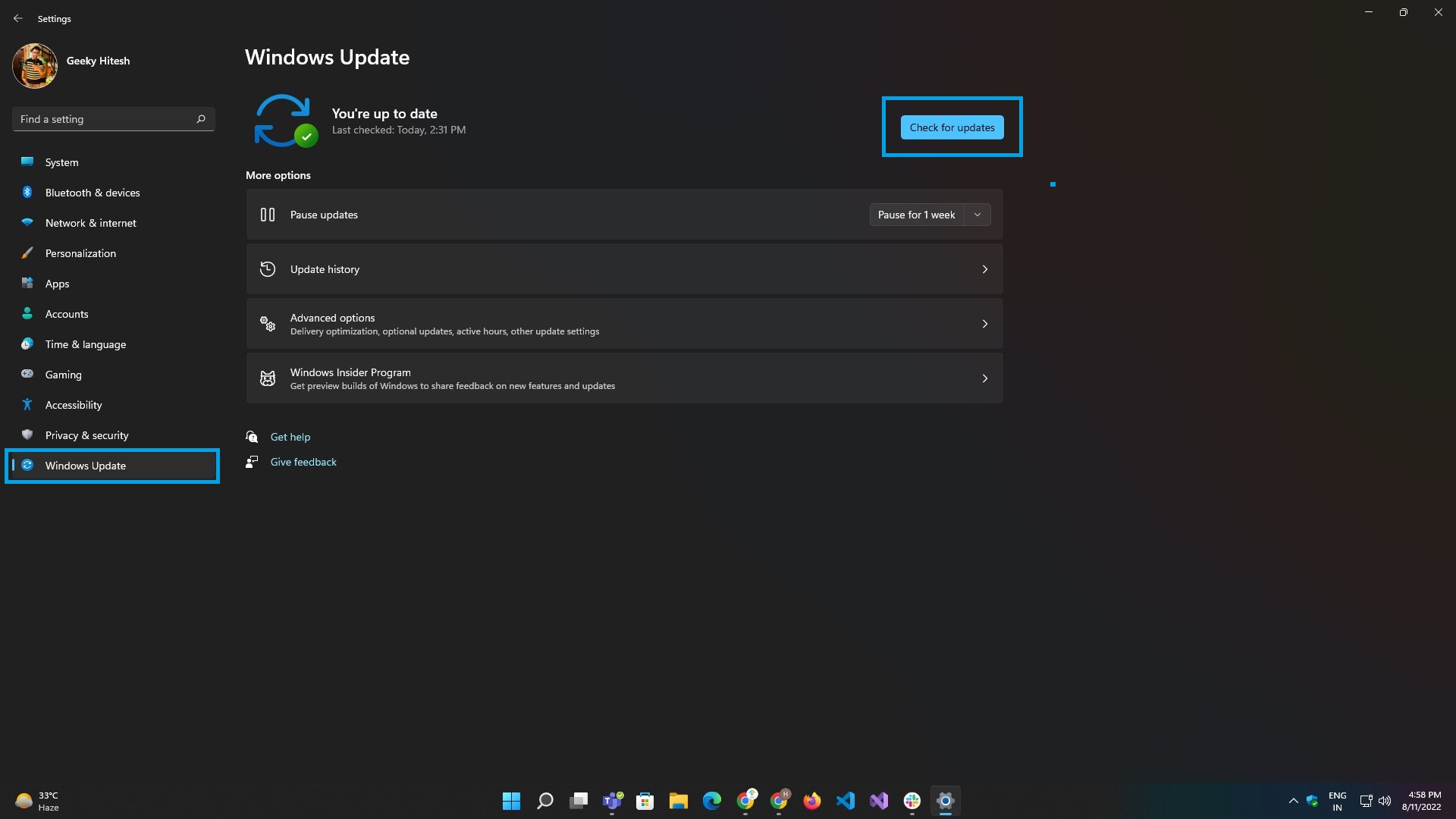
- Arahkan ke tab Pembaruan Windows dan klik tombol Periksa pembaruan .
- Tunggu hingga hasilnya dimuat, lalu klik Instal sekarang.
- Setelah pembaruan selesai dipasang, reboot sistem sekali dan kemudian coba luncurkan aplikasi Foto.
Perbaiki Masalah Terkait Aplikasi dan Nikmati Pengalaman yang Mulus
Microsoft Photos adalah program default untuk melihat dan mengedit gambar dan video di PC Windows Anda. Meskipun aplikasi berfungsi dengan baik dan memenuhi tujuannya dengan cukup baik, ada kalanya Anda mungkin mengalami masalah dengannya.
Dengan demikian, ketika Anda menghadapi masalah di mana aplikasi Foto tidak berfungsi, solusi yang disebutkan dalam panduan ini akan membantu Anda memperbaikinya dan memulihkan fungsionalitas aplikasi.
Bacaan lebih lanjut
- Prompt Perintah Windows 11 Tidak Berfungsi? 10 Cara Mudah Memperbaikinya
- Pencarian Windows 11 Tidak Berfungsi? 8 Cara Mudah Memperbaikinya
- Aplikasi Penampil Gambar Terbaik untuk Windows
- 11 Aplikasi Windows 11 Terbaik yang Harus Anda Unduh di 2022
