4 Cara Memperbaiki Aplikasi Foto yang Lambat di PC Windows 11
Diterbitkan: 2024-10-25Aplikasi Foto adalah aplikasi tampilan foto default di PC Windows. Banyak pengguna tidak menggunakan aplikasi lain untuk melihat foto, meskipun alternatif yang lebih baik menawarkan lebih banyak fitur. Alasannya mungkin karena aplikasi tersebut sudah diinstal sebelumnya dan memiliki semua fitur dasar yang diperlukan untuk melihat foto. Namun, baru-baru ini, masalah “Aplikasi Foto memperlambat PC” atau “Aplikasi Foto terlalu lambat” telah menjangkiti pengguna PC Windows, dan mereka mencari jawaban tentang cara memperbaiki masalah ini.
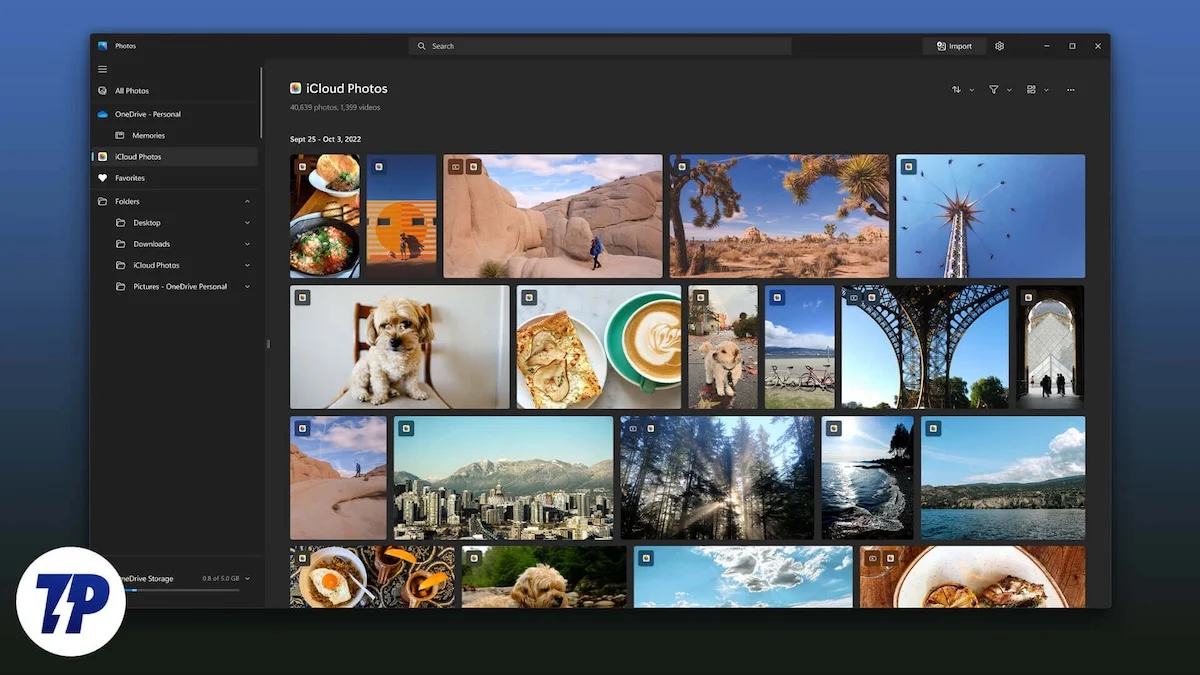
Baru-baru ini, ditemukan bahwa Microsoft Photos telah menjadi penyebab utama memperlambat PC karena dua alasan utama. Pertama, Microsoft memigrasikan aplikasi Foto dari UWP (Universal Windows Platform) ke Windows App SDK pada bulan Juni, dan kedua, Microsoft telah menambahkan fitur AI baru ke aplikasi Foto, sehingga membuat aplikasi menjadi lamban. Dalam panduan ini, kami akan memberi Anda berbagai solusi yang akan membantu Anda menyelesaikan masalah tersebut. Mari kita langsung membahasnya.
Daftar isi
Apakah semua pengguna Windows terpengaruh oleh masalah aplikasi Foto?
Menurut penelitian kami, tidak semua kecuali sebagian pengguna Windows tertentu terpengaruh oleh masalah aplikasi Foto ini. Khususnya, pengguna Windows 11 yang menjalankan versi 2024.11050.3002.0 (24H2) terpengaruh, seperti juga beberapa pengguna Windows 10, karena aplikasi Foto baru juga terintegrasi ke dalam OS Windows 10, sesuai blog ini.
Bagaimana cara mengatasi masalah aplikasi Foto yang memperlambat PC Windows 11 saya?
Ada beberapa cara yang dapat Anda ikuti untuk memperbaiki aplikasi Foto yang memperlambat masalah PC Windows 11. Aplikasi Foto tidak dapat dihapus instalasinya karena merupakan bagian integral dari OS Windows. Namun Anda dapat menerapkan solusi berikut untuk mengatasi masalah tersebut:
Metode | Keterangan | Keuntungan |
|---|---|---|
1. Nonaktifkan Aplikasi Foto saat Startup | Mencegah aplikasi Foto diluncurkan secara otomatis saat startup. | Mengosongkan sumber daya sistem, meningkatkan kecepatan PC secara keseluruhan. |
2. Sesuaikan Pengaturan Dalam Aplikasi | Menonaktifkan pengaturan kinerja latar belakang dalam aplikasi Foto. | Mengurangi penggunaan CPU dan memori yang tidak perlu oleh aplikasi. |
3. Atur Ulang atau Perbaiki Aplikasi Foto | Mengembalikan aplikasi Foto ke default atau versi stabil sebelumnya. | Memperbaiki potensi gangguan aplikasi tanpa memengaruhi data pengguna. |
4. Copot Pembaruan Windows Terbaru | Menghapus pembaruan terkini yang mungkin menimbulkan masalah pada aplikasi Foto. | Menyelesaikan masalah kompatibilitas yang disebabkan oleh pembaruan tertentu. |
Cegah aplikasi Foto diluncurkan saat startup
Aplikasi Foto biasanya diluncurkan saat startup, memakan sumber daya yang tidak diperlukan dan memperlambat PC Anda. Tidak semua orang ingin aplikasi seperti aplikasi Foto langsung booting saat startup. Dalam kasus seperti itu, Anda dapat menonaktifkan aplikasi Foto agar tidak diluncurkan saat startup.
(a) Dari menu Pengaturan
- Tekan tombol Win+I untuk meluncurkan aplikasi Pengaturan . Alternatifnya, Anda dapat mengklik kanan logo Windows di taskbar dan memilih Pengaturan dari daftar opsi yang muncul.
- Navigasi ke Aplikasi > Memulai .
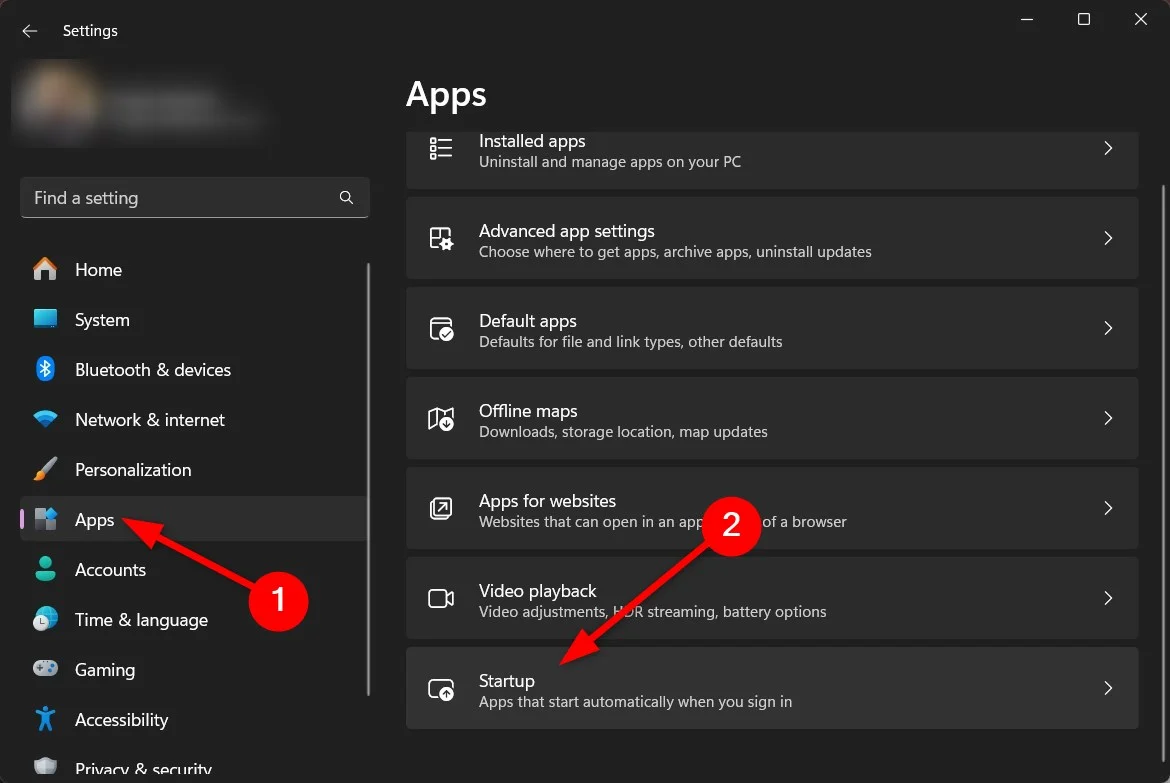
- Temukan aplikasi Foto dan matikan tombol untuk menghindari aplikasi diluncurkan saat startup.
Ini tidak akan memengaruhi fungsionalitas aplikasi Foto jika Anda ingin menggunakan aplikasi tersebut di tahap selanjutnya. Jadi, aman untuk menonaktifkan aplikasi agar tidak dibuka saat startup.

(b) Dari Pengelola Tugas
- Buka Task Manager dengan menekan tombol Ctrl+Shift+Esc . Selain itu, Anda juga dapat membuka Task Manager dengan mengklik kanan logo Windows di taskbar dan memilih Task Manager .
- Klik Aplikasi startup di panel navigasi kiri.
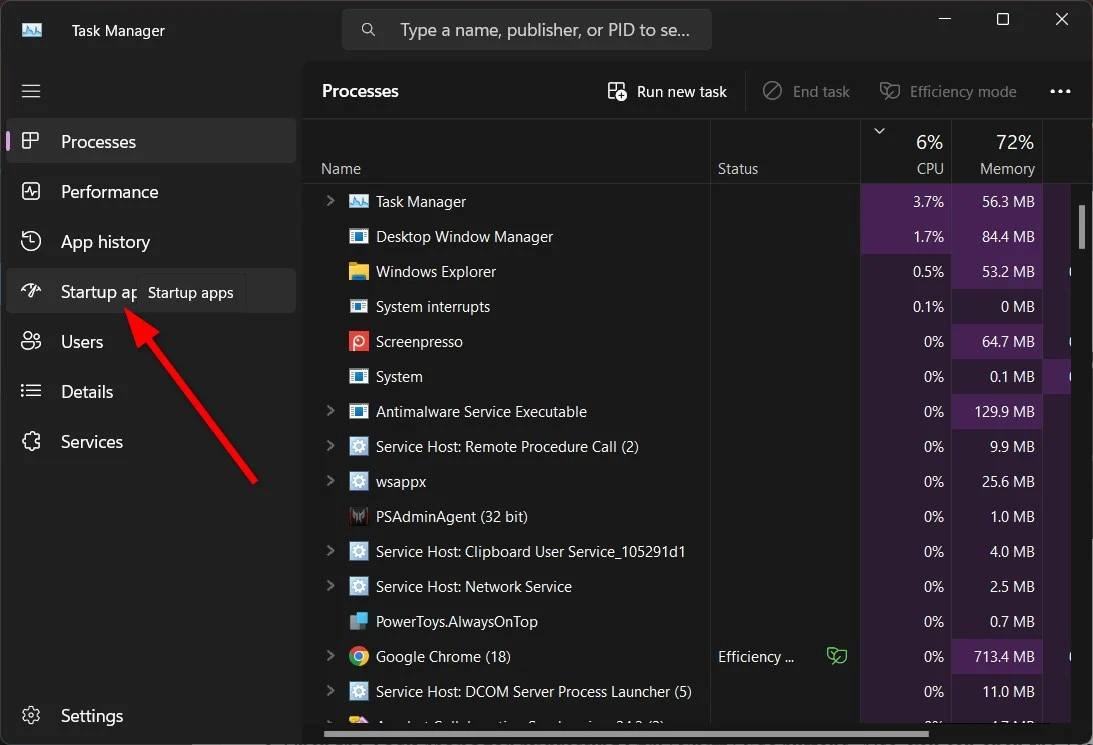
- Temukan aplikasi Windows Photo , pilih, dan klik tombol Nonaktifkan untuk menghentikan pembukaan aplikasi saat startup.
(c) Sesuaikan pengaturan aplikasi Foto
Anda dapat menggunakan aplikasi Foto itu sendiri untuk mencegahnya terbuka saat startup. Inilah yang perlu Anda lakukan:
- Luncurkan aplikasi Foto .
- Klik ikon Pengaturan di bilah atas.
- Alihkan Performa (Izinkan Microsoft Photos berjalan di latar belakang saat pengaktifan untuk meningkatkan performa) ke Nonaktif .
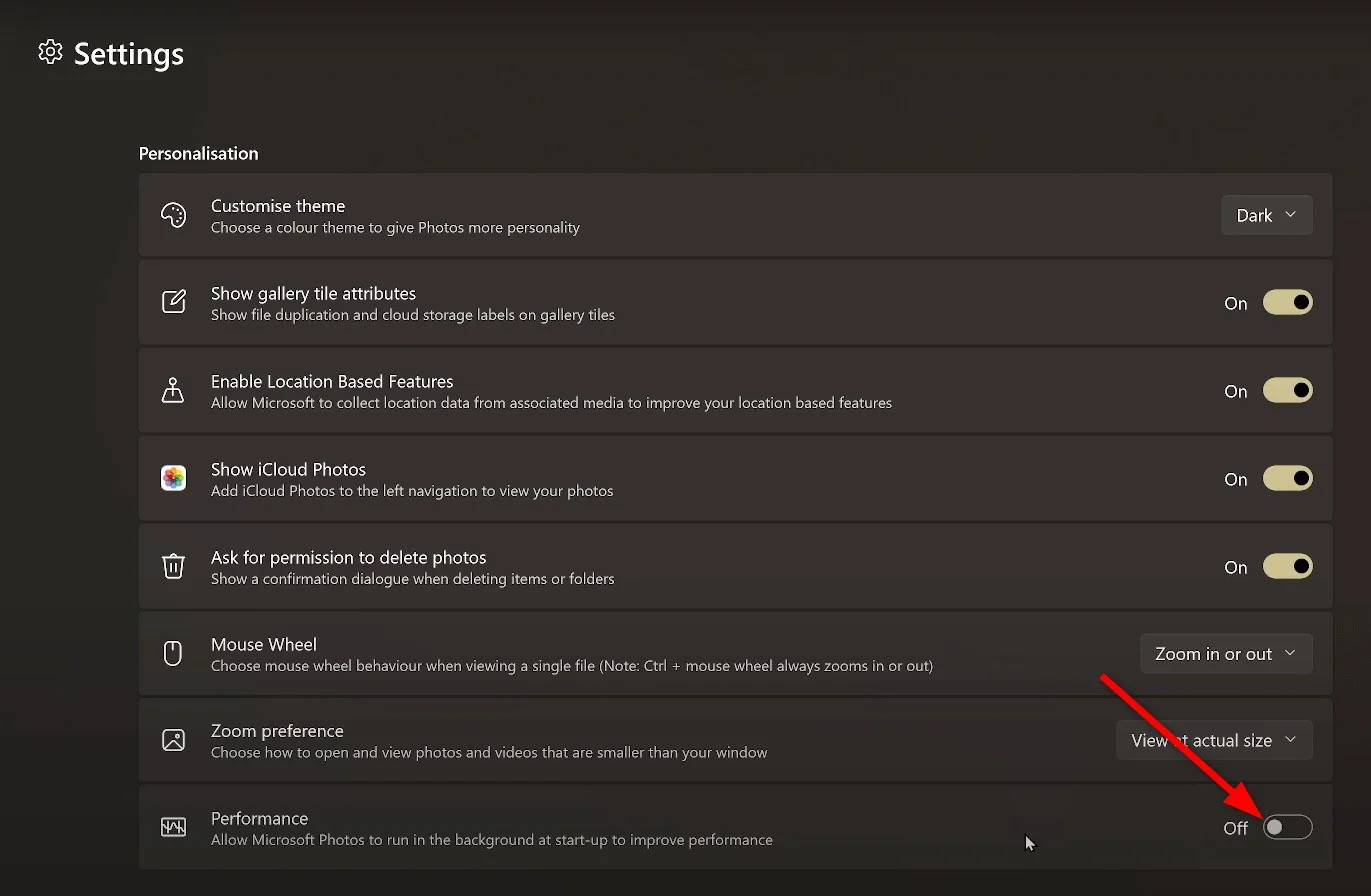
Copot pemasangan aplikasi Foto
(a) Menggunakan menu Mulai
- Buka menu Mulai .
- Temukan aplikasi Foto .
- Klik kanan padanya dan pilih Copot pemasangan .
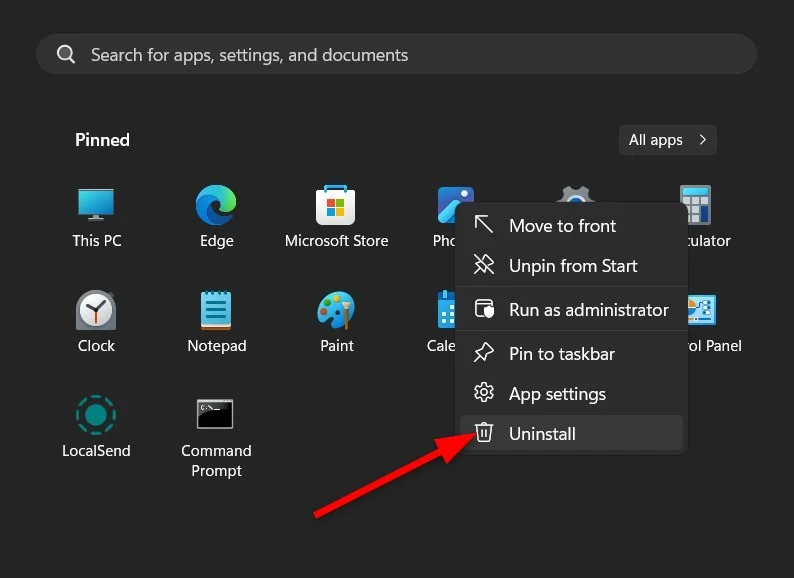
(b) Gunakan Windows PowerShell
- Buka menu Start dengan menekan tombol Win .
- Ketik Windows PowerShell dan buka sebagai admin.
- Jalankan perintah di bawah ini:
get-appxpackage *photos* | remove-appxpackage
Setelah Anda menghapus aplikasi Foto dari PC Anda, Anda mungkin bertanya-tanya bagaimana Anda dapat melihat foto dan video di PC Anda. Ada beberapa opsi lain yang akan kita bahas di akhir artikel. Namun sebelum itu, penting untuk memahami dan memperbaiki aplikasi Foto yang memperlambat masalah PC Windows 11.
Setel ulang atau Perbaiki aplikasi Foto
Menyetel ulang atau memperbaiki aplikasi Foto tidak akan memengaruhi foto atau data Anda, namun dapat mengembalikan aplikasi ke kondisi saat berfungsi normal.
- Tekan tombol Win+I untuk meluncurkan aplikasi Pengaturan . Alternatifnya, Anda dapat mengklik kanan logo Windows di taskbar dan memilih Pengaturan dari daftar opsi yang muncul.
- Pilih Aplikasi dari panel kiri.
- Klik Aplikasi yang diinstal dari sisi kanan.
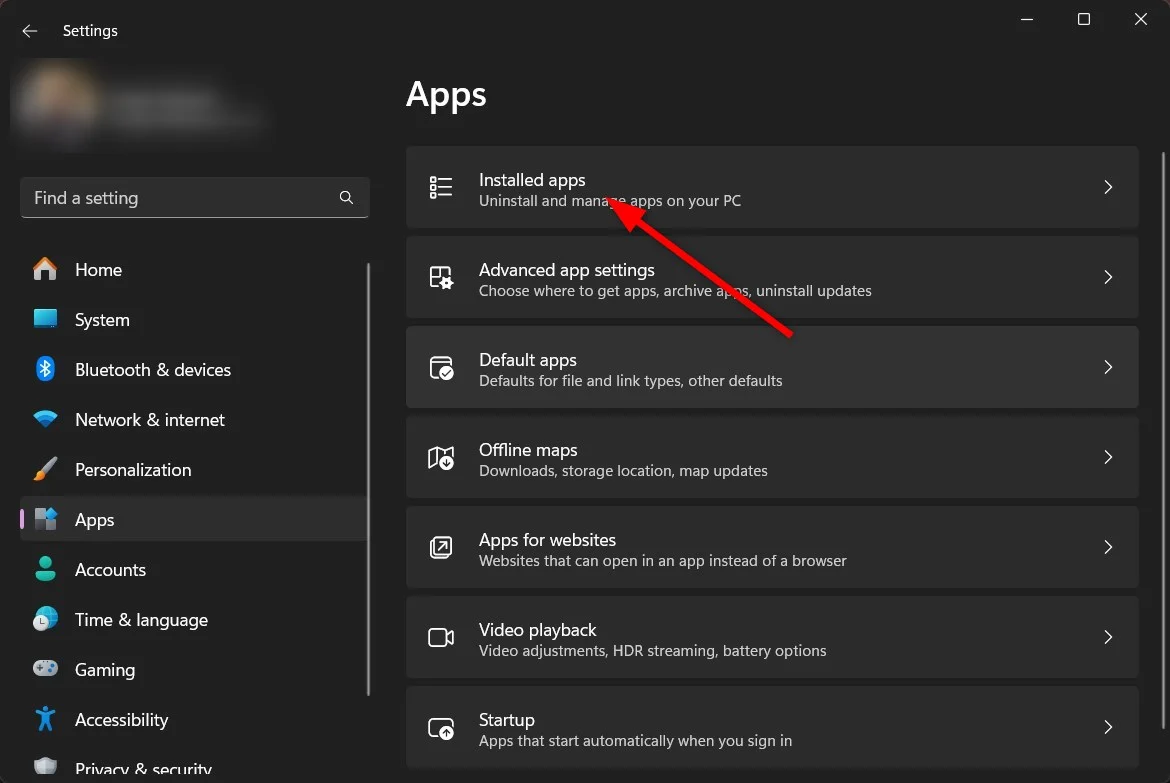
- Cari aplikasi Foto , klik ikon tiga titik, dan pilih Pengaturan lanjutan .
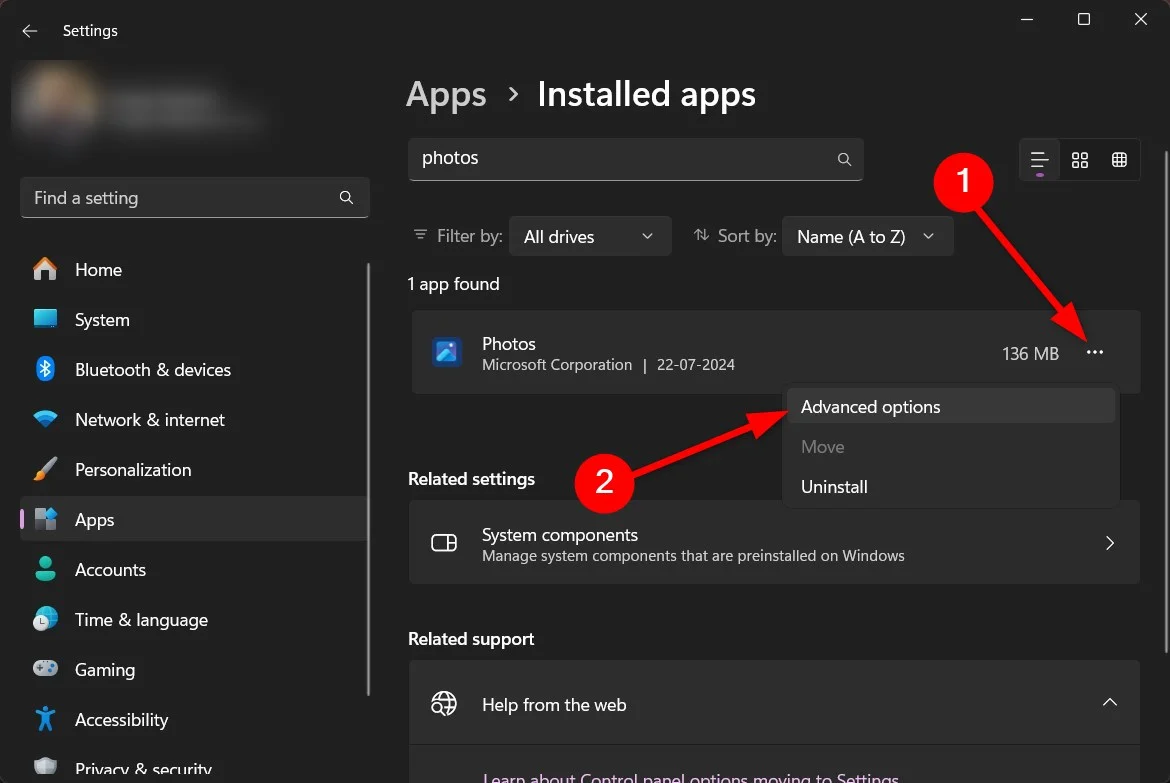
- Gulir ke bawah dan pilih Perbaikan terlebih dahulu, dan jika tidak membantu, pilih Atur Ulang .
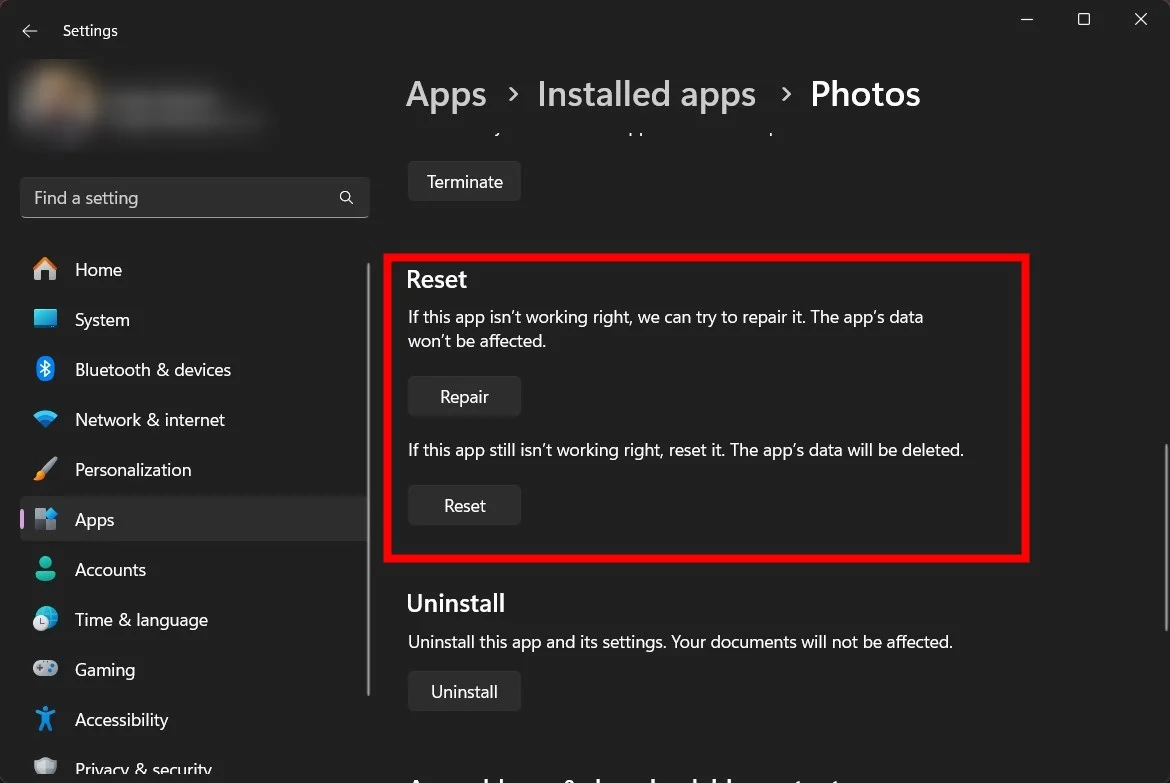
Copot pemasangan pembaruan Windows yang baru saja diinstal
Jika Anda memperhatikan bahwa setelah menginstal pembaruan Windows terkini, Anda mulai mengalami aplikasi Foto memperlambat masalah PC Windows 11, maka Anda harus kembali ke pembaruan sebelumnya dan memeriksa apakah ada bedanya. Inilah cara Anda melakukannya:
- Tekan tombol Win+I untuk meluncurkan aplikasi Pengaturan . Alternatifnya, Anda dapat mengklik kanan logo Windows di taskbar dan memilih Pengaturan dari daftar opsi yang muncul.
- Klik Pembaruan Windows di panel kiri.
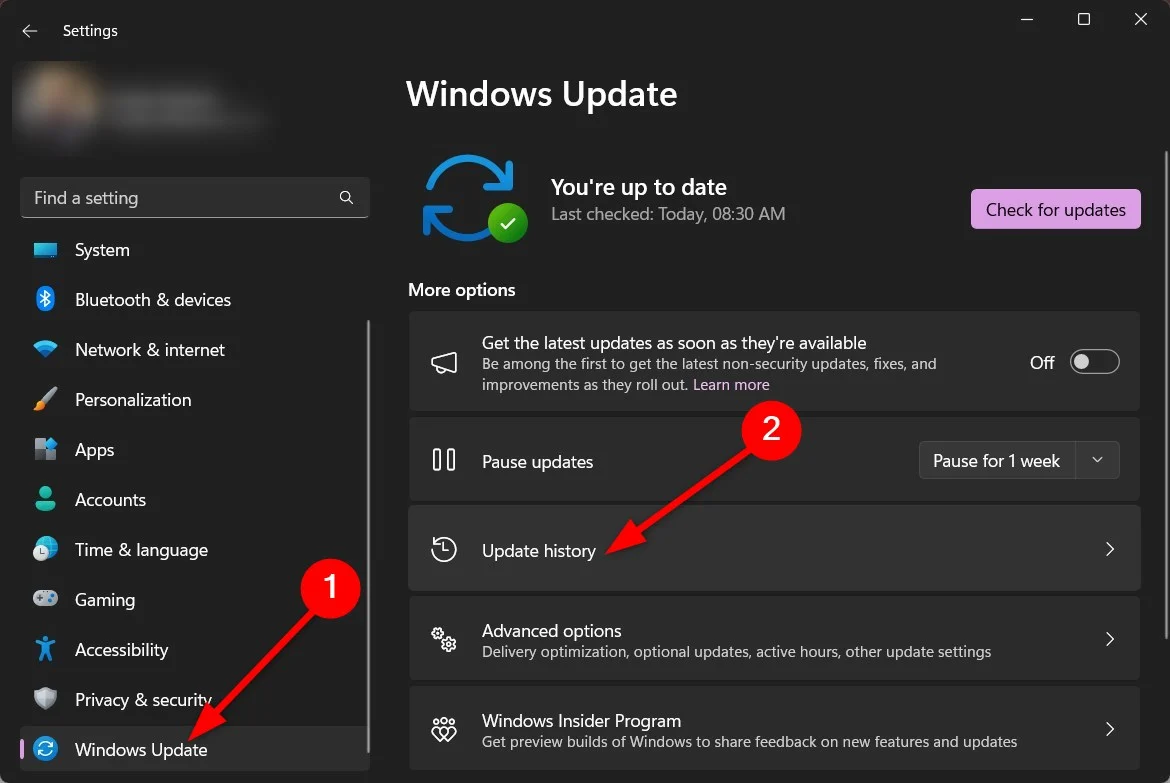
- Pilih Perbarui riwayat, gulir ke bawah, dan pilih Copot pemasangan pembaruan .
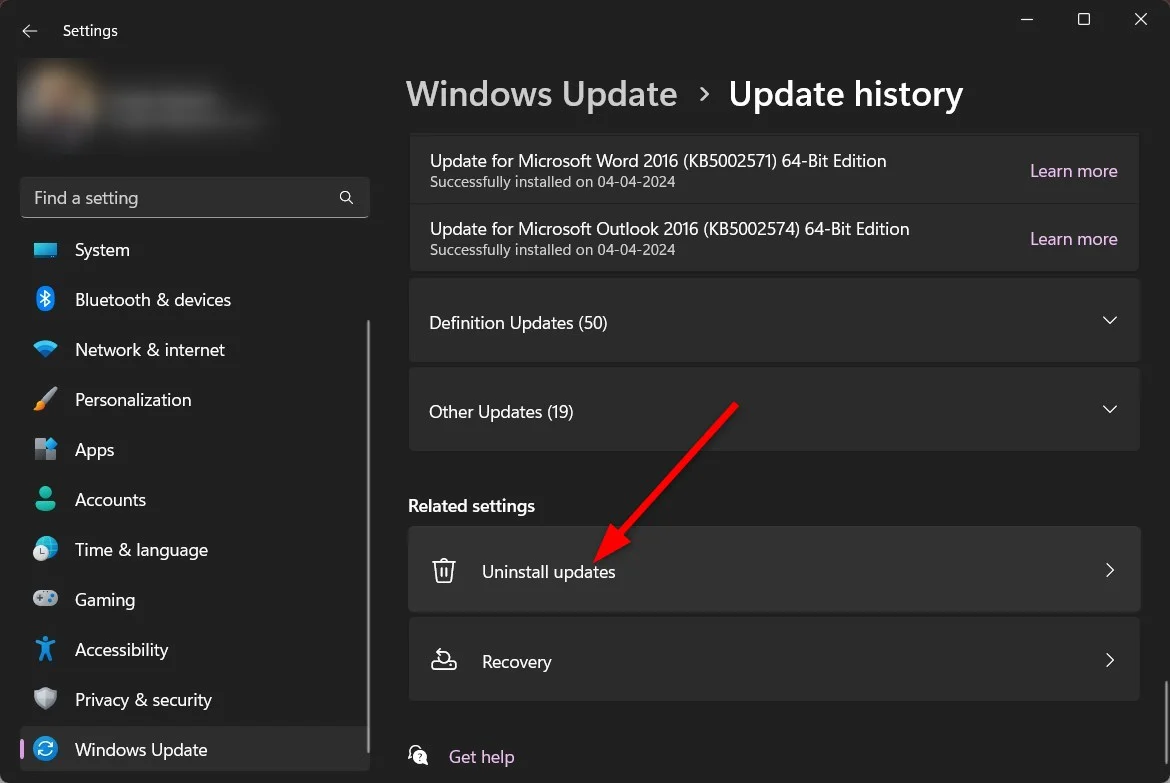
- Pilih pembaruan terbaru dan tekan tombol Uninstall .
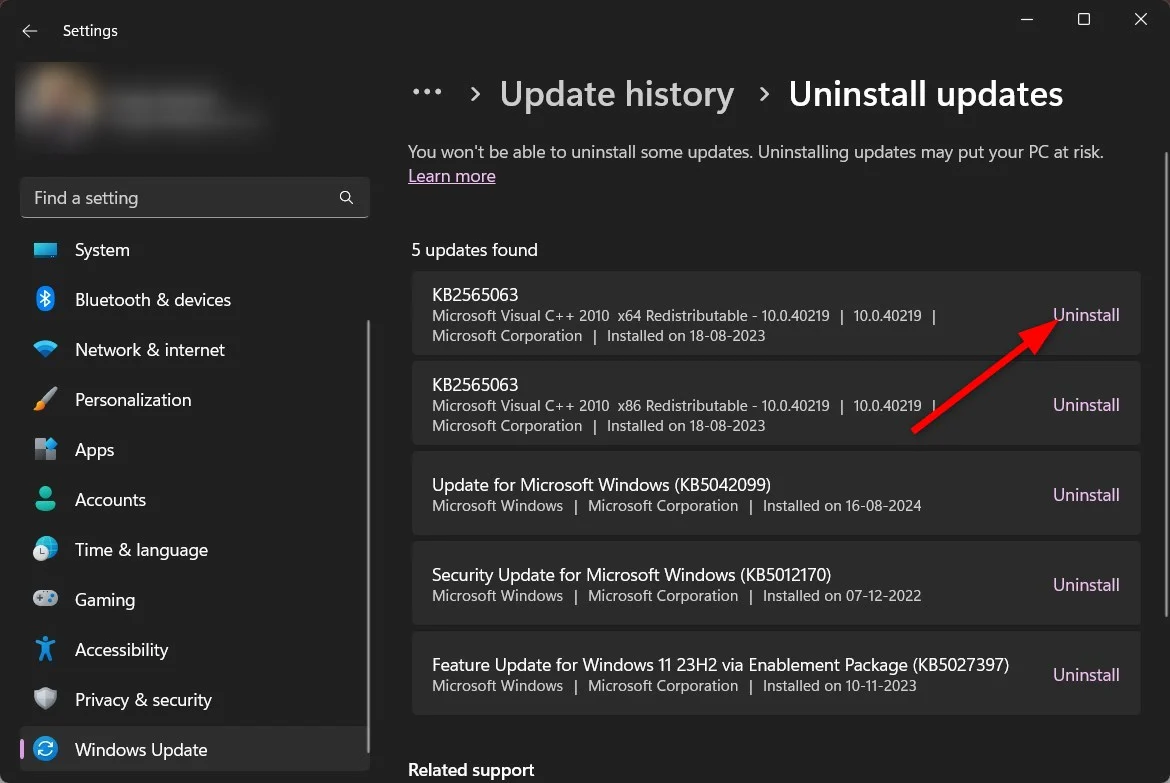
Setelah menekan tombol Uninstall, PC Anda akan boot dan kembali ke pembaruan sebelumnya. Anda juga dapat menerapkan daftar solusi yang disebutkan dalam panduan khusus kami untuk memperbaiki masalah aplikasi Foto. Jika ini juga tidak menyelesaikan masalah Anda, maka sebagai upaya terakhir, kami menyarankan Anda untuk mengatur ulang PC Anda ke setelan pabrik, yang dapat Anda lakukan dengan mengikuti langkah-langkah di salah satu solusi yang disebutkan dalam panduan ini.
Apa saja alternatif selain aplikasi Windows Photos?
Ada banyak alternatif selain aplikasi Windows Photos yang dapat Anda pertimbangkan yang tidak akan menghabiskan sumber daya PC Anda tetapi juga menawarkan UI yang lebih baik, pengalaman yang lebih baik, dan banyak fitur baru yang keren. Anda dapat memilih IrfanView atau FastStone Image Viewer . Namun, jika Anda ingin mengetahui seluk beluk beberapa aplikasi lainnya dan ingin memutuskan sendiri, Anda harus membaca panduan kami, yang mencantumkan beberapa alternatif aplikasi Windows Photos terbaik, beserta kelebihan dan kekurangannya.
FAQ tentang aplikasi Foto yang memperlambat PC Windows 11
Mengapa foto saya dimuat sangat lambat?
Perlu Anda perhatikan bahwa tidak semua foto di folder Anda memiliki format yang sama. Jika demikian, maka gambar dalam format berbeda mungkin membutuhkan waktu berbeda untuk dimuat, dan ini merupakan hal yang normal. Namun, Anda dapat menerapkan beberapa perbaikan, seperti Perbaikan atau Reset, untuk memperbaiki masalah ini, seperti yang disebutkan di atas.
Bagaimana cara membuat foto Windows lebih cepat?
Jika Anda tidak menggunakan OneDrive, Anda harus menghentikan aplikasi Foto agar tidak terus-menerus menyinkronkan foto atau file dari folder OneDrive. Ini akan membantu aplikasi Foto berjalan lebih cepat dan menawarkan pengalaman pengguna yang lebih baik.
