Driver Printer Tidak Tersedia Di Windows 10, 11 [Tetap]
Diterbitkan: 2023-05-04Hei, disana! Apakah Printer Anda lag? Atau, Apakah Anda melihat pesan kesalahan yang menyatakan Pengandar Pencetak Tidak Tersedia? Jika demikian, maka kami dapat membantu. Baca detail lebih lanjut di bawah ini!
Tidak diragukan lagi printer adalah perangkat eksternal yang paling penting. Tapi, bagaimana jika lag dalam merespon secara akurat seperti dulu. Mungkin, pekerjaan dan suasana hati Anda terpengaruh. Bukan begitu? Dan, banyak orang baru-baru ini mengeluh bahwa printer sedang mengalami masalah di mana pengguna melihat pesan “Printer Driver is Unavailable” . Apakah Anda salah satunya? Jika demikian, maka tidak perlu khawatir, karena inilah yang perlu Anda lakukan untuk memperbaiki masalah yang mengganggu ini. Tanpa penundaan lebih lanjut, mari beralih ke bagian berikutnya yang menjelaskan dengan tepat apa itu!
Cara tercepat untuk Memperbaiki Printer Driver is Unavailable Error di Windows 10, 11
Cara teraman dan tercepat untuk memperbaiki pesan kesalahan printer yang mengatakan “Printer Driver is Unavailable” adalah melalui Bit Driver Updater. Ini adalah alat utilitas pembaru driver yang memperbaiki semua driver yang rusak atau rusak dalam satu ketukan. Selain itu, ini bertujuan untuk mengelola perangkat Anda dalam kondisi prima dengan selalu memperbarui drivernya. Jika Anda merasa kesulitan untuk mencari driver yang benar secara manual, maka Anda harus mencoba Bit Driver Updater. Dapatkan langsung dari tombol unduh di bawah ini.

Cara Memperbaiki Driver Printer Tidak Tersedia Di Windows 10, 11
Ketika driver printer Anda menjadi usang atau rusak, maka itu berhenti berfungsi dengan baik. Dalam hal ini, Anda perlu memeriksa secara teratur bahwa driver printer Anda harus dikaitkan dengan versi baru . Jadi, di bawah ini adalah perbaikan inti untuk memecahkan masalah ini. Mari kita membacanya!
Perbaiki 1: Hubungkan kembali Printer
Masalah koneksi sementara pada printer Anda dapat menyebabkan masalah driver printer tidak tersedia. Untuk memperbaikinya cukup lepaskan printer, cabut, dan sambungkan kembali ke perangkat Anda. Mungkin, ini akan menyelesaikan masalah terkait driver.
Untuk melepaskan dan menyambungkan kembali printer dari perangkat Anda, inilah yang perlu Anda lakukan.
Langkah 1: Gunakan tombol pintasan Windows & S di keyboard Anda untuk menjalankan jendela Pencarian. Di sini ketik Control Panel dan buka hasil yang sesuai.
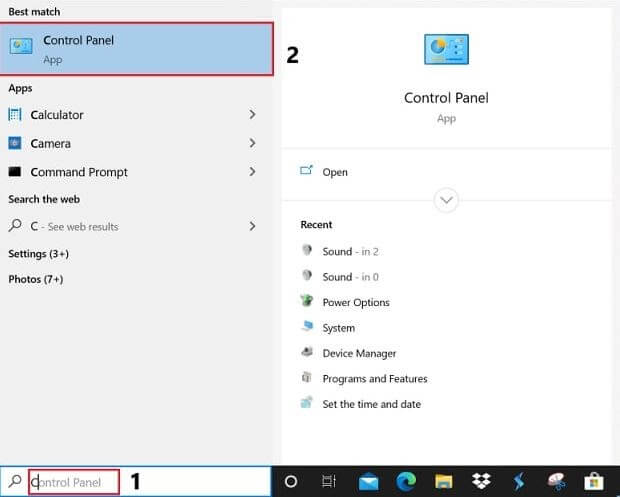
Langkah 2: Sekarang di bawah kategori Hardware and Sound klik opsi View Devices and Printers .
Langkah 3: Di sini dari daftar klik kanan pada printer Anda dan dari menu konteks klik Hapus Perangkat.
Langkah 4: Pada prompt berikut klik Ya untuk menghapus Printer dari daftar.
Langkah 5: Setelah perangkat dilepas, cabut kabel printer. Tunggu beberapa saat lalu sambungkan kembali perangkat.
Tunggu hingga perangkat Windows Anda menyelesaikan penyiapan.
Sekarang periksa apakah masalah driver printer tidak tersedia sudah diperbaiki.
Perbaiki 2: Jalankan Pembaruan Windows
Terkadang karena versi windows yang lama, printer tidak berfungsi sebagaimana mestinya. Dan, menghasilkan pesan error yang bertuliskan “printer driver is unavailable” . Karenanya, Anda perlu memperbarui versi OS Windows. Dan, inilah cara Anda melakukannya!
Langkah 1: - Buka kotak pencarian Windows Anda, lalu ketik Pengaturan, selanjutnya klik pada yang paling cocok.
Langkah 2: - Setelah Pengaturan Windows dibuka, arahkan ke Perbarui & Keamanan dan klik di atasnya.
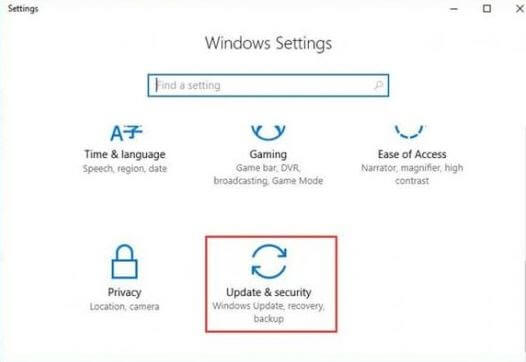
Langkah 3: - Kemudian, klik opsi pembaruan windows dari sisi panel kiri jendela dan kemudian klik tombol Periksa Pembaruan .

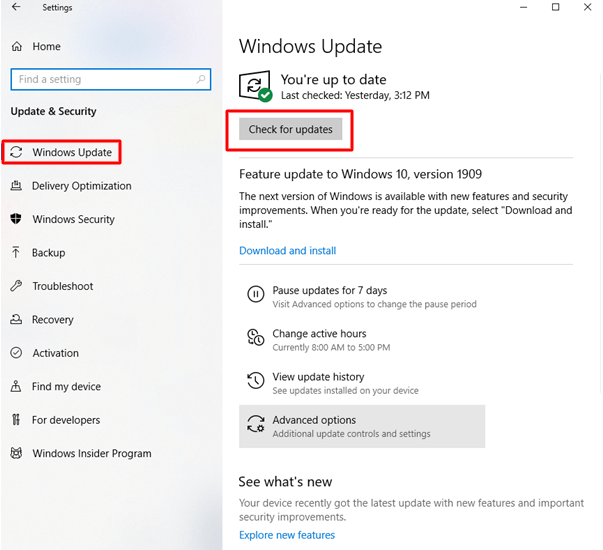
Langkah 4: - Dan, jika ada pembaruan baru yang tersedia maka itu akan menginstal pembaruan baru secara otomatis.
Setelah selesai, restart PC Anda dan coba cetak sesuatu hanya untuk memeriksa apakah masalah ini sudah diperbaiki atau belum.
Baca Juga : Cara Update Driver Printer di Windows 10
Perbaiki 3: Copot Pengandar Pencetak Anda
Setelah memperbarui windows, tetap saja masalah tetap ada, kemudian hapus instalan driver printer Anda dan kemudian instal lagi. Kami telah mencantumkan langkah-langkah di bawah ini untuk menghapus instalan driver printer agar driver printer tidak tersedia.
Langkah 1: - Luncurkan kotak Run Dialog , lakukan dengan cepat dengan menekan tombol logo Windows dan tombol R secara bersamaan dari Keyboard Anda.
Langkah 2: - Kemudian, masukkan devmgmt.msc di kotak pencarian dan tekan tombol Enter atau Anda juga dapat mengklik tab Ok.
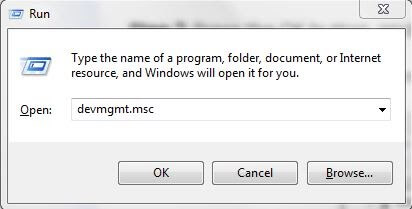
Langkah 3: - Ini akan membuka jendela Device Manager, sekarang cari kategori Printer atau Print Queue dan perluas.
Langkah 4: - Setelah ini, klik kanan pada printer yang menyebabkan masalah dan kemudian klik opsi Uninstall Device dari daftar. Terakhir, untuk mengonfirmasi penghapusan instalasi, klik Uninstall.
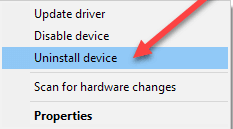
Baca Lebih Lanjut: Pengunduhan Driver Printer Secara Gratis di Windows 10
Setelah menguninstall driver printer, kemudian install lagi. Untuk ini semua yang perlu Anda lakukan adalah Restart perangkat Anda dan sistem akan secara otomatis menginstal driver yang hilang.
Perbaiki 4: Perbarui Driver Printer Secara Otomatis dengan Bit Driver Updater
Masalah driver printer tidak tersedia dapat terjadi jika driver sudah usang atau hilang dari perangkat Anda. Untuk memperbarui driver printer secara manual, Anda dapat merujuk ke situs web resmi pabrikan. Namun, metode ini bisa memakan waktu dan memerlukan beberapa keterampilan teknologi dasar.
Oleh karena itu, biasanya untuk memperlancar proses update driver ini kita bisa beralih ke software updater driver otomatis. Bit Driver updater adalah salah satu pilihan yang dapat diandalkan. Karena alat ini tidak hanya menawarkan pembaruan driver tetapi juga memungkinkan penjadwalan unduhan ini, alat ini menyederhanakan proses pembaruan driver. Bersamaan dengan ini, pembaruan driver bersertifikat dan diverifikasi WHQL.
Dengan alat versi Pro, Anda dapat membuka kunci fitur lengkap. Ini dilengkapi dengan jaminan uang kembali penuh hingga 60 hari.
Unduh Driver Printer Secara Otomatis dengan Bit Driver Updater
Langkah 1: Unduh Bit Driver Updater dan terapkan petunjuk di layar untuk menginstal.

Langkah 2: Luncurkan alat pembaru otomatis dan tekan opsi Pindai Sekarang untuk mencari driver yang kedaluwarsa.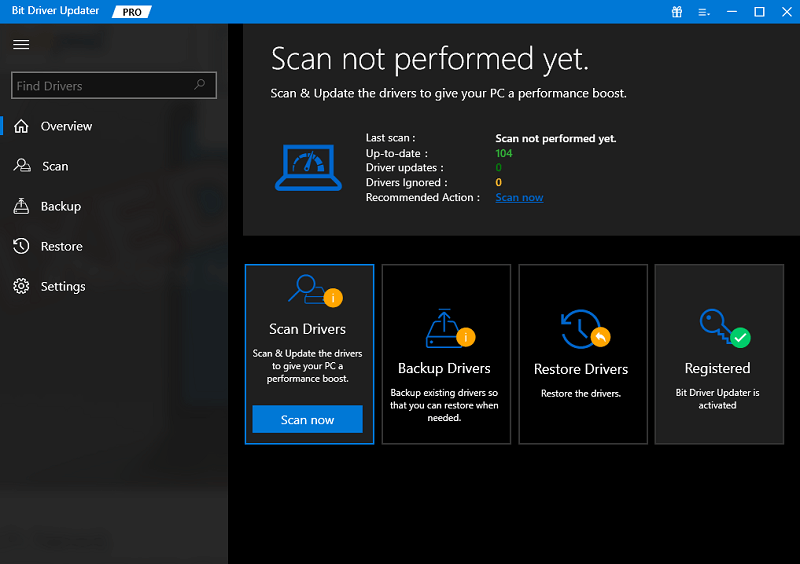
Langkah 3: Saat daftar hasil muncul, klik opsi Perbarui Semuauntuk mengunduh semua pembaruan driver terbaru. 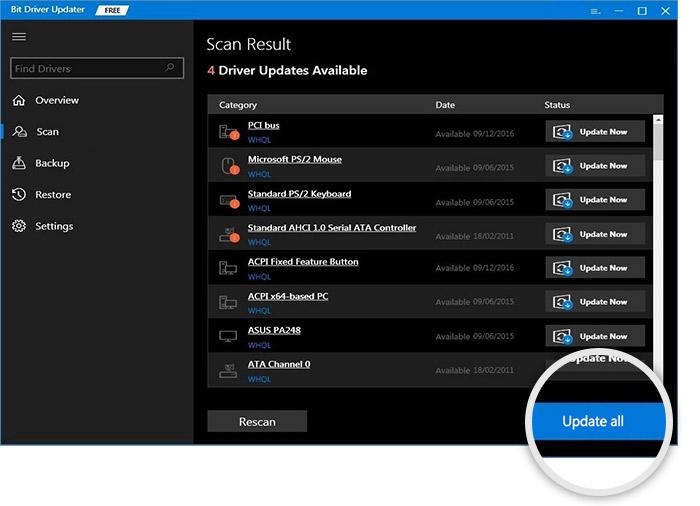
Catatan: Bit Driver Updater versi gratis hanya mengizinkan satu pembaruan dalam satu waktu.
Instal pembaruan driver dan Nyalakan Ulang Pc Anda untuk mengaktifkan pembaruan driver printer.
Baca Juga: Cara Memperbaiki Printer Stuck pada Spooling Issue di Windows 10, 11
Driver Printer Tidak Tersedia Di Windows 10 [Terselesaikan]
Jadi, jika Anda mengalami kesalahan Driver printer tidak tersedia , cobalah perbaikan yang disarankan di atas untuk mengatasi masalah tersebut. Mudah-mudahan, sekarang Anda tahu bagaimana menangani masalah semacam ini. Beri tahu kami tanggapan Anda di kotak komentar di bawah. Terakhir, jangan lupa untuk berlangganan Newsletter kami untuk mendapatkan lebih banyak postingan informatif lainnya secara langsung. Kami akan segera kembali, sampai saat itu tetap berhubungan dengan kami untuk tetap berhubungan dengan dunia teknologi!
