Cara Memperbaiki Pengontrol PS4 Tidak Terhubung ke PC
Diterbitkan: 2023-01-27Anda dapat membaca artikel ini untuk mempelajari cara memperbaiki pengontrol PS4 tidak berfungsi atau tidak terhubung ke masalah PC dengan mudah.
Dilengkapi dengan DualShock 4, konsol game PS4 meningkatkan pengalaman bermain balapan, pertarungan, dan game lainnya di PC. Namun, baru-baru ini banyak pengguna melaporkan masalah seperti pengontrol PS4 tidak tersambung ke PC mereka atau tidak berfungsi jika tersambung.
Apakah Anda juga salah satu pengguna bermasalah yang pengontrol PS4-nya tidak berfungsi atau terhubung ke PC? Jika ya, Anda telah menemukan bacaan terbaik Anda untuk hari itu.
Artikel ini mengungkap beberapa perbaikan yang telah dicoba dan diuji untuk masalah seperti pengontrol PlayStation yang tidak berfungsi atau terhubung ke PC.
Namun, sebelum beralih ke solusi ini, pertama-tama, mari kita pahami kemungkinan penyebab masalahnya. Mengetahui apa yang mungkin memicu masalah membantu memecahkan masalah dengan lebih baik. Karenanya, di bawah ini kami membagikan semua faktor yang mungkin berkontribusi pada masalah pengontrol PS4 di komputer Anda.
Mengapa Pengontrol PS4 Tidak Terhubung
Di bawah ini adalah kemungkinan alasan pengontrol PS4 Anda terhubung tetapi tidak berfungsi atau tidak terhubung sama sekali ke PC Anda.
- gangguan sinyal Bluetooth
- Port atau kabel USB rusak
- Tingkat baterai rendah
- Driver ketinggalan jaman
Di atas, kami menjawab salah satu pertanyaan yang paling sering diajukan, yaitu, "mengapa pengontrol saya tidak terhubung ke PC saya atau tidak berfungsi meskipun terhubung?" Sekarang Anda tahu mengapa masalah itu terjadi, mari kita lanjutkan ke solusinya.
Perbaikan untuk Pengontrol PS4 Tidak Menghubungkan atau Masalah Tidak Berfungsi
Berikut ini adalah beberapa solusi yang dicoba dan benar untuk memperbaiki pengontrol PS4 tidak berfungsi atau tidak menghubungkan masalah pada PC Anda.
Perbaiki 1: Isi daya pengontrol Anda
Daya diperlukan agar pengontrol berfungsi dengan baik. Karenanya, baterai lemah dapat menyebabkan masalah seperti pengontrol PS4 tidak terhubung atau tidak berfungsi di komputer Anda. Jadi, sebelum mencoba solusi rumit apa pun, Anda harus mengisi daya pengontrol Anda dan memeriksa apakah itu memperbaiki masalah atau tidak. Untuk baterai yang tidak dapat diisi ulang, ganti dengan yang baru untuk mengatasi masalah tersebut. 
Baca Juga: Pengunduhan dan Pembaruan Driver Pengontrol Xbox One untuk Windows
Perbaiki 2: Setel ulang pengontrol
Menyetel ulang pengontrol memperbaiki bug acak yang mungkin mengakibatkan pengontrol PS4 tidak berfungsi pada masalah PC. Dengan demikian, Anda dapat mengikuti langkah-langkah ini untuk mengatur ulang pengontrol Anda.
- Pertama, matikan pengontrol.
- Sekarang, temukan tombol reset pengontrol Anda. Itu terletak di bagian belakang pengontrol PS4 Anda.
- Tekan tombol reset menggunakan klip kertas yang terbentang.

- Tahan tombol reset selama lebih dari 30 detik.
- Setelah 30 detik, lepaskan tombol reset.
- Sekarang, sambungkan kembali pengontrol. Jika pengontrol PS4 masih tidak terhubung ke PC, lompat ke perbaikan berikutnya.
Perbaiki 3: Hubungkan pengontrol PS4 Anda menggunakan kabel data
Masalah konektivitas nirkabel mungkin menjadi penyebab pengontrol PS4 tidak terhubung ke masalah PC. Oleh karena itu, Anda dapat menghubungkan pengontrol menggunakan kabel data yang disertakan dengan konsol. Jika tidak berhasil, Anda dapat menggunakan kabel USB dengan konektor micro-USB untuk menyambungkan pengontrol. Gambar di bawah memberi Anda gambaran tentang jenis kabel yang harus Anda gunakan.

Baca Juga: Mengapa Pengontrol Xbox Saya Berkedip dan Berkedip? Bagaimana memperbaikinya
Perbaiki 4: Coba lepaskan perangkat Bluetooth lain
Gangguan dari beberapa perangkat Bluetooth lain yang terhubung ke komputer Anda mungkin menjadi penyebab pengontrol PS4 Anda tidak terhubung ke PC. Karenanya, melepaskan perangkat Bluetooth ini dapat membantu Anda mengatasi masalah koneksi. Di bawah ini kami membagikan langkah-langkah untuk memutuskan sambungan perangkat Bluetooth dari komputer Anda.
- Klik ikonStart (Windows) yang terletak di pojok kiri bawah layar komputer.
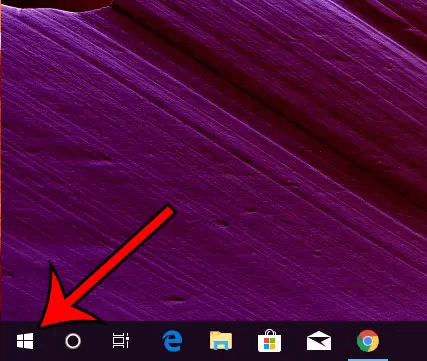
- Sekarang, klik ikonroda gigi (pengaturan) .
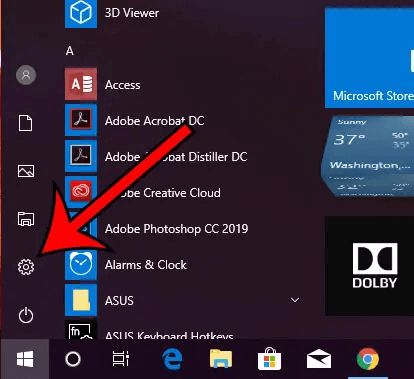
- Buka pengaturanPerangkat dengan mengkliknya.
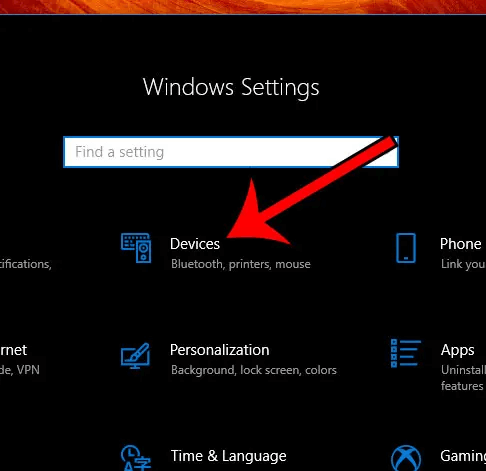
- Sekarang, gulir ke bawah dan klik perangkat Bluetooth yang ingin Anda putuskan.
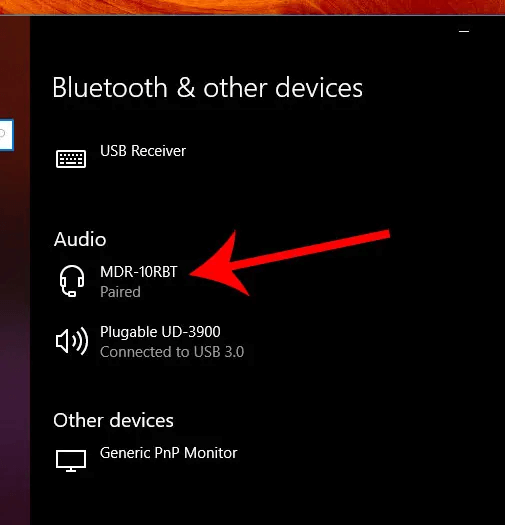
- Klik pada tabHapus perangkat untuk memutuskan sambungan perangkat Bluetooth.
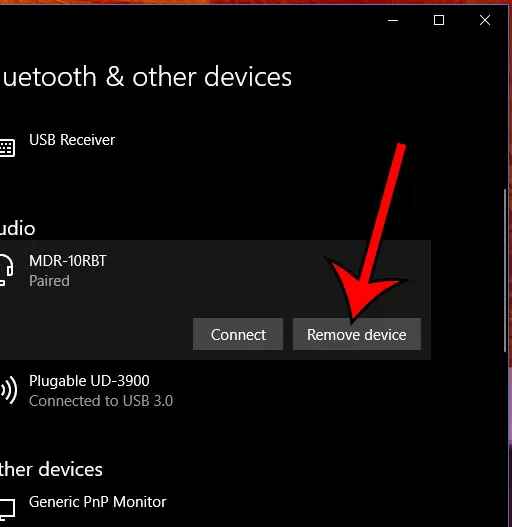
- Tetap lepaskan perangkat Bluetooth hingga pengontrol PS4 terhubung ke komputer Anda. Jika tidak terhubung bahkan setelah melepas semua perangkat lain, pindah ke solusi berikutnya.
Perbaiki 5: Perbarui driver (Disarankan)
Driver Perangkat Antarmuka Manusia yang kedaluwarsa adalah salah satu alasan yang paling mungkin mengapa pengontrol PS4 tidak berfungsi di PC Anda atau tidak terhubung ke PC Anda. Karenanya, memperbarui driver perangkat di windows 10 pasti dapat memperbaiki masalah tersebut.

Anda dapat memperbarui driver tanpa usaha yang rumit dengan perangkat lunak yang andal seperti Bit Driver Updater. Perangkat lunak Bit Driver Updater memperbarui semua driver secara otomatis hanya dengan sekali klik.
Selain itu, perangkat lunak ini hadir dengan banyak fitur bermanfaat, seperti pencadangan dan pemulihan driver, percepatan kecepatan unduh driver, dan banyak lagi.
Anda dapat mengunduh dan menginstal perangkat lunak Bit Driver Updater dari tautan berikut.
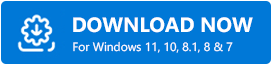
Setelah menyelesaikan penginstalan perangkat lunak, tunggu hingga driver yang sudah ketinggalan zaman muncul di layar Anda. Setelah Anda mendapatkan daftar driver yang kedaluwarsa, Anda dapat mengklik opsi untukMemperbarui Semua secara otomatis.
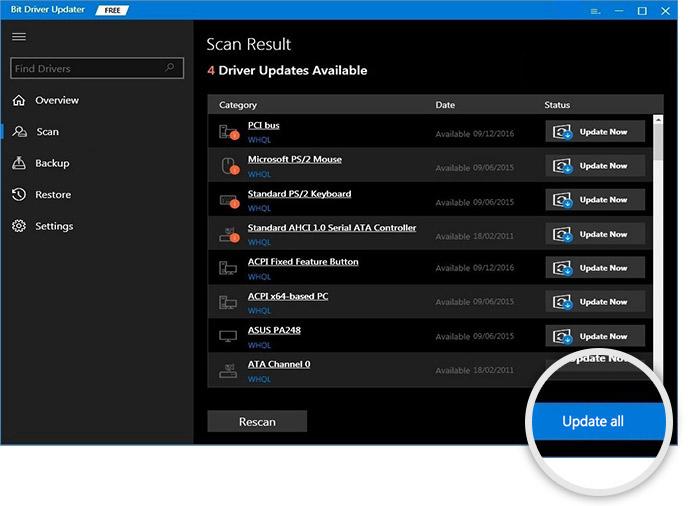
Jika Anda hanya ingin memperbarui driver Perangkat Antarmuka Manusia, Anda dapat menggunakan alat Perbarui Sekarang. Namun, kami menyarankan untuk memperbarui semua driver untuk memastikan kinerja perangkat bebas dari kesalahan.
Baca Juga: Pengunduhan dan Pembaruan Driver USB 3.0 untuk Windows
Perbaiki 6: Daftarkan pengontrol Anda sebagai perangkat Bluetooth
Untuk memperbaiki pengontrol PS4 yang tidak terhubung masalah, Anda perlu mendaftarkan pengontrol sebagai perangkat Bluetooth di komputer Anda jika belum terdaftar. Berikut ini adalah langkah-langkah untuk melakukannya.
- Luncurkan panelPengaturan dan buka pengaturan Perangkat.
- Tekan dan tahan tombol PS dan bagikan pengontrol Anda secara bersamaan.
- Lepaskan tombol PS dan bagikan setelah mode pairing diaktifkan.
- Sekarang, sambungkan pengontrol Anda ke USB PS4.
- Terakhir, pilih perangkat dan daftarkan.
Perbaiki 7: Aktifkan kembali Bluetooth di komputer Anda
Mengaktifkan Bluetooth lagi dapat membantu memperbaiki pengontrol PS4 yang tidak terhubung ke masalah PC. Karenanya, Anda dapat mengikuti langkah-langkah ini untuk mengaktifkan kembali Bluetooth komputer Anda.
- Buka menu Pengaturan komputer Anda.
- Sekarang, pilih pengaturan Perangkat .
- Nonaktifkan Bluetooth dan tunggu beberapa detik.
- Aktifkan Bluetooth lagi dan pasangkan pengontrol PS4 Anda
Setelah melihat perbaikan di atas, Anda dapat membaca bagian berikut untuk menghilangkan keraguan Anda, jika ada.
Baca Juga: Cara Instal Ulang dan Update Driver Bluetooth di Windows
Pertanyaan yang Sering Diajukan
Di bagian ini, kami menjawab beberapa pertanyaan yang diajukan berulang kali tentang menghubungkan pengontrol PS4 ke PC.
Q1. Apakah Windows 10 mendukung pengontrol PlayStation 4?
Microsoft mendorong Anda untuk menggunakan pengontrol Xbox-nya sendiri. Karenanya, itu tidak secara resmi mendukung pengontrol pihak ketiga seperti PS4. Namun, Anda masih dapat menghubungkan dan menggunakan pengontrol PS4 di komputer Anda.
Q2. Bagaimana cara menghubungkan pengontrol PS4 ke PC tanpa Bluetooth?
Anda dapat mengikuti langkah-langkah ini untuk menghubungkan pengontrol ke komputer Anda tanpa menggunakan Bluetooth.
- Putuskan sambungan pengontrol Anda dengan mencabut kabel micro-USB dari perangkat Anda.
- Luncurkan klien Steam dan masuk ke akun Steam Anda.
- Pilih ikon gamepad dan arahkan ke Pengaturan.
- Klik pada Pengaturan Pengontrol.
- Centang kotak Dukungan Konfigurasi PS4 .
- Sekarang, pasang kembali kabel USB ke komputer Anda.
- Luncurkan game yang kompatibel dengan pengontrol Anda.
- Tekan tombol PS pengontrol.
- Terakhir, pilih Konfigurasi Pengontrol dan sesuaikan pengaturan tombol sesuai dengan kebutuhan Anda.
Pengontrol PS4 Tidak Menghubungkan: Diperbaiki
Panduan di atas menjelaskan beberapa solusi untuk pengontrol PS4 yang tidak berfungsi atau tidak tersambung ke masalah PC. Anda dapat mencoba perbaikan ini satu per satu atau langsung menerapkan solusi yang paling direkomendasikan (pembaruan driver melalui Bit Driver Updater) untuk memperbaiki masalah dalam sekejap.
Jika Anda memiliki pertanyaan atau kebingungan setelah membaca artikel lengkap, Anda dapat menulis komentar kepada kami. Kami akan dengan senang hati membantu Anda.
