Cara Memperbaiki Drive RAW dan Memulihkan Data
Diterbitkan: 2022-02-13Tidak dapat mengakses hard drive atau USB Anda? Ingin memulihkan dan Memperbaiki Drive RAW tanpa kehilangan data? Tutorial ini akan memberi tahu Anda cara memperbaiki drive RAW untuk memulihkan data dan cara memperbaiki partisi Windows RAW tanpa kehilangan data.
Pernahkah Anda mengalami situasi di mana Anda tidak dapat mengakses data yang tersimpan di hard drive NTFS Anda karena drive ini telah menjadi RAW? Pernahkah Anda akan mengakses hard drive NTFS Anda, hanya untuk menemukan pesan pop-up yang menunjukkan "Anda perlu memformat disk di drive X: sebelum Anda dapat menggunakannya"? Melihat pesan ini, Anda dapat mengikuti perintah untuk memformat disk Anda untuk digunakan nanti. Namun, memformat drive akan mengakibatkan hilangnya data dan semua informasi penting akan hilang.
- BACA LEBIH LANJUT – Solusi Terbaik untuk Masalah Hanya Baca NTFS di Mac
- Apakah pemulihan data dimungkinkan saat menggunakan VPN?
Daftar isi
Cara Terbaik Untuk Memperbaiki Format RAW USB
Video tutorial
Kami Menyediakan artikel ini dalam bentuk Video Tutorial untuk kenyamanan pembaca kami. Jika Anda tertarik untuk membaca, Anda dapat melewatkan videonya untuk saat ini dan menontonnya setelah selesai membaca artikel ini.
1. Menggunakan Perangkat Lunak Pemulihan Data Windows iBoysoft
Saat ini, apa yang harus Anda lakukan untuk memperbaiki masalah drive RAW jika Anda masih ingin mengakses data yang disimpan? Untungnya, ada program pemulihan data serbaguna iBoysoft Data Recovery untuk Windows yang dapat membantu Anda memperbaiki RAW ke NTFS untuk mengatasi masalah drive RAW ketika drive NTFS Anda menjadi RAW dan memberi Anda kemampuan untuk melakukan pemulihan data.
Apa itu Pemulihan Data iBoysoft untuk Windows?
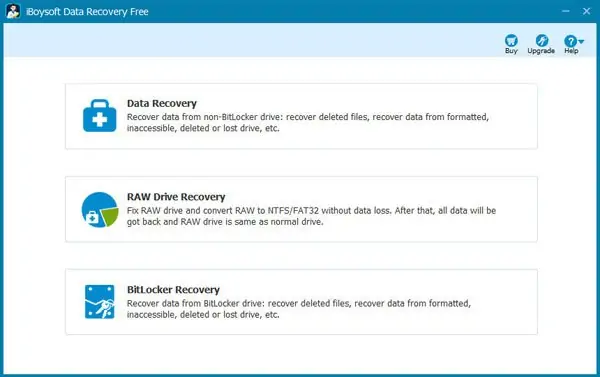
iBoysoft Data Recovery untuk Windows adalah solusi total Anda untuk membantu Anda memulihkan data dari drive RAW dan melakukan perbaikan drive RAW. Dengan demikian, Anda dapat dengan mudah memperbaiki RAW ke NTFS tanpa kehilangan data penting Anda saat drive NTFS Anda menjadi RAW dengan bantuan utilitas pemulihan data ini.
Terlepas dari pemulihan drive RAW, iBoysoft Data Recovery untuk Windows juga dapat digunakan untuk pemulihan file yang dihapus, pemulihan drive yang rusak, pemulihan partisi yang hilang, dan pemulihan BitLocker.
Dalam hal sistem operasi yang didukung, perangkat lunak pemulihan data iBoysoft Windows memiliki kompatibilitas penuh dengan sistem operasi Windows yang berbeda, termasuk Windows server 2003, 2008, 2012, 2016, Windows 7, 8, 10, dan Windows 11 . Oleh karena itu, Anda tidak perlu khawatir tentang masalah kompatibilitas sama sekali.
Bagaimana Memperbaiki Drive RAW ke NTFS Menggunakan Perangkat Lunak Pemulihan Data iBoysoft Windows?
Setelah memiliki gambaran kasar tentang iBoysoft Data Recovery untuk Windows, saatnya mengetahui cara menggunakan utilitas ini untuk membantu Anda memperbaiki RAW ke NTFS sehingga drive RAW Anda dapat digunakan kembali. Anda dapat melakukan pemulihan partisi dengan menggunakan modul Drive RAW yang disediakan oleh program pemulihan data iBoysoft Windows untuk mencapai tujuan ini.
Langkah-1: Unduh iBoysoft Data Recovery untuk Windows dari situs resminya di komputer Windows Anda, ikuti petunjuk untuk menginstalnya, lalu luncurkan. Jika drive RAW target adalah hard drive eksternal, sambungkan ke komputer Anda sebelum menggunakan program ini.
Langkah-2: Pilih modul "RAW Drive Recovery" pada antarmuka perangkat lunak yang terbuka. Jika drive RAW ini adalah drive terenkripsi BitLocker, Anda harus memilih modul BitLocker Recovery.
Langkah-3: Pilih drive RAW dari semua drive yang terdaftar.
Langkah-4: Mulailah memindai data di drive RAW dengan mengklik tombol "Berikutnya" .
Langkah-5: Pratinjau dan periksa hasil pemindaian.
Langkah-6: Perbaiki RAW ke NTFS dengan mengklik tombol "Perbaiki Drive" .
Catatan: Premis menggunakan iBoysoft Data Recovery untuk Windows untuk memperbaiki RAW ke NTFS adalah bahwa hard drive asli adalah drive berformat NTFS yang menjadi RAW karena beberapa alasan.
2. Perbaiki RAW Drive Windows 10
Secara default, windows menyediakan fitur bawaan untuk memperbaiki kesalahan drive. Pemeriksaan perangkat ini dapat dilakukan secara gratis dan karena ini adalah fitur bawaan, tidak perlu menginstal aplikasi pihak ketiga apa pun. Ikuti langkah-langkah yang dinyatakan di bawah ini untuk menjalankan pemeriksaan perangkat.
- LANGKAH-1: Hubungkan perangkat USB Anda ke komputer Anda.
- LANGKAH-2: Buka "This Pc" dan klik kanan pada "USB drive" . Pilih opsi "Properti" dari daftar drop-down. atau yang lain, cukup pilih drive USB dan Tekan "ALT+ENTER" untuk membuka jendela properti.
- LANGKAH-3: Kemudian, sebuah jendela akan muncul. Klik opsi "Alat" dan di sana Anda akan menemukan dua opsi, Pemeriksaan kesalahan & Optimalkan dan drive defragmentasi. Klik "Periksa" di bawah opsi Pemeriksaan kesalahan. Sebuah jendela akan muncul dan di sana klik opsi "Pindai dan Perbaiki Drive" .
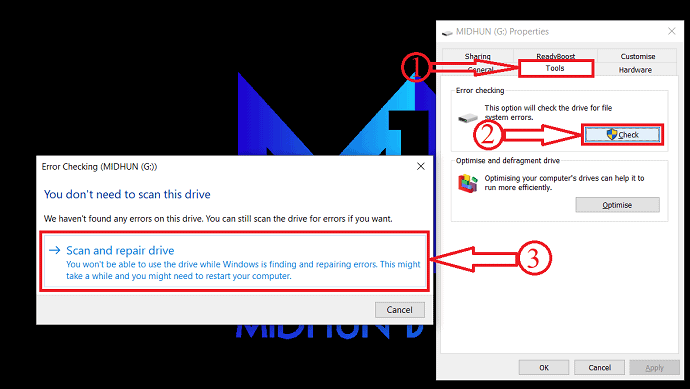
- LANGKAH-4: Itu saja, proses pemeriksaan perangkat dimulai dan setelah beberapa saat, mulai bekerja seperti biasa.
3. Perbaiki Drive RAW dengan CMD
- LANGKAH-1: Pertama, sambungkan perangkat USB ke komputer Anda.
- LANGKAH-2: Klik ikon pencarian yang ada di bilah tugas dan cari Command Prompt. Pilih opsi "Jalankan sebagai Administrator" .
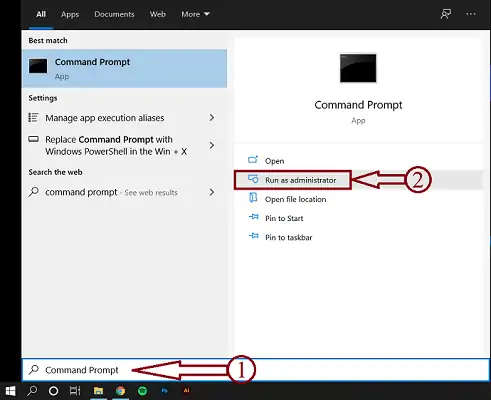
- LANGKAH-3: Masukkan "chkdsk / f G:" (Di sini G adalah huruf drive Perangkat RAW) dan Tekan Enter untuk menjalankan perbaikan.

- LANGKAH-4: Kemudian, ini menunjukkan status dan statistik perangkat RAW.
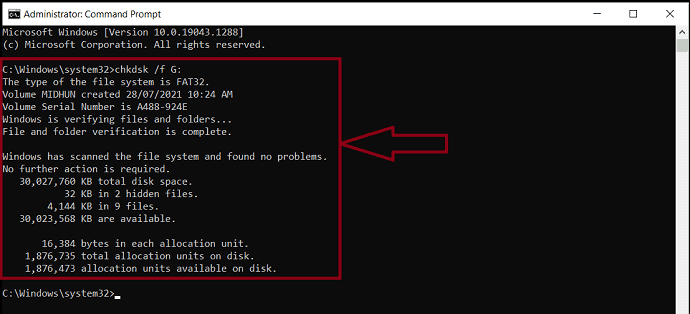
4. Dengan Memformat Perangkat
Sebelum menggunakan metode ini, perlu diingat bahwa semua data Anda akan dihapus. Jadi, lebih baik memilih metode ini sebagai opsi terakhir Anda.

- LANGKAH-1: Hubungkan drive USB ke Pc Anda.
- LANGKAH-2: Buka "This Pc" dan klik kanan pada drive USB. Klik "Format" dari daftar.
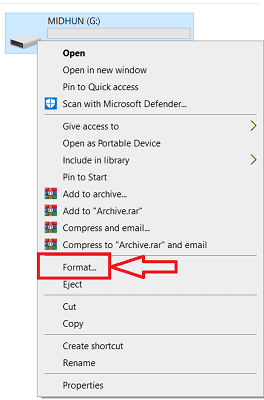
- LANGKAH-3: Kemudian, perangkat USB akan membutuhkan waktu untuk mengatur ulang dan setelah itu Anda dapat mulai menggunakannya sebagai drive format NTFS/FAT32.
Cara Memperbaiki Partisi RAW Tanpa Kehilangan Data Menggunakan EaseUS (Windows)
Video tutorial
Kami Menyediakan artikel ini dalam bentuk Video Tutorial untuk kenyamanan pembaca kami. Jika anda tertarik untuk membaca, lewati video untuk saat ini dan tonton videonya setelah selesai membaca artikel ini.
Memperbaiki partisi RAW tanpa kehilangan data adalah tugas yang sangat rumit dan berisiko. Tetapi jika Anda terbiasa dengan Wizard Pemulihan Data EaseUS, Anda dapat dengan mudah memperbaiki partisi RAW tanpa kehilangan data apa pun. Ikuti langkah-langkah sederhana yang dinyatakan di bawah ini dan perbaiki sendiri partisi RAW.
LANGKAH-1: Pertama-tama unduh dan instal Wizard Pemulihan Data EaseUS di komputer Anda.
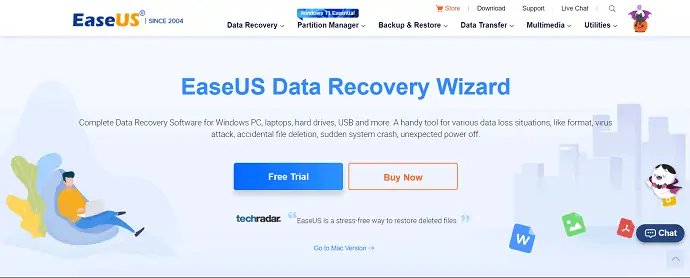
LANGKAH-2: Luncurkan aplikasi EaseUS Data Recovery Wizard dan antarmuka akan terlihat seperti yang ditunjukkan pada gambar di bawah. Pilih untuk memindai partisi yang ingin Anda perbaiki. Kemudian, ia mulai memindai partisi.
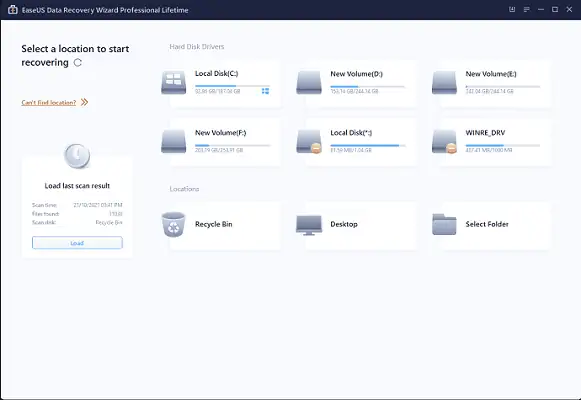
LANGKAH-3: Setelah pemindaian selesai, semua data yang ada di partisi itu akan ditampilkan. Pilih data penting yang ingin Anda pulihkan dan pilih tujuan di mana Anda ingin menyimpan data yang dipulihkan. Periksa data yang dipulihkan dengan mengunjungi lokasi tujuan apakah itu ditampilkan di windows explorer.
LANGKAH-4: Kemudian, menuju ke manajemen disk. Cari dan hapus partisi RAW. Buat partisi baru dan format ke dalam format NTFS.
Itu saja, partisi RAW diperbaiki tanpa kehilangan data.
Bagaimana Memulihkan Data dari Hard Drive RAW Menggunakan Perangkat Lunak Pemulihan Data iBoysoft Windows?
Biasanya, memformat ulang akan menjadi pilihan pertama untuk memperbaiki kesalahan drive RAW. Namun, metode ini akan membawa Anda kehilangan data. Untuk menghindari kehilangan data yang tidak terduga, harap terapkan pemulihan data dengan iBoysoft Data Recovery untuk Windows terlebih dahulu.
Langkah-1: Unduh, instal, dan luncurkan aplikasi pemulihan data iBoysoft Windows dari internet.
Langkah-2: Pilih modul "Pemulihan Data" dari antarmuka perangkat lunak yang terbuka.
Langkah-3: Pilih drive RAW target dan klik tombol "Berikutnya" untuk memindai data darinya.
Langkah-4: Lakukan proses pratinjau dan periksa file yang ditemukan.
Langkah-5: Centang file yang diinginkan dan klik tombol "Pulihkan" .
- BACA LEBIH LANJUT – Metode terbaik untuk memulihkan file yang terhapus
- Ulasan Pemulihan Data iMyfone AnyRecover: Pulihkan File yang Hilang dengan Mudah di Windows/Mac
- Lakukan Tinjauan Pro Pemulihan Data Anda: Perangkat Lunak Pemulihan Data Windows yang Menyeluruh
Kata-kata Terakhir
Hard drive berformat NTFS akan menjadi RAW karena bad sector, kerusakan sistem file, kerusakan tabel partisi, infeksi virus, ejeksi tidak aman, dan sebagainya. Ketika Anda menemukan drive NTFS Anda menjadi RAW, unduh alat pemulihan data iBoysoft Windows di PC Anda untuk membantu Anda menyelesaikan masalah drive RAW dengan lancar dan memulihkan data yang hilang dari drive RAW.
Saya harap tutorial ini membantu Anda mengetahui cara memperbaiki Drive RAW dan Pemulihan Data. Jika Anda ingin mengatakan sesuatu, beri tahu kami melalui bagian komentar. Jika Anda menyukai artikel ini, silakan bagikan dan ikuti WhatVwant di Facebook, Twitter, dan YouTube untuk kiat teknis lainnya.
Cara Memperbaiki Drive RAW dan Memulihkan Data – FAQ
Apa itu Format Drive RAW?
Hard drive Format Drive RAW mengacu pada drive yang belum diformat ke sistem file apa pun yang dapat dibaca seperti NTFS, FAT32, exFAT, FAT, Ext2, Ext3, dll. Data pada drive itu tidak dapat dibaca karena Windows tidak tahu caranya mengaksesnya.
Mana yang lebih baik chkdsk R atau F?
Dalam istilah disk, CHKDSK /R memindai seluruh permukaan disk, sektor demi sektor, untuk memastikan setiap sektor dibaca dengan benar. Akibatnya, CHKDSK /R membutuhkan waktu lebih lama dari /F, karena menyangkut seluruh permukaan disk
Apakah chkdsk buruk?
Jika data yang terdapat pada drive sangat berharga sehingga Anda tidak tahan memikirkan kehilangannya, CHKDSK itu buruk.
Apakah perangkat lunak EaseUS gratis?
Ada versi gratis. EaseUS Data Recovery menawarkan uji coba gratis.
Apakah pemulihan data iBoysoft benar-benar gratis?
Pengguna gratis hanya dapat memulihkan hingga 1GB dari seluruh file, tetapi itu umumnya standar untuk pemulihan data lainnya juga.
