Cara Memperbaiki Realtek Audio Tidak Bekerja di Windows 10,11
Diterbitkan: 2022-09-16Jangan panik jika Anda mengalami masalah seperti suara atau driver audio Windows 11/Windows 10 Realtek tidak berfungsi. Semua masalah ini dapat dengan mudah diperbaiki dengan 9 solusi efektif yang dibagikan dalam artikel ini.
Membayangkan komputer tanpa suara hampir tidak mungkin. Kita semua membutuhkan suara di komputer kita untuk berbagai keperluan, seperti bermain game, menelepon melalui webcam, dan sebagainya. Namun, baru-baru ini banyak pengguna melaporkan masalah yang mengganggu di mana audio Realtek tidak berfungsi.
Jika Anda juga menghadapi masalah serupa, pertama-tama, jangan panik karena suara Windows 1 1/Windows 10 Realtek tidak berfungsi dengan mudah dapat diperbaiki. Yang Anda butuhkan hanyalah perbaikan cepat dan mudah yang dibagikan dalam artikel ini untuk menghilangkan masalah ini.
Namun, sebelum membahas cara memperbaiki masalah audio Realtek, penting untuk mengetahui mengapa suara tidak berfungsi sejak awal. Jika Anda memahami apa yang menyebabkan masalah, memperbaikinya menjadi mudah sekali.
Mengapa Audio Realtek Tidak Berfungsi
Berikut ini adalah alasan mengapa suara Windows 11/Windows 10 Realtek berhenti bekerja.
- Driver audio Realtek usang
- Peningkatan audio aktif
- Layanan audio Windows tidak berfungsi dengan benar
- Konflik dengan Driver Bus Microsoft UAA
- Masalah dengan format suara saat ini
- Driver suara yang tidak terpasang dengan benar/salah
- Perangkat keluaran salah
Di atas adalah beberapa penyebab di balik masalah audio Windows 11/Windows 10 Realtek. Sekarang mari kita bahas cara memperbaiki masalah ini.
Perbaikan untuk Masalah Realtek Audio Not Working [Panduan 2022]
Anda dapat mencoba solusi berikut untuk menghilangkan masalah suara Realtek yang tidak berfungsi pada Windows 10/11.
Perbaiki 1: Matikan peningkatan audio
Perubahan peningkatan audio dapat mengganggu audio Realtek, menyebabkan masalah seperti audio Realtek tidak berfungsi pada Windows 11/10. Oleh karena itu, lebih baik untuk menonaktifkan peningkatan audio. Di bawah ini adalah petunjuk langkah demi langkah untuk melakukannya.
- Klik kanan ikon volume baki sistem.
- Buka pengaturan suara.
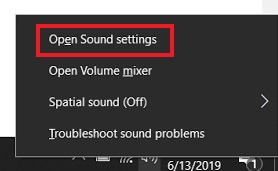
- Buka Properti Perangkat dan kemudian pilih Properti Perangkat Tambahan.
- Arahkan ke tab Enhancements dan centang kotak Disable all enhancements .
- Pilih Terapkan dan OK.
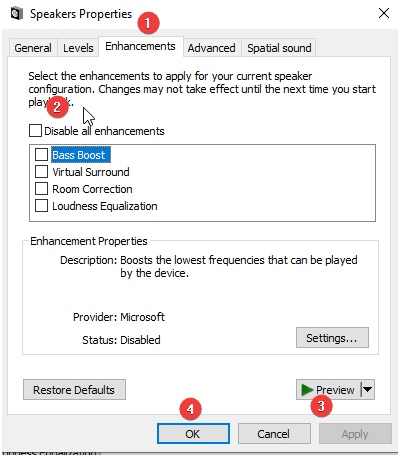
Baca Juga: Unduh dan Perbarui Realtek Gaming GBE Family Controller
Perbaiki 2: Mulai layanan audio Windows lagi
Masalah suara berhenti bekerja Windows 10 Realtek mungkin disebabkan oleh layanan audio Windows yang tidak berfungsi dengan benar atau dinonaktifkan. Oleh karena itu, memulai ulang atau mengaktifkannya dapat menyelesaikan masalah. Anda dapat memulai ulang atau mengaktifkan layanan audio Windows melalui langkah-langkah ini.
- Luncurkan jendela Run menggunakan perintah keyboard Windows+R .
- Masukkan services.msc pada kotak di layar dan pilih OK untuk membuka jendela Services.
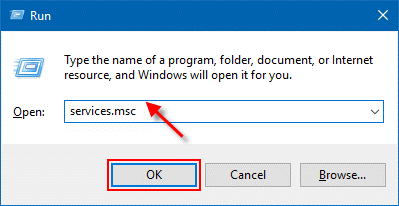
- Temukan dan klik kanan pada layanan Windows Audio.
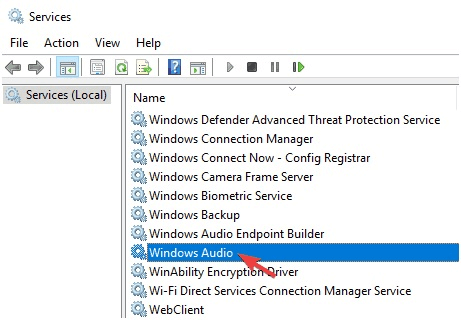
- Pilih Properti dari menu konteks.
- Buka jenis Startup dan ubah ke Otomatis. Jika jenis startup sudah otomatis, Anda perlu me-restart layanan dengan mengklik kanan pada layanan Windows Audio dan memilih Restart dari menu di layar.
- Klik Mulai, Terapkan, dan OK.
- Coba putar suara untuk memeriksa apakah audio Realtek berfungsi atau tidak.
Baca Juga: Unduh Realtek HD Audio Manager untuk Windows
Perbaiki 3: Nonaktifkan Driver Bus Microsoft UAA
Konflik dapat terjadi jika dua pengandar definisi tinggi hidup berdampingan di komputer. Karenanya, Anda harus mencoba menonaktifkan Driver Bus Microsoft UAA jika driver audio Realtek pada Windows 10 tidak berfungsi. Di bawah ini adalah petunjuk untuk melakukannya.
- Cari Device Manager untuk meluncurkannya.
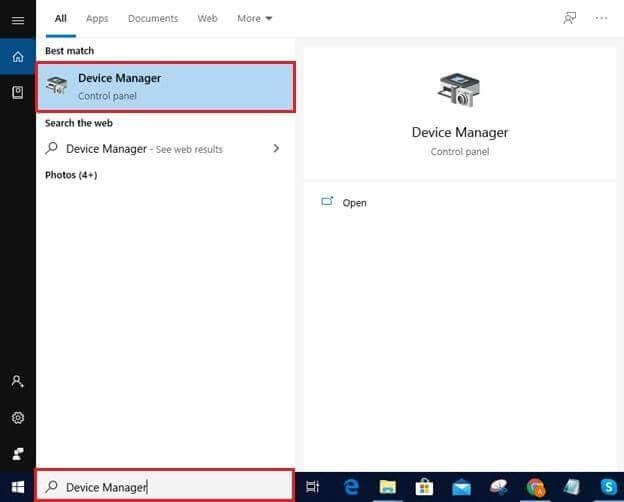
- Temukan dan klik dua kali Perangkat Sistem untuk melihatnya.
- Jika Anda melihat driver Microsoft UAA Bus , klik kanan padanya, dan pilih Nonaktifkan perangkat dari opsi yang tersedia.
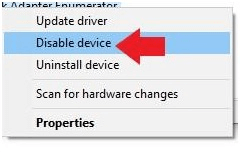
- Sekarang, Anda perlu me-restart komputer Anda.
- Putar suara untuk memeriksa apakah masalah audio Realtek tidak berfungsi telah diperbaiki atau masih ada.
Baca Juga: Cara Memperbaiki Realtek Audio Stuttering di Windows
Perbaiki 4: Perbarui driver audio Realtek (Disarankan)
Driver yang kedaluwarsa adalah yang paling bermasalah untuk komputer Anda. Mereka menyebabkan banyak masalah seperti yang Anda alami, yaitu, speaker Realtek tidak berfungsi pada Windows 10/11.
Oleh karena itu, memperbarui driver audio Realtek adalah solusi yang sangat disarankan untuk masalah audio Windows 10 Realtek. Anda dapat memperbarui driver tanpa repot menggunakan perangkat lunak otomatis seperti Bit Driver Updater.

Perangkat lunak Bit Driver Updater memperbarui semua driver yang bermasalah hanya dengan satu klik. Selain itu, ia juga menawarkan banyak manfaat seperti pencadangan dan pemulihan driver, penjadwalan pemindaian, percepatan kecepatan pengunduhan driver, dan banyak lagi.
Di bawah ini adalah tautan untuk mengunduh dan mencoba Bit Driver Updater.
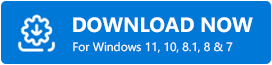
Setelah Anda mendapatkan perangkat lunak di komputer Anda, hanya perlu beberapa detik untuk menampilkan semua driver yang sudah ketinggalan zaman. Setelah Anda memiliki semua driver kedaluwarsa yang terdaftar di layar, Anda dapat memilih opsi untuk Perbarui Semua. 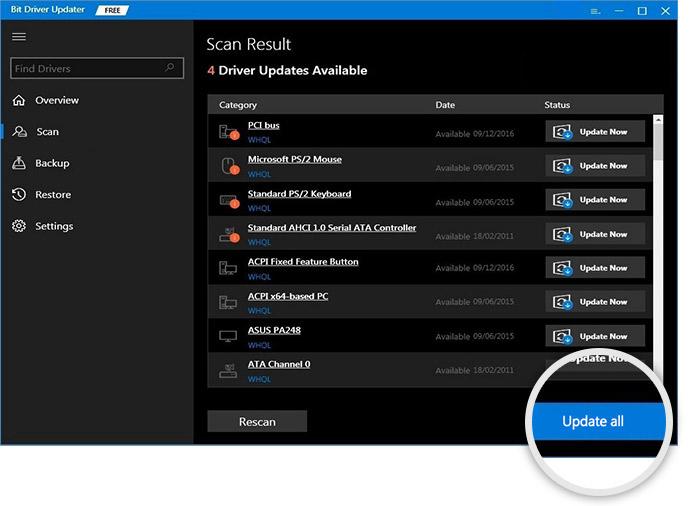
Ada juga opsi, yang disebut Perbarui Sekarang, untuk memperbarui hanya driver audio Realtek. Namun, kami mendukung pembaruan setiap driver untuk memastikan kinerja komputer terbaik.
Perbaiki 5: Coba ubah format suara
Format suara Anda saat ini mungkin juga menjadi alasan audio Realtek tidak berfungsi pada Windows 10/11. Karenanya, Anda harus mengubah format suara default untuk memperbaiki masalah ini. Berikut adalah langkah-langkah untuk melakukannya.
- Klik kanan ikon suara dan buka pengaturan suara.
- Pilih Properti Perangkat dan buka Properti perangkat tambahan.
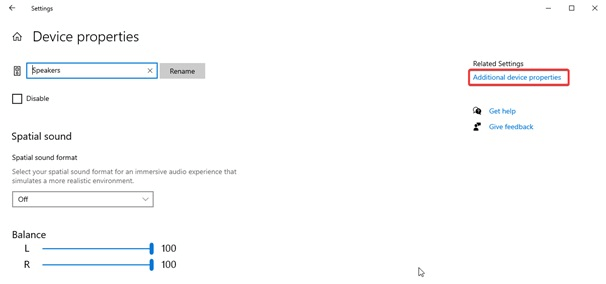
- Buka tab Lanjutan .
- Klik panah bawah dan pilih 24bit/44100 Hz atau 24 bit/192000Hz sesuai dengan konfigurasi speaker.
- Klik Terapkan dan OK.
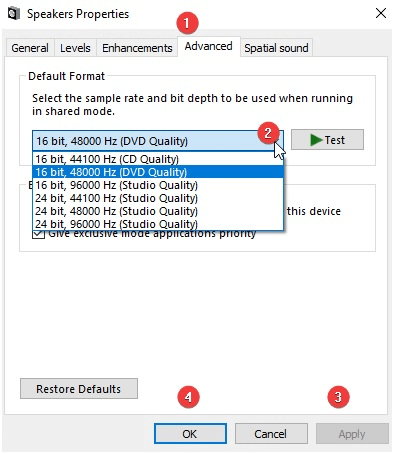
- Periksa apakah langkah-langkah di atas menyelesaikan masalah speaker Windows 10 Realtek yang tidak berfungsi atau tetap tidak terselesaikan.
Baca Juga: Cara Memperbaiki Kegagalan Instal Realtek HD Audio Driver di Windows
Perbaiki 6: Instal ulang driver audio
Driver audio yang tidak terpasang dengan benar atau salah juga dapat menyebabkan masalah audio Windows 10/ Windows 11 Realtek tidak berfungsi. Karenanya, Anda dapat menghapus driver audio dan menginstalnya lagi untuk menyelesaikan masalah. Di bawah ini adalah proses untuk melakukannya.
- Luncurkan Pengelola Perangkat di komputer Anda.
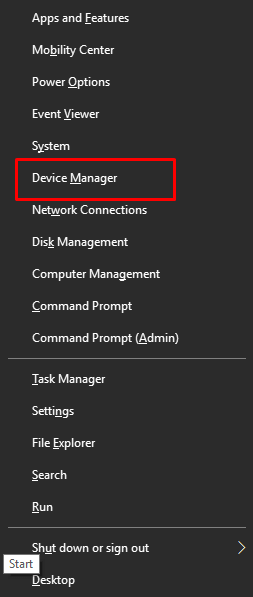
- Klik dua kali pada input dan output Audio.
- Klik kanan pada driver suara dan pilih Uninstall device dari opsi di menu konteks.
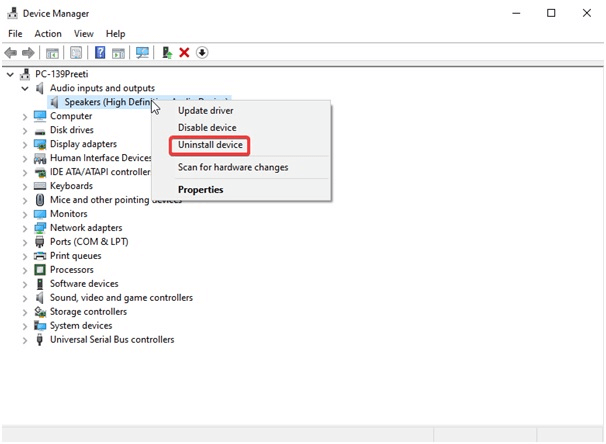
- Hapus perangkat lunak driver untuk perangkat ini dan pilih Uninstall/OK.
- Pilih Tindakan dari Pengelola Perangkat dan pindai perubahan perangkat keras.
- Restart komputer untuk menyelesaikan proses penginstalan ulang driver.
- Setelah melakukan langkah-langkah yang diberikan di atas, periksa apakah masalah tidak berfungsinya speaker Windows 10 Realtek telah diperbaiki atau belum.
Baca Juga: Unduh Driver Audio Definisi Tinggi Realtek untuk Windows
Perbaiki 7: Pilih perangkat keluaran yang benar
Pemilihan output audio yang salah juga dapat menyebabkan masalah audio Windows 10 Realtek. Oleh karena itu, Anda dapat memilih perangkat output yang tepat untuk memperbaiki masalah. Di bawah ini diberikan langkah-langkah untuk melakukannya.
- Klik kanan ikon volume yang terletak di System Tray.
- Pilih opsi pengaturan suara terbuka .
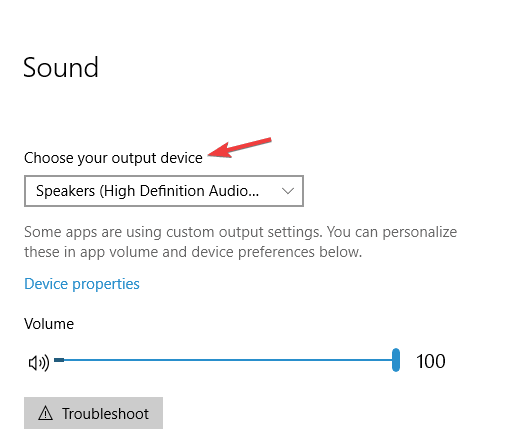
- Pilih Speaker/Headphone sebagai perangkat output Anda.
- Sekarang, konfirmasikan apakah masalah telah diperbaiki atau audio Realtek masih tidak berfungsi.
Perbaiki 8: Pastikan speaker terhubung dengan benar
Menghubungkan speaker ke port yang salah di komputer juga dapat menjadi alasan speaker Realtek Anda tidak berfungsi di Windows 10. Oleh karena itu, Anda harus memastikan bahwa speaker terhubung dengan benar ke port yang benar di PC. Selain itu, kabel catu daya harus diamankan dengan benar untuk memastikan speaker berfungsi dengan baik.
Baca Juga: Cara Menginstal Ulang Realtek HD Audio Manager Untuk Windows
Perbaiki 9: Pastikan speaker tidak dimatikan
Tampaknya speaker Windows 10 tidak berfungsi jika dimatikan. Oleh karena itu, Anda harus memeriksa dan mengaktifkan suara mereka untuk mendapatkan suara. Berikut adalah proses langkah demi langkah untuk melakukannya.
- Klik kanan ikon speaker dan Buka Volume Mixer.
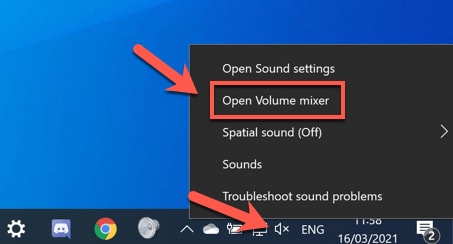
- Nyalakan saluran suara Sistem dan Speaker .
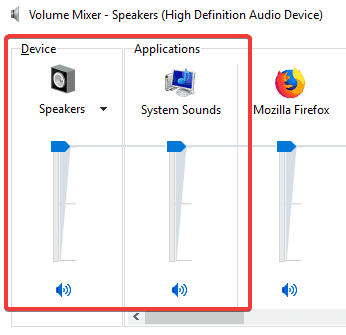
Di atas, kami membahas cara memperbaiki masalah suara dan driver audio Windows 10 Realtek yang tidak berfungsi. Sekarang, mari kita jawab beberapa pertanyaan umum untuk menghilangkan keraguan jika ada.
Pertanyaan yang Sering Diajukan
Di bawah ini Anda akan menemukan jawaban untuk hampir setiap pertanyaan yang mungkin Anda miliki tentang masalah audio Windows 10/Windows 11 Realtek yang tidak berfungsi.
Q1. Bagaimana cara memperbaiki driver audio Windows 10 Realtek yang tidak berfungsi?
Memperbarui driver adalah cara terbaik untuk memperbaiki masalah driver audio Realtek. Anda dapat memperbarui driver tanpa repot dan otomatis dengan pembaruan driver yang paling direkomendasikan, yaitu Bit Driver Updater.
Q2. Bagaimana cara mendapatkan kembali audio Realtek saya?
Panduan di atas membagikan beberapa cara untuk memperbaiki masalah dan mendapatkan kembali audio Realtek. Anda dapat merujuknya untuk menemukan solusi terbaik dalam kasus Anda.
Q3. Mengapa speaker saya berfungsi tetapi mikrofon tidak?
Jika speaker berfungsi tetapi mikrofon tidak berfungsi, ada kemungkinan mikrofon dimatikan atau volumenya terlalu rendah. Selain itu, penyebab masalah lainnya mungkin termasuk memperbarui driver speaker tetapi membuat driver mikrofon ketinggalan zaman dan mengumpulkan debu di mikrofon.
Q4. Mengapa audio Windows 11 Realtek tidak berfungsi?
Selain penyebab yang disebutkan di awal artikel ini, audio Realtek mungkin tidak berfungsi setelah memperbarui ke Windows 11 karena alasan seperti registri Windows yang rusak atau ketidakcocokan OS.
Baca Juga: Unduh dan Perbarui Driver Audio Gigabyte Realtek di PC Windows
Audio Realtek Tidak Berfungsi: Tetap
Di atas adalah panduan komprehensif untuk memperbaiki driver audio Windows 11/Windows 10 Realtek yang tidak berfungsi. Anda dapat mengikuti perbaikan yang dibagikan dalam artikel ini satu per satu untuk menemukan solusi yang paling sesuai.
Namun, jika Anda ingin menghemat waktu dan tenaga, Anda dapat langsung memperbarui driver usang menggunakan Bit Driver Updater. Itu langsung memperbaiki masalah bagi banyak pengguna. Oleh karena itu, Anda juga dapat mencobanya.
Terakhir, jangan ragu untuk memberikan komentar kepada kami jika Anda memiliki pertanyaan atau masalah tentang penulisan ini.
