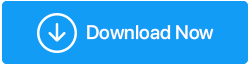Cara Memperbaiki Reboot dan Memilih Kesalahan Perangkat Booting yang Tepat
Diterbitkan: 2020-10-10Anda menyalakan komputer Anda dan alih-alih memuat sistem operasi, itu menunjukkan kesalahan 'Reboot dan Pilih perangkat Boot yang tepat'. Orang yang menghadapi kesalahan ini hanya dapat memahami betapa melelahkan dan menjengkelkannya kesalahan ini karena ini bahkan tidak akan membiarkan Anda masuk ke komputer. Sesuai kesalahan, Anda juga mencoba me-reboot sistem dengan harapan akan memperbaiki kesalahan. Namun sayangnya bahkan reboot juga tidak membantu dan kesalahan masih berlanjut.
Kesalahan ini muncul untuk banyak pengguna terlepas dari versi dan bit sistem operasi Windows yang diinstal pada mesin mereka. Namun untungnya kesalahan ini dapat diperbaiki sehingga Anda dapat terus menggunakan komputer Anda seperti semula. Jadi tanpa basa-basi lagi mari kita periksa cara memperbaiki Reboot dan Pilih kesalahan perangkat Boot yang tepat.
Apa Penyebab Kesalahan "Reboot dan Pilih Perangkat Booting yang Tepat".
Sambil semakin mendalam, kami memahami apa yang didefinisikan oleh pesan kesalahan ini. Kesalahan Reboot dan Pilih perangkat Boot yang tepat secara khusus menyatakan bahwa BIOS komputer tidak dapat menemukan perangkat boot yang berisi sistem operasi Windows, dan oleh karena itu meminta Anda untuk me-reboot mesin Anda dan sekali lagi memilih perangkat boot yang benar sehingga komputer Anda dapat boot dengan benar ke sistem operasi.
Sekarang kembali ke apa yang menyebabkan kesalahan Reboot dan Pilih perangkat Boot yang tepat, kesalahan terutama terjadi karena volume boot yang rusak atau bahkan sistem operasi yang rusak. Alasan lain untuk kesalahan ini adalah drive yang berisi sistem operasi Windows entah bagaimana terputus dari motherboard (terutama karena keausan kabel yang menghubungkan drive dan motherboard). Juga kesalahan dapat disebabkan oleh urutan boot yang salah di BIOS. Tapi apapun alasannya, kesalahan bisa diselesaikan. Bagaimana? Mari kita periksa.
Baca Juga : Cara Update BIOS di Windows 10
Periksa Kabel Power Menghubungkan Hard Drive ke Motherboard.
Hard disk yang berisi sistem operasi selalu terhubung ke motherboard komputer Anda melalui kabel daya. Sekarang bagaimanapun jika kabel putus atau tidak terhubung dengan benar maka hard drive Anda tidak akan terdeteksi dan Anda mendapatkan pesan kesalahan. Oleh karena itu kita harus mencari kabel dan memastikan bahwa semua koneksi utuh.
Untuk memulai ikuti langkah-langkah di bawah ini:
1. Matikan komputer Anda dan lepaskan juga dari sumber listrik.
2. Sekarang lepaskan kabinet dan perhatikan kabel yang menghubungkan hard drive Anda ke motherboard.
3. Jika Anda menemukan ada keausan pada kabel (kemungkinan dengan berlalunya waktu), maka gantilah kabel lama dengan yang baru. Jika Anda menemukan koneksi yang longgar, lepaskan kabel dan pasang kembali dengan benar.
Tetapi Anda tidak menemukan kerusakan fisik pada kabel atau tidak terhubung dengan benar, lalu lanjutkan ke langkah berikutnya.
Bersihkan RAM Komputer Anda
Kita lupa bahwa selain mengoptimalkan komputer dengan perangkat lunak, kita juga harus merawat perangkat fisik. RAM adalah perangkat fisik penting lainnya yang jika tidak dibersihkan selama beberapa tahun terakhir, dapat menyebabkan beberapa kesalahan, termasuk Reboot dan Select a Proper Boot Device Error pada saat boot. Oleh karena itu langkah kita selanjutnya adalah membersihkan RAM.
1. Matikan komputer Anda dan lepaskan juga dari sumber listrik.
2. Lepaskan kabinet luar dengan membuka sekrup dari atas, bawah dan samping.
3. Sekarang cari RAM di CPU (central processing unit) yang ada di motherboard.
4. Setelah membuka kunci RAM dari penjepit, lepaskan/geser perlahan dari tempatnya.
5. Bersihkan debu dari RAM dengan kain atau sikat lembut. Sekarang setelah membersihkan RAM, letakkan kembali pada slotnya, klem dan tutup kabinet.
6. Sekarang hubungkan kembali komputer Anda ke sumber listrik dan mulai lagi. Jika masalah disebabkan karena debu pada RAM, maka komputer Anda akan reboot seperti biasa tanpa kesalahan. Tetapi jika masalah berlanjut, lanjutkan ke langkah berikutnya.
Baca Juga: Cara Memasang & Meningkatkan RAM PC di Sistem Anda
Konfirmasikan bahwa Boot Drive Terdeteksi oleh BIOS
Jika drive boot Anda atau drive yang berisi sistem operasi tidak terdeteksi oleh BIOS, maka Anda akan mendapatkan Reboot dan Pilih kesalahan perangkat Boot yang tepat. Untuk mengonfirmasi apakah drive boot terdeteksi oleh BIOS, ikuti langkah-langkah di bawah ini:
1. Untuk boot ke BIOS komputer Anda, restart komputer Anda dengan menekan tombol power dan terus menekan tombol yang ditampilkan di layar posting untuk masuk ke BIOS. Tombol yang harus Anda tekan tergantung pada model motherboard Anda. Umumnya, itu bisa apa saja dari tombol ESC, DEL, F2, F8, F10, atau F12. Tekan terus tombol tersebut sampai komputer masuk ke sistem BIOS.
2. Sekarang di layar utama sendiri Anda akan menemukan daftar lengkap perangkat yang terdeteksi oleh BIOS. Daftar ini terdiri dari hard disk, kipas CPU atau perangkat keras lain seperti kartu grafis, drive CD/DVD.
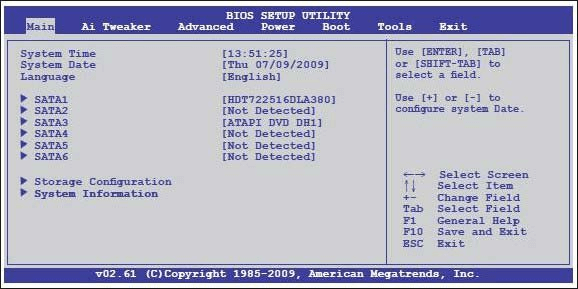
3. Jika Anda tidak menemukan hard drive Anda tercantum dalam daftar itu maka itu berarti perangkat boot utama Anda yaitu hard disk tidak terhubung dengan benar dan mengakibatkan kesalahan.
4. Matikan komputer Anda > lepaskan dari sumber listrik dan buka panel. Sekarang coba sambungkan hard drive Anda ke slot SATA lain. Anda juga dapat mencoba menggunakan kabel SATA lain untuk menghubungkan hard drive ke motherboard.

Catatan: Jika Anda tidak cukup percaya diri untuk melakukannya sendiri, lebih baik mencari bantuan dari seorang profesional.
Setelah mengganti slot atau kabel, restart komputer Anda untuk memeriksa apakah Anda dapat boot dengan benar ke Windows tanpa kesalahan. Jika Anda masih tidak dapat menemukan disk boot yang terdaftar di BIOS maka kemungkinan besar disk tersebut rusak atau rusak.
Periksa Urutan Booting di BIOS
Urutan boot di BIOS harus memiliki drive boot utama Anda (drive yang memiliki OS) yang umumnya hard drive harus di atas. Tetapi jika urutan ini tidak benar maka juga dapat menyebabkan kesalahan seperti Reboot dan pilih perangkat Boot yang tepat. Untuk memeriksa urutan boot ikuti langkah-langkah di bawah ini.
1. Untuk boot ke BIOS komputer Anda, restart komputer Anda dengan menekan tombol power dan terus menekan tombol yang ditampilkan di layar posting untuk masuk ke BIOS. Tombol yang harus Anda tekan tergantung pada model motherboard Anda. Umumnya, itu bisa apa saja dari tombol ESC, DEL, F2, F8, F10, atau F12. Tekan terus tombol tersebut sampai komputer masuk ke sistem BIOS.
2. Di layar BIOS pilih tab startup atau boot. Anda juga dapat menemukan urutan boot di layar utama itu sendiri atau di fitur BIOS Lanjutan.
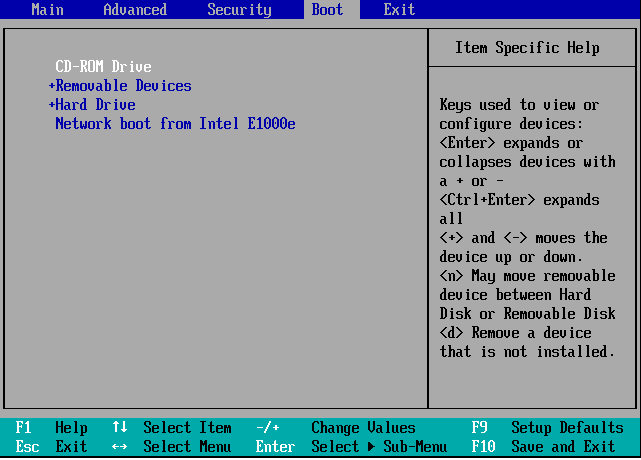
3. Sekarang pastikan bahwa dalam urutan boot hard drive harus terdaftar di bagian atas.
4. Jika tidak tercantum di atas maka pindahkan ke posisi teratas dengan menggunakan tombol panah.
5. Simpan perubahan dan keluar dari BIOS. Sekarang restart komputer Anda untuk memeriksa apakah itu telah menyelesaikan masalah.
Nonaktifkan/Aktifkan Legacy Boot (Untuk komputer UEFI)
Pada beberapa komputer, BIOS digantikan oleh UEFI yang dilengkapi dengan fitur yang dikenal sebagai boot Legacy. Dan jika itu diaktifkan maka itu juga menyebabkan kesalahan Reboot and Select proper Boot device”. Tetapi di sisi lain, menurut beberapa pengguna, mode lama yang dinonaktifkan adalah alasan kesalahan. Oleh karena itu untuk memperbaikinya kami akan mencoba mengaktifkan/menonaktifkan boot lama dengan mengikuti langkah-langkah di bawah ini.
1. Nyalakan kembali komputer Anda dan masuk ke mode UEFI dengan menekan tombol yang disarankan di layar pertama.
2. Di UEFI, cari opsi boot lama dengan menelusuri berbagai tab.
3. Setelah ditemukan, nonaktifkan jika diaktifkan dan aktifkan jika dinonaktifkan.
4. Simpan perubahan dan keluar dari mode UEFI.
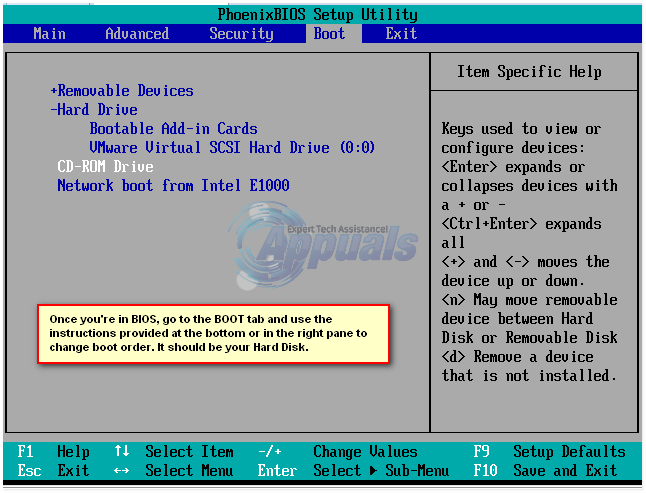
5. Sekarang restart komputer Anda untuk memeriksa apakah mengaktifkan/menonaktifkan boot lama telah membantu dalam memperbaiki kesalahan.
Kiat Bonus: Perbarui Driver yang Kedaluwarsa
Kami telah membahas ini di masa lalu juga bahwa driver yang rusak atau ketinggalan zaman di komputer Anda adalah alasan berbagai kesalahan termasuk Reboot dan Pilih kesalahan perangkat Boot yang tepat. Oleh karena itu Anda selalu perlu memeriksa dan memperbarui driver Anda dari waktu ke waktu. Dalam kasus kami, driver SATA atau Raid yang salah dapat menyebabkan kesalahan ini.
Sekarang Anda semua mengerti bahwa adalah mungkin untuk memeriksa situs web pabrikan sesekali untuk terus memperbarui driver. Oleh karena itu solusi sederhana untuk ini adalah alat pembaruan driver yang secara otomatis memeriksa komputer Anda untuk driver yang sudah usang dan memperbaruinya dengan yang baru, tanpa pernah mengunjungi situs pabrikan.
Dari berbagai program pembaruan driver yang tersedia, rekomendasi kami adalah alat Systweak Advanced Driver Updater yang memiliki database besar dari semua driver terbaru.
Anda dapat mengunduh Pembaruan Driver Lanjutan dari Sini
Setelah mengunduh program, instal dengan mengikuti petunjuk di layar. Setelah Anda menginstal produk, jalankan pemindaian dan program akan mencantumkan semua driver usang komputer Anda. Sekarang untuk memperbarui maka yang perlu Anda lakukan hanyalah mengklik tombol Perbarui semua dan semua driver lama Anda akan diperbarui dengan yang terbaru. Anda dapat memeriksa Review Produk Lengkap kami untuk Advanced Driver Updater
Membungkus
Jadi guys ini semua dari pihak kita. Kami berharap langkah-langkah yang tercantum di atas telah membantu Anda dalam menyelesaikan Reboot dan Pilih kesalahan perangkat Boot yang tepat. Beri tahu kami di bagian komentar langkah mana yang telah membantu Anda secara pribadi. Juga jika Anda ingin membagikan langkah lain yang belum kami sertakan, beri tahu kami juga. Jadi untuk tetap menikmati bacaan Anda, ikuti kami di berbagai platform sosial kami dari kiri.
Bacaan yang Direkomendasikan:
Cara Memperbaiki Kesalahan "Windows tidak dapat menyelesaikan format"
Singkirkan Kesalahan 'Tidak Ada Internet Aman Windows 10'?
Cara Memeriksa Versi BIOS Di Windows 10
Perbaiki: Komputer Mati Bukannya Tidur