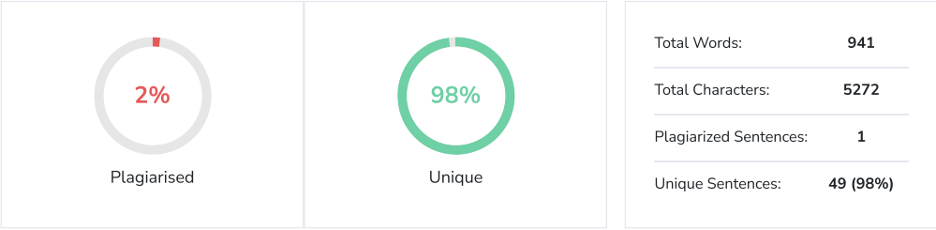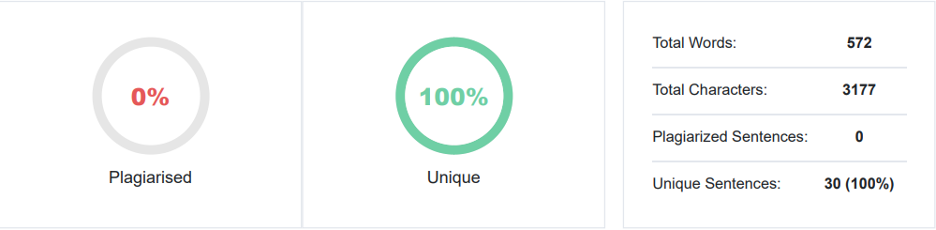Perbaiki 'Kartu SD Kosong tapi Bilang Penuh' di Mac & Windows Dengan 4 Solusi
Diterbitkan: 2024-01-15Apakah Anda merasa bingung dengan 'kartu SD mengatakan penuh tetapi tidak ada kesalahan di Mac atau Windows'? Jangan stres – lihat panduan singkat di bawah ini. Kami telah membagikan lima cara efektif untuk memperbaiki kesalahan ini dan membahas cara memulihkan data Anda yang hilang dari kartu memori yang bermasalah.
Kami juga telah membagikan beberapa tips bermanfaat untuk mencegah kehilangan data dari kartu SD Anda di masa mendatang. Jadi, berhentilah menggaruk-garuk kepala dan bertanya, 'Kenapa kartu SD saya bilang penuh padahal kosong?' dan mulai membaca!
Part 1: Mengapa Kartu SD Saya Tertulis Penuh padahal Kosong?
Saat Anda mendapatkan kesalahan 'Kartu SD penuh tetapi tidak ada file' di kartu SD Anda, mungkin ada banyak alasan di baliknya, seperti berikut:
- File tersembunyi menempati ruang.
- Masalah pemformatan setelah pemformatan terbaru.
- Kerusakan fisik seperti tumpahan cairan, jatuh, atau tekanan.
- Kesalahan pada kartu SD.
- File sistem rusak.
Bagian 2: Pulihkan Data Anda Saat Kartu SD Berkata Penuh tetapi Tidak Ada Isinya
Jika kesalahan 'Kartu SD mengatakan penuh tetapi tidak ada isinya' muncul karena format yang salah atau masalah sistem file pada kartu, Anda perlu memformat ulang kartu tersebut. Namun, untuk menghindari kehilangan data penting, pertimbangkan untuk menggunakan alat pemulihan data.
Untungnya, perangkat lunak seperti 4DDiG Data Recovery dapat menemukan dan mengambil file yang tersembunyi, diformat, dihapus secara permanen, dan rusak dari Windows dan Mac. Lihat manfaat apa lagi yang akan Anda peroleh dengan menggunakannya:
- Kompatibel dengan penyimpanan internal/eksternal seperti kartu SD, USB, hard disk, drone, kamera digital, dll.
- Terlepas dari format file kartu SD Anda, kartu tersebut dapat mengambil data dengan sukses.
- Mengambil 2000+ jenis file dengan tingkat pemulihan tinggi.
- Cocok untuk memulihkan file dari berbagai skenario kehilangan data, termasuk sistem yang terinfeksi virus dan crash.
- Mendukung Mac dan OS Windows.
Berikut cara menggunakan alat ini untuk memulihkan data yang tersembunyi atau hilang dari kartu SD Anda:
Langkah 1: Pertama, unduh dan instal alat pemulihan di PC Windows atau Mac Anda dan luncurkan.
Langkah 2: Hubungkan kartu SD Anda dengan kesalahan 'Kartu SD mengatakan penuh tetapi tidak ada apa-apa di Mac atau Windows' dan pilih untuk dipindai.
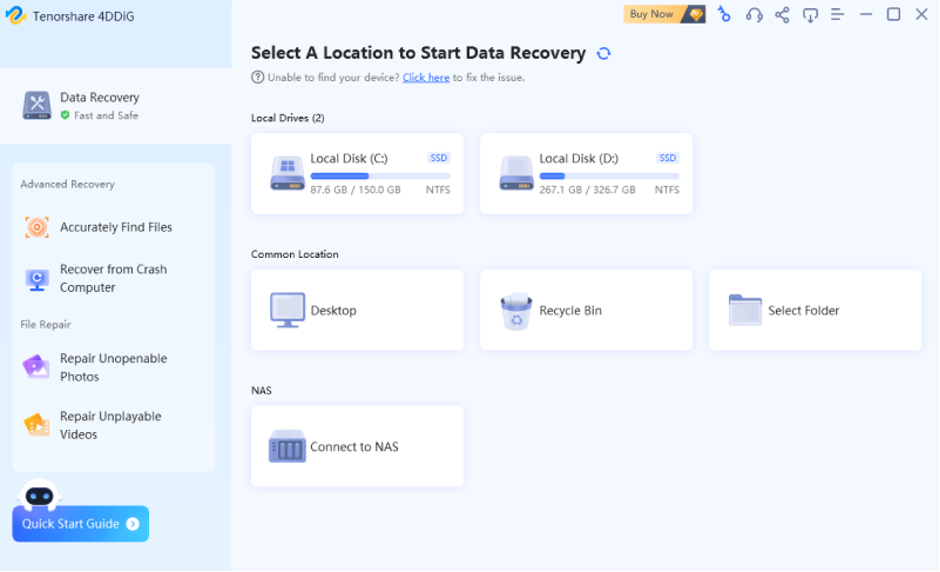
Langkah 3: Alat ini akan mencari file yang hilang atau tersembunyi di kartu memori Anda, dan Anda dapat menjedanya kapan saja saat Anda menemukan file yang Anda perlukan. Anda dapat melihat pratinjau file target Anda dalam kategori seperti File yang Ada, Lokasi Hilang, dll, di “Tampilan Pohon.” Atau beralih ke “Tampilan File” untuk memeriksa jenis file seperti Foto, Video, Dokumen, Audio, dll. Anda juga dapat menggunakan pencarian atau Filter untuk pencarian yang lebih baik.
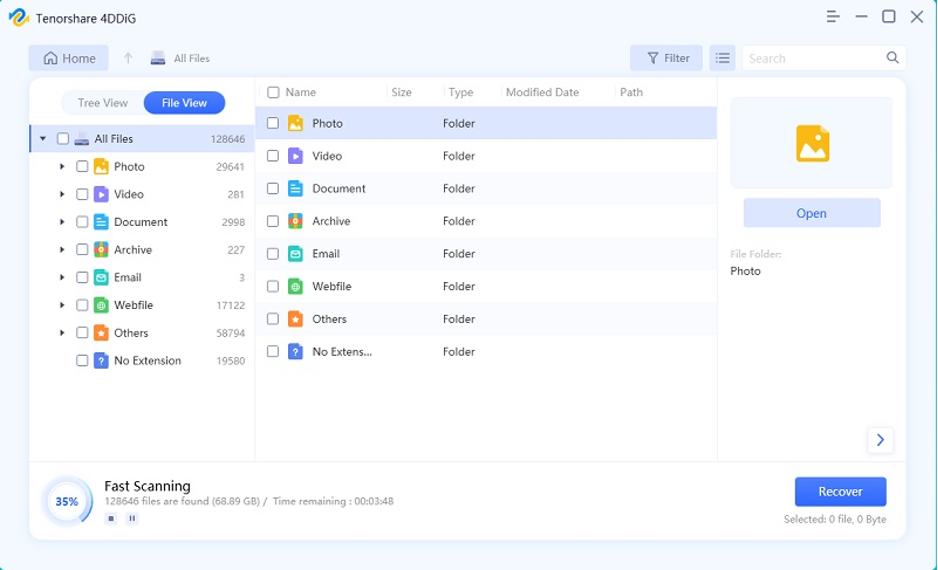
Langkah 4: Setelah Anda memulihkan data kartu SD Anda, pratinjau dan pindahkan ke lokasi yang aman. Hindari menyimpan ke kartu yang sama untuk mencegah kehilangan data permanen.
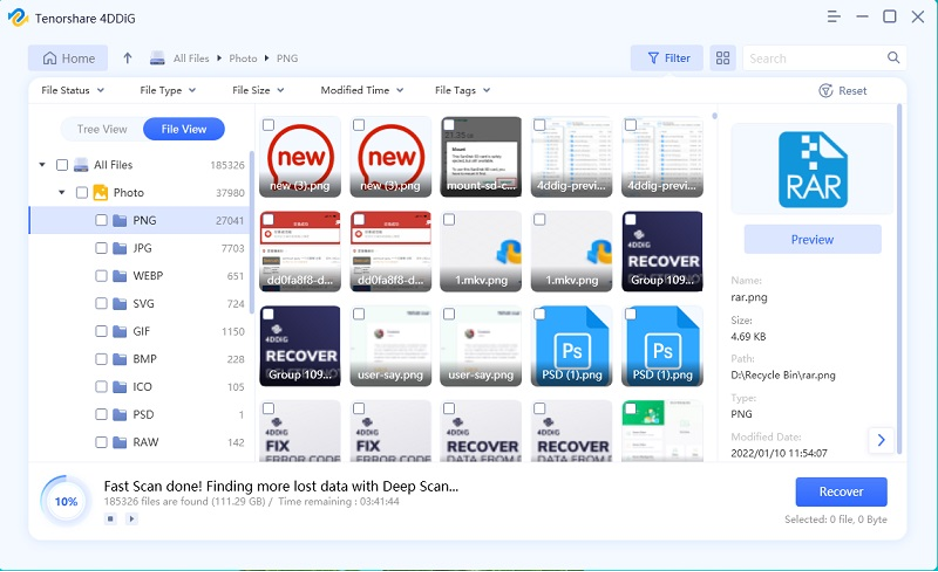
Bagian 3: Bagaimana Cara Memperbaiki Kartu SD Penuh tetapi Tidak Ada File di Windows&Mac ?
Setelah Anda memulihkan data, lihat lima solusi di bawah ini untuk memperbaiki kesalahan 'Kartu SD penuh tetapi tidak ada file' tergantung pada OS yang Anda gunakan:
3.1. Tampilkan File Tersembunyi
Alasan paling umum terjadinya kesalahan 'Kartu SD mengatakan penuh tetapi tidak ada apa pun di Mac atau Windows' adalah karena file tersembunyi atau tidak terlihat. Oleh karena itu, Anda dapat menggunakan langkah-langkah berikut untuk mengungkapnya:
Untuk Windows
Langkah 1: Ketik “cmd” di bilah pencarian, pilih “Command Prompt,” dan jalankan sebagai Admin.
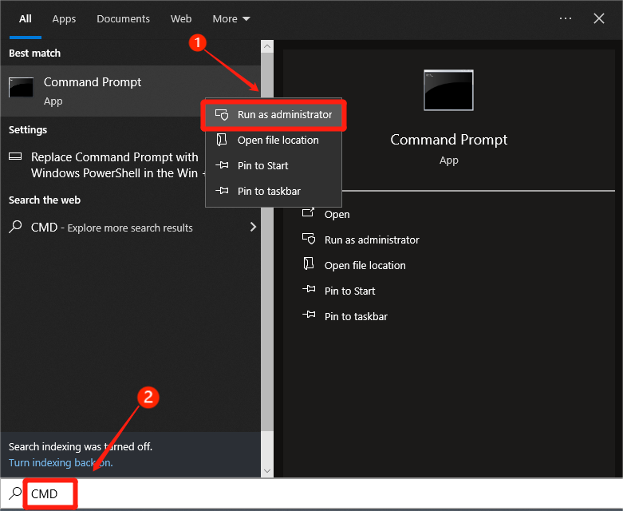
Langkah 2: Temukan kartu SD Anda dengan kesalahan 'Kartu SD penuh tetapi tidak ada file'.
Langkah 3: Ketik “attrib -h -r -s /s /d E:*.*” (ganti E dengan huruf drive kartu SD Anda) dan tekan “Enter.”
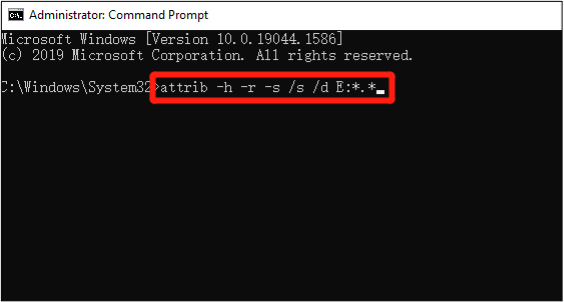
Perintah ini tidak hanya akan menghapus atribut tersembunyi dan read-only dari file dan folder tetapi juga di tingkat direktori dan subdirektori.
Untuk Mac
Langkah 1: Hubungkan kartu SD Anda yang mengalami kesalahan ke Mac Anda, buka Spotlight, dan temukan serta luncurkan “Terminal.”
Langkah 2: Ketik “defaults write com.apple.Finder AppleShowAllFiles TRUE” dan tekan “Return.” Perintah ini memberitahu "Finder" untuk menampilkan file tersembunyi.
Langkah 3: Kemudian, ketik “$ killall Finder” dan tekan “Return.” Perintah ini memulai ulang "Finder" dengan perubahannya.
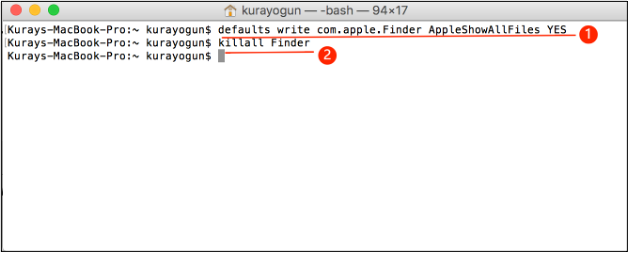
3.2. Periksa Kesalahan Disk
Kartu SD baru Anda menyatakan penuh tetapi mungkin tampak kosong karena kesalahan sistem file. Dalam kasus seperti itu, Anda dapat menjalankan utilitas CHKDSK di Windows dan Pertolongan Pertama di Mac untuk mengatasi masalah tersebut. Begini caranya:
Untuk Windows
Langkah 1: Ketik “cmd” di bilah pencarian, pilih “Command Prompt,” dan jalankan sebagai Admin.
Langkah 2: Ketik “chkdsk C: /f /r /x,” ganti “C” dengan huruf drive kartu SD Anda. Tekan enter."
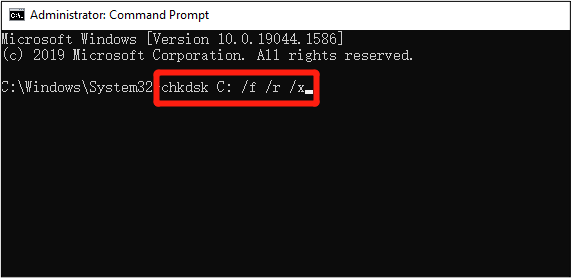

Perintah ini akan memperbaiki kesalahan logika dan bad sector pada kartu SD serta memulihkan data yang dapat dibaca.
Untuk Mac
Langkah 1: Buka “Launchpad” dari “Dock”, cari “Disk Utility”, dan luncurkan
Langkah 2: Pilih volume kartu SD Anda dengan 'Kartu SD tertulis penuh tetapi tidak ada isinya' dari sidebar, dan klik "Pertolongan Pertama".
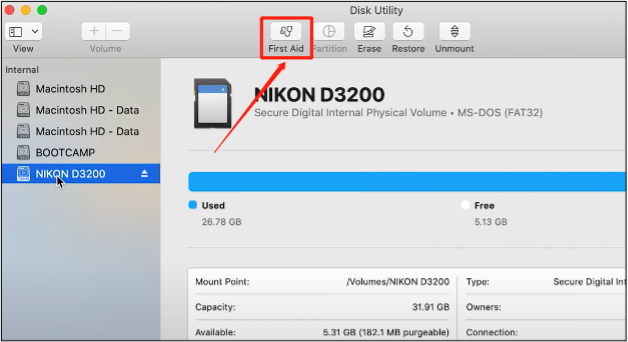
Langkah 3: Jalankan dan ikuti petunjuk di layar, lalu klik “Selesai.” Ulangi ini untuk semua volume pada kartu SD.
3.3. Format Kartu SD
Sistem file yang salah, sering kali disebabkan oleh pemformatan yang tidak tepat, juga dapat menyebabkan masalah 'kartu SD baru menyatakan penuh tetapi tampak kosong'. Untuk mengatasinya, Anda perlu memformat ulang kartu SD dengan benar. Begini caranya:
Untuk Windows
Langkah 1: Hubungkan kartu SD Anda ke PC Windows Anda dan temukan di “File Explorer.”
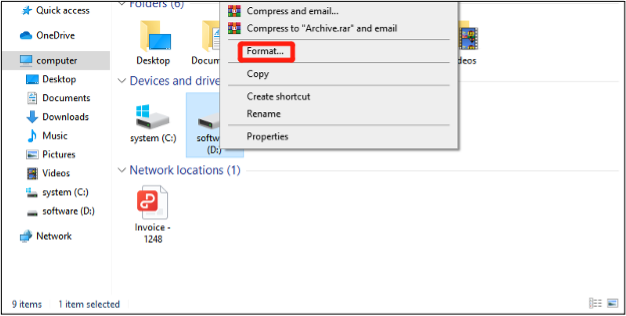
Langkah 2: Klik kanan padanya, pilih “Format,” dan pilih “NTFS” atau “FAT32” sebagai sistem file. Klik "Mulai" untuk memulai proses pemformatan.
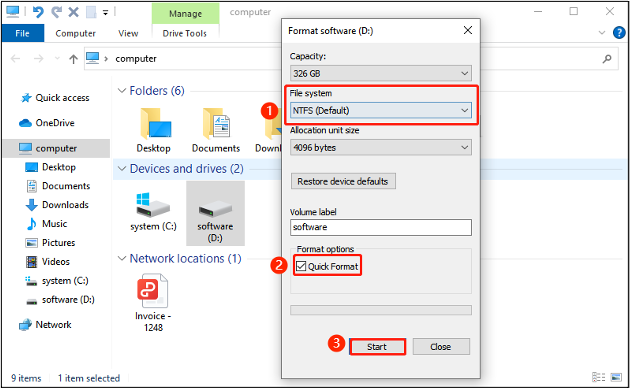
Untuk Mac
Langkah 1: Masukkan kartu SD ke Mac Anda, buka “Aplikasi”, dan pilih “Utilitas Disk” dari “Utilitas”.
Langkah 2: Temukan dan pilih kartu SD dengan kesalahan 'Kartu SD penuh tetapi tidak ada file' dan klik “Hapus” di bagian atas.
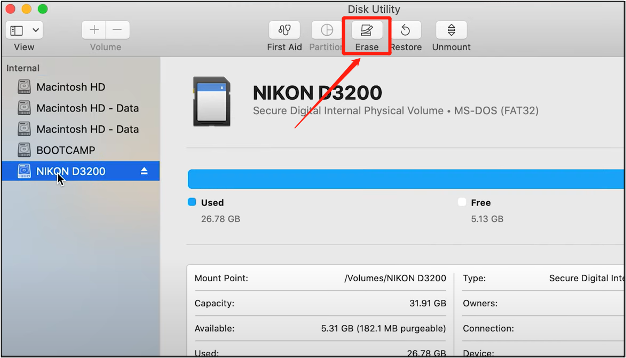
Langkah 3: Pilih format (FAT, ExFAT, NTFS, atau HFS+, tergantung pada tujuan penggunaan kartu Anda, misalnya, pilih FAT atau ExFAT untuk kamera).
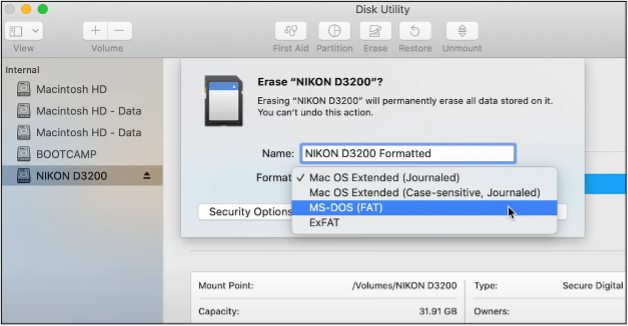
Langkah 4: Beri nama kartu SD, lalu klik “Hapus” untuk memulai proses pemformatan.
3.4. Akses Langsung Jalur Default
Cara sederhana yang mungkin membantu mengatasi masalah 'kartu SD baru dikatakan penuh tetapi tampak kosong' adalah dengan mengakses folder DCIM secara langsung. Kamera digital Anda biasanya menyimpan foto dan video di folder default ini, dan Anda dapat mengaksesnya langsung untuk mencari file yang Anda perlukan. Berikut langkah-langkah untuk mengungkap file tersembunyi di Windows dan Mac:
Untuk Windows
Langkah 1: Hubungkan kartu SD dengan kesalahan 'Kartu SD penuh tetapi tidak ada isinya' ke PC Windows Anda, dan buka “Windows Explorer.”
Langkah 2: Ketik jalur file folder DCIM kartu SD Anda, misalnya, “D:\DCIM.” Di sini, ganti D dengan huruf drive kartu SD Anda.
Langkah 3: Buka folder DCIM dan akses file tersembunyi.
Untuk Mac
Langkah 1: Tempelkan kartu SD Anda ke Mac Anda dan luncurkan “Finder” dari “Dock.”
Langkah 2: Pilih “Go” dari atas, lalu tekan “Go to Folder” dan masukkan jalur file folder DCIM kartu SD Anda, misalnya, “/DCIM/.”
Langkah 3: Buka folder DCIM dan akses file tersembunyi.
3.5 Kirim untuk Perbaikan Profesional
Masih merenung 'Kenapa kartu SD saya bilang penuh padahal kosong?' Jika tidak ada solusi sebelumnya yang berhasil memperbaiki kartu memori Anda, kartu tersebut mungkin rusak atau tidak dapat diperbaiki lagi. Oleh karena itu, pertimbangkan untuk mengirimkannya untuk perbaikan manual atau mendapatkan penggantinya. Jika masih dalam garansi, Anda bisa mendapatkan layanan gratis.
Bagian 4: Bagaimana Mencegah Kehilangan Data Kartu SD?
Jika Anda dapat memulihkan kartu memori Anda dari kesalahan 'Kartu SD penuh tetapi tidak ada isinya', itu bagus dan bagus. Namun Anda harus mengambil beberapa tindakan pencegahan dengan kartu memori Anda untuk menghindari kehilangan data akibat masalah ini di masa mendatang. Pertimbangkan untuk mengikuti tip berikut:
- Pencadangan Reguler – Cadangkan data kartu memori Anda secara teratur.
- Pilih Kartu Berkualitas Tinggi – Pilihlah merek ternama saat membeli kartu SD, karena kartu generik mungkin memiliki chip memori flash yang tidak dapat diandalkan dan dapat rusak secara tidak terduga.
- Cegah Kerusakan – Lindungi kartu SD dari kerusakan fisik dengan menghindari kelembapan, panas ekstrem, dan dingin, serta simpan dalam wadah pelindung saat tidak digunakan.
- Keluarkan dengan Benar – Selalu keluarkan kartu SD Anda dengan benar untuk mencegah kerusakan data. Momen ekstra mengklik tombol Keluarkan itu sepadan.
Pikiran Terakhir
Sekarang kami telah menjawab pertanyaan Anda, 'Mengapa kartu SD saya mengatakan penuh padahal kosong', akan lebih mudah bagi Anda untuk menyelesaikan masalah tersebut. Kami telah membagikan empat cara bagi pengguna Windows dan Mac untuk menghilangkan kerusakan kartu SD ini selamanya.
Namun, sebaiknya pulihkan data dari kartu sebelum Anda memperbaiki masalah 'Kartu SD mengatakan penuh tetapi tidak ada apa-apa di Mac atau Windows'. Pertimbangkan untuk menggunakan perangkat lunak Pemulihan Data 4DDiG untuk mengambil data dari kartu memori yang bermasalah. Ini dapat memulihkan 2000+ jenis file yang diformat, hilang, disembunyikan, rusak, atau terhapus dengan tingkat pemulihan yang tinggi.
Laporan Deteksi AI dan Plagiarisme