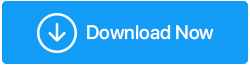Berikut Cara Memperbaiki Drive Eksternal yang Lambat di Windows 10
Diterbitkan: 2020-11-14Sebenarnya, tidak hanya ada satu alasan khusus mengapa seseorang dapat mempersempit masalah drive eksternal yang lambat di Windows 10 PC. Ada banyak alasan yang Anda hitung yang dapat memicu masalah drive eksternal yang lambat & menyebabkan masalah besar termasuk kinerja PC yang buruk. Salah satu petunjuk yang perlu diketahui adalah bahwa sistem tidak berjalan semulus sebelumnya.

Untuk mengembalikan aliran proses tanpa cacat yang sama, masalah hard disk eksternal yang lambat ini perlu diselesaikan sesegera mungkin. Dari mencoba yang terbaik untuk memperbaiki & membersihkan hard disk eksternal, setiap solusi yang mungkin perlu dipertimbangkan. Karena Anda tidak tahu solusi mana yang dapat bekerja & melakukannya akan menyelesaikan masalah untuk Anda & memperbaiki masalah drive eksternal yang lambat di Windows 10.
Cara Memperbaiki Hard Drive Eksternal yang Lambat di PC Windows 10
Karena seluruh fokus kami adalah untuk memperbaiki masalah hard drive eksternal yang lambat, hal pertama yang harus dilakukan adalah mempersempit setiap kemungkinan situasi. Situasi yang dapat memicu masalah hard disk eksternal & mengubahnya menjadi mimpi buruk bagi pengguna. Ketika pengguna akan memulai permainan tebak-tebakan, itu akan berakhir pada aspek virus/Antivirus jika sistem memilikinya. Atau yang pamungkas di mana semuanya dapat disalahkan karena tidak memperbarui sistem dengan versi pembaruan terbaru yang tersedia.
Di tengah permainan tebak-tebakan Anda, sistem Anda mengalami hit & mulai bekerja seperti Siput (yang tidak terjadi sebelumnya). Jadi di sinilah Anda perlu melangkah & mengidentifikasi kemungkinan masalah untuk mencari solusi yang memungkinkan. Sekarang dalam situasi seperti hard drive eksternal yang lambat, Anda perlu mengingat apakah masalah yang sama pernah terjadi sebelumnya.
Jelas Anda akan selalu menemukan solusi untuk masalah apa pun tetapi ada baiknya untuk mengetahui apakah masalah tersebut pernah terjadi sebelumnya kemudian gunakan metode yang sama seperti sebelumnya. Tetapi jika masalah hard drive eksternal yang lambat belum pernah terjadi sebelumnya pada PC Anda, berikut adalah langkah-langkah yang mungkin dapat Anda ambil untuk mengidentifikasi masalah & memperbaikinya saat itu juga:
1. Defragmentasi Disk Drive
Salah satu masalah paling umum yang dapat dihadapi sistem Anda adalah fragmentasi disk yang perlu diselesaikan segera setelah Anda mengetahuinya. Selain itu, perlu untuk tetap menggunakan proses defragmentasi pada PC Anda sesekali untuk menyingkirkan masalah besar. Fragmentasi adalah semua tentang celah yang mungkin Anda temukan di modul memori, media, atau file sistem di mana celah tersebut dipecah menjadi beberapa bagian agar muat di drive. Dan karena file terus-menerus ditulis, diubah ukurannya, diubah, atau dihapus, fragmentasi disk adalah kejadian umum yang mungkin Anda hadapi.
Inilah sebabnya mengapa Anda perlu menggunakan proses defragmentasi disk untuk mengisi celah atau mengumpulkan bagian yang rusak sesegera mungkin. Dan untuk itu, ikuti langkah-langkah di bawah ini & mulai proses defragmentasi untuk drive sistem Anda:
1. Mari kita mulai dengan menekan perintah tanda Windows pada keyboard Anda & luncurkan fungsi Mulai .
2. Ikuti prosesnya dengan mengetikkan Defragment atau Optimalkan di layar Mulai .
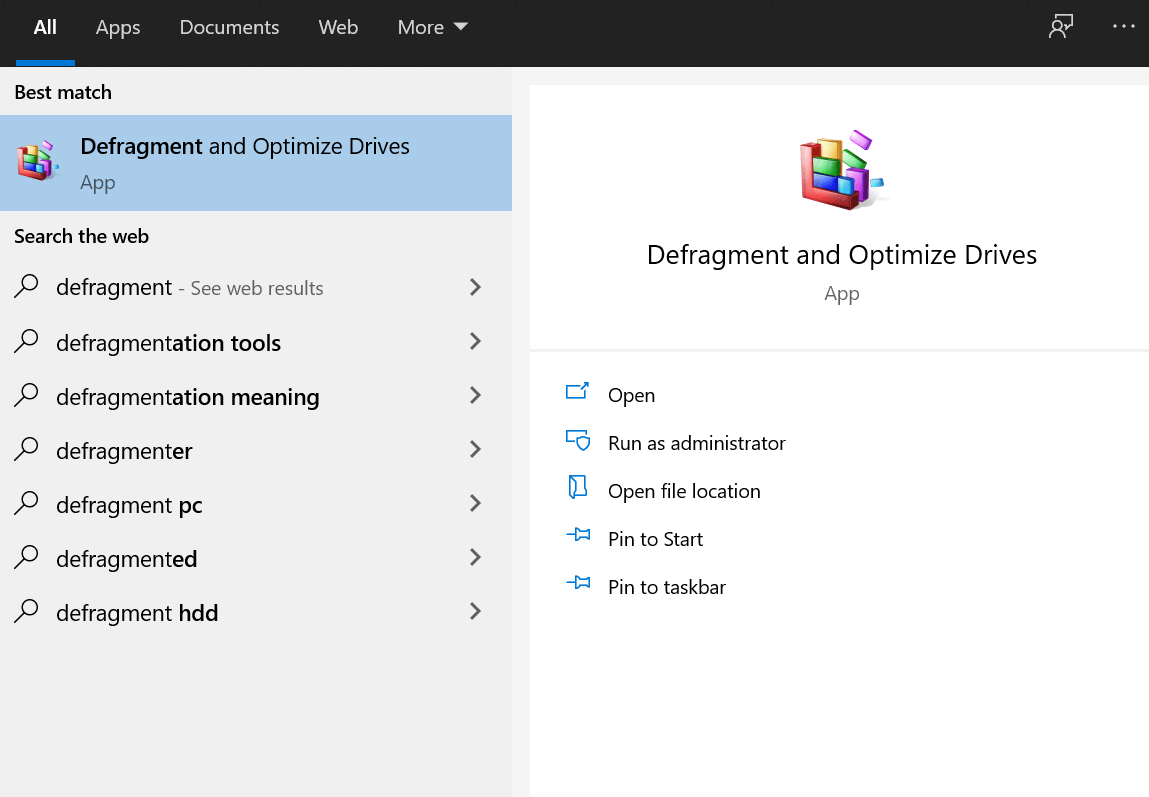
3. Anda akan menemukan Defragment and Optimize Drives & setelah berhasil diluncurkan, cari Troublesome Drive (status saat ini).
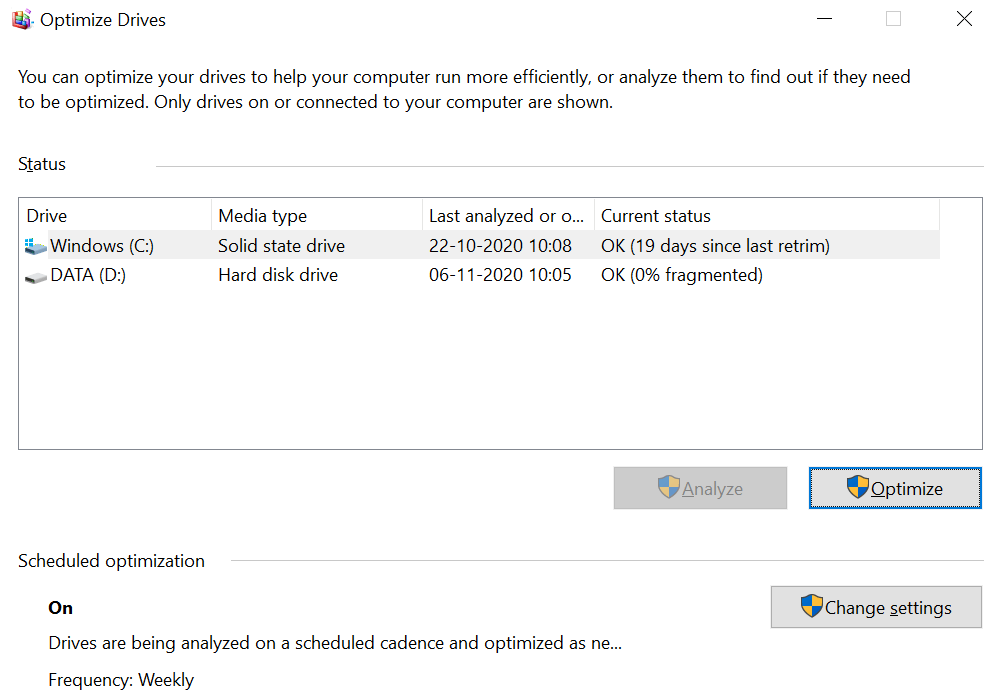
4. Jika kedua drive (SSD & HDD) telah didefrag baru-baru ini atau menunjukkan bahwa mereka terfragmentasi 0%, sistem Anda tidak memiliki masalah fragmentasi disk.
5. Namun, jika statusnya tidak seperti yang Anda pikirkan, pilih drive & ketuk Analisis untuk mencari fragmentasi. Setelah proses selesai, klik Optimalkan (jika diperlukan) atau cukup tutup jendela Optimize Drives .
2. Pemeriksaan Pemindaian Disk
Karena ini adalah mesin, masalah kecil yang kecil dapat memicu masalah yang akan menjadi situasi di luar kendali bagi pengguna. Dan karena kami berharap drive sistem Anda sudah terdefragmentasi, jika sistem masih memiliki masalah hard drive eksternal yang lambat, mari kita lihat cara lain. Alat Periksa Disk membantu Anda mengidentifikasi masalah dengan hard drive (jika ada). Masalah-masalah itu dapat dikategorikan di banyak sektor tetapi semuanya turun ke sektor yang rusak & akhirnya, korupsi data. Jadi mari kita lihat cara menjalankan alat Periksa Disk di PC Anda:
1. Buka Windows Explorer & klik kanan pada drive yang menurut Anda bermasalah atau buka satu per satu (sesuai keinginan).
2. Setelah melakukannya, pilih Properties & ikuti prosesnya dengan mengetuk Tools (tab) untuk mencari kesalahan pada drive.
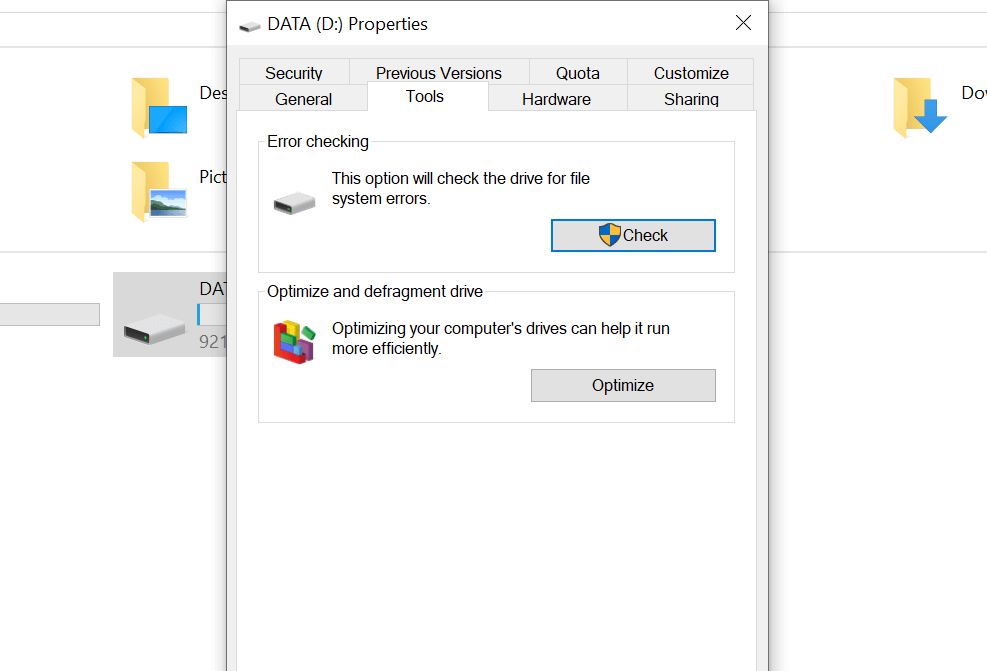
3. Bagian atas Pemeriksaan Kesalahan akan membantu Anda mengidentifikasi kesalahan (jika ada pada drive) dengan mengetuk Periksa .
Pilihan lain untuk mengakses alat Periksa Disk untuk masalah hard drive yang lambat adalah memberikan perintah sistem Anda, " Windows Key & X" . Pilih Windows Powershell (Admin) dari daftar & posting peluncuran, ketik perintah "chkdsk.exe /f [DRIVE_LETTER]" .
(Bagian huruf drive akan menjadi drive yang menyebabkan masalah Anda, jadi pastikan Anda mengetikkan huruf Drive)
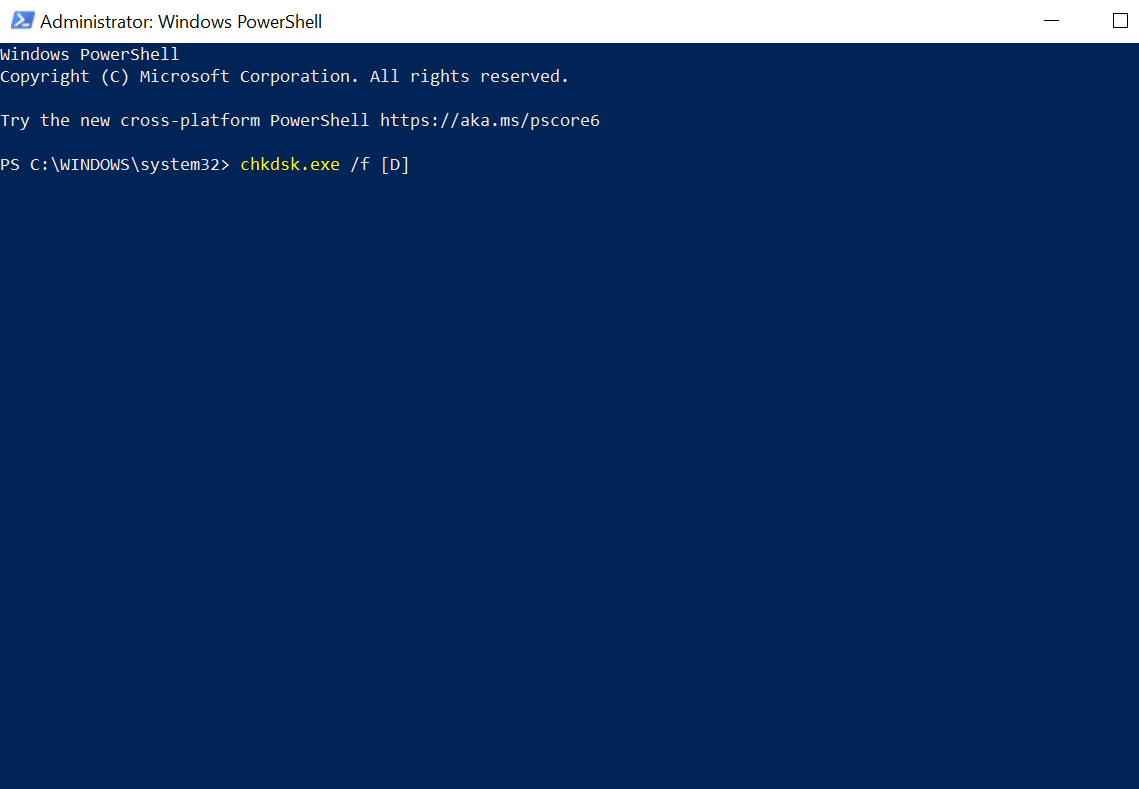
Perlu diketahui bahwa alat Periksa Disk melewati proses boot ulang sistem, jadi sebaiknya Anda menutup proses yang sedang berjalan untuk sementara waktu.
3. Periksa Kerusakan Fisik (Jika Ada)
Bahkan setelah menggunakan proses defragmentasi & Periksa Disk, sistem Anda tidak merespons, Anda perlu mencari kerusakan fisik (jika ada). Sistem selalu memberikan petunjuk tetapi kita semua tidak begitu akrab dengan sistem (secara keseluruhan) sehingga kita mungkin melewatkannya. Tetapi ada kemungkinan hard drive sistem Anda rusak sehingga beberapa petunjuknya adalah:
- Jika sistem melambat setiap kali Anda menjelajahi/menelusuri drive/disk tertentu.
- Jika proses alat Periksa Disk untuk mencari kesalahan tiba-tiba gagal.
- Jika setiap kali disk berputar, Anda mendengar pola berderak.


Meskipun kita semua tahu hard drive diamankan dengan terlalu banyak dinding, hard drive itu sendiri cukup rapuh. Jadi bahkan dalam kondisi drive disekrup terlalu kencang, dapat menyebabkan masalah kerusakan fisik. Dan jika sudah teridentifikasi drive Anda rusak secara fisik, yang bisa Anda lakukan hanyalah, segera mencari penggantinya.
Baca Juga: Cara Memperbaiki Kesalahan Format Hard Drive Pada Windows 10
4. Periksa Apakah Terlalu Banyak Aktivitas Menyebabkan Masalah Drive Eksternal Lambat
Di mesin, (dari komputer ke ponsel), jika ada terlalu banyak aktivitas yang dilakukan pada waktu yang sama, mereka bisa melambat. Masalah yang sama dapat terjadi dengan komputer atau laptop Anda di mana Anda mungkin mengerjakan terlalu banyak hal atau hanya berfungsi tidak perlu. Inilah yang dapat diidentifikasi oleh pengguna & mengambil tindakan yang tepat tepat waktu seperti saat menyalin data dalam jumlah besar atau memainkan game berkualitas tinggi.
Terlalu banyak aktivitas harus terkait dengan hard drive Anda & itu mencakup apa saja & segala sesuatu yang memiliki data dalam jumlah besar (baik menyalin atau menyalin). Dan untuk mengidentifikasi apakah sistem memperlambat sesuatu, gunakan perbaikan yang disebutkan di bawah ini untuk masalah hard drive eksternal yang lambat:
1. Berikan perintah sistem Anda " ctrl + shift + esc " & ini akan membuka Task Manager di depan Anda.
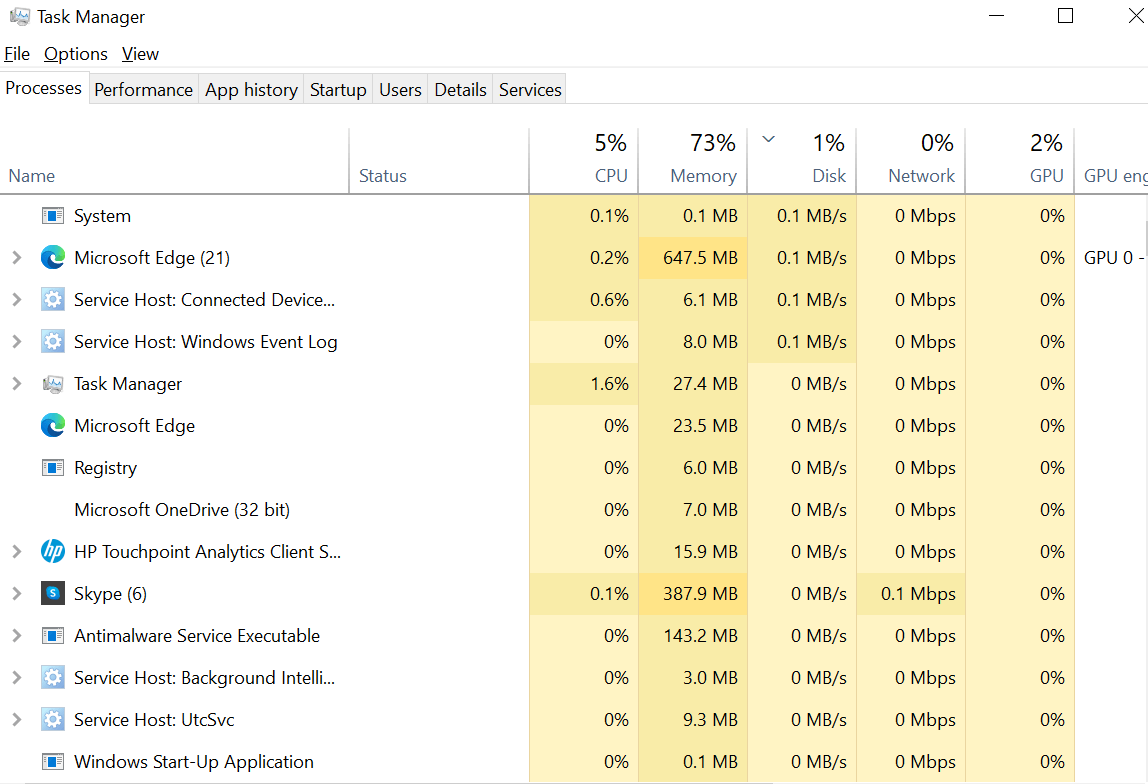
2. Setelah peluncuran, Anda perlu mengetuk bagian DISK di bawah tab Proses .
3. Setelah mengetuk Disk, jika Anda melihat bahwa Windows Explorer berada di urutan teratas daftar, maka pasti " menyalin data " adalah masalah yang dihadapi sistem Anda.
Termasuk itu, alasan lain bisa menggunakan alat pengeditan video atau bermain game di drive USB. Karena Anda dapat melihat semuanya di layar Pengelola Tugas, ketuk opsi yang sama & pilih Akhiri Tugas . Melakukannya akan mengembalikan sistem ke kondisi normal di mana semua yang ada di sistem Anda bekerja dengan lancar.
5. Periksa Pengindeksan Windows 10 Untuk Drive Eksternal yang Lambat
Pengindeksan Windows 10 adalah fitur bawaan yang Anda dapatkan dengan PC yang membantu Anda mencari file paling umum di sistem lebih cepat dari sebelumnya. Fungsi pencarian untuk mencari file pada sistem Windows 10 muncul dengan edisi Windows 7.
Setiap kali Anda memasang hard disk drive ke sistem, dibutuhkan waktu sendiri untuk menampilkan konten karena mengindeks drive untuk ditampilkan. Apa yang dapat Anda lakukan di sini adalah, nonaktifkan Pengindeksan Windows 10 & ini akan mempercepat banyak hal. Hasil dari melakukannya akan menurunkan kecepatan menemukan file (seperti sebelumnya) jika Anda tidak mengetahui nama filenya. Jadi untuk menonaktifkan pengindeksan Windows 10:
1. Mulailah dengan memberikan perintah sistem Anda, Windows + R & ketik services.msc .
2. Proses berikut akan meluncurkan Pencarian Windows di mana Anda perlu mengklik kanan pada yang sama & memilih Berhenti dari daftar menu.
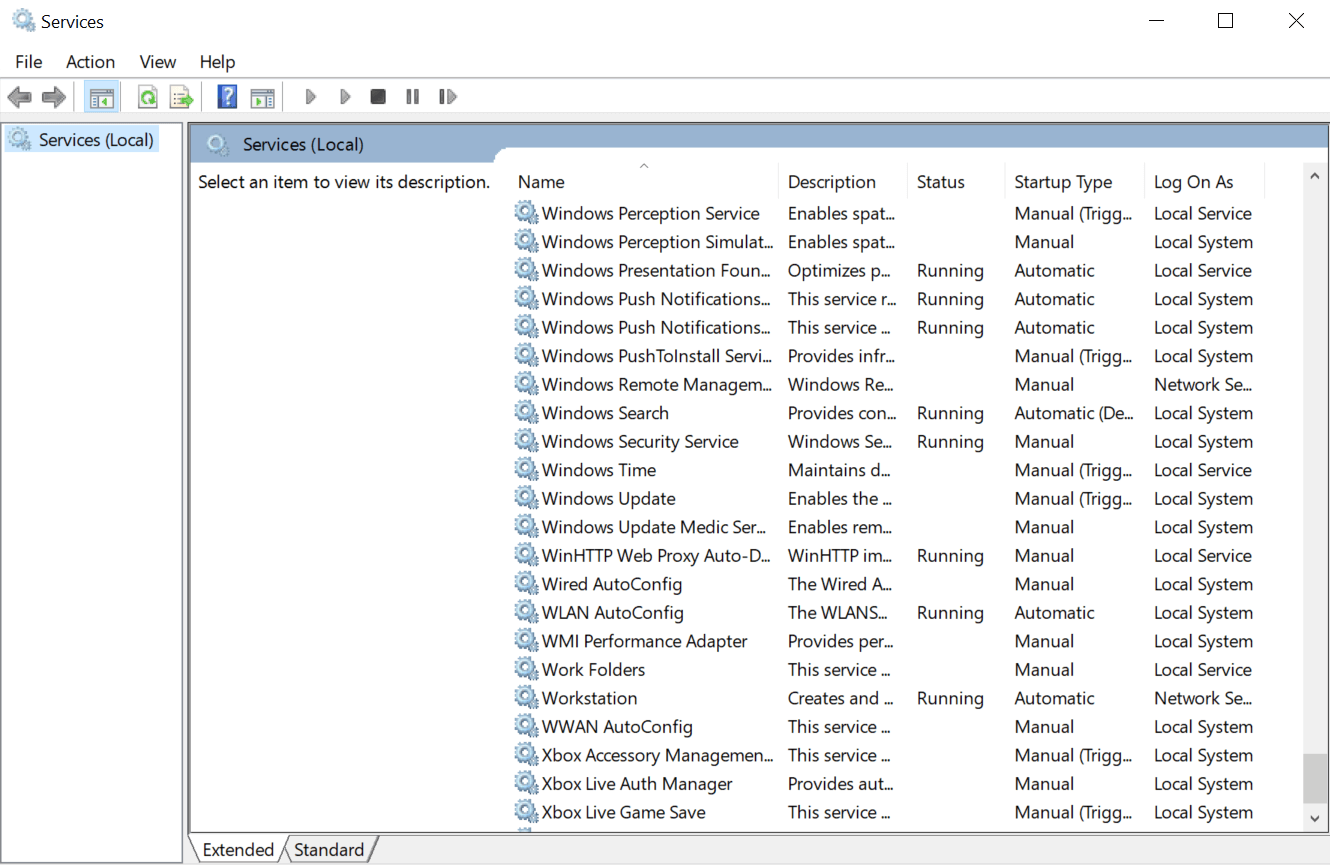
3. Setelah Pencarian Windows berhenti dengan sukses, klik Jenis Startup (di bawah properti Pencarian Windows ) & ikuti dengan mengetuk Disabled .
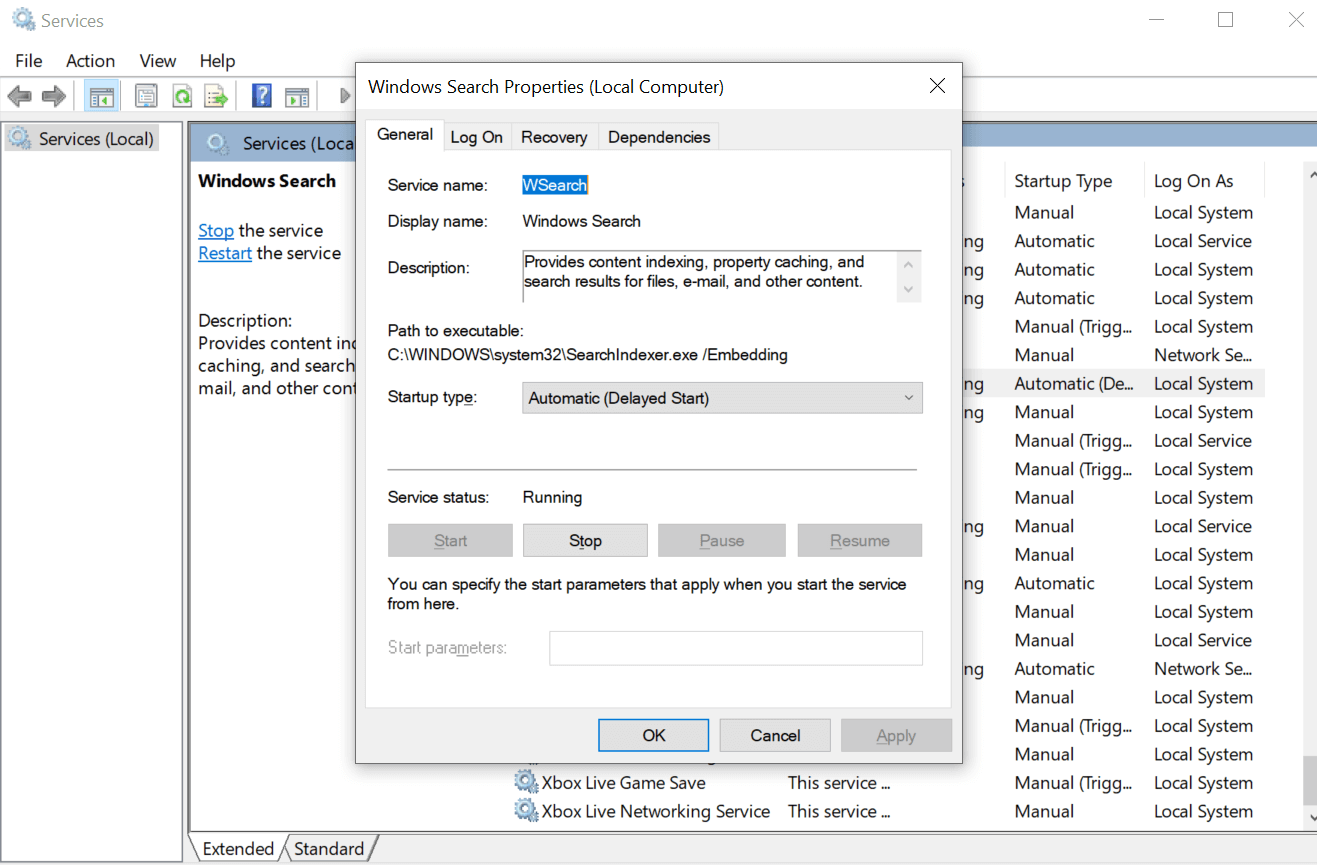
Mengikuti proses di atas dapat mempercepat hal-hal untuk Anda saat bekerja di PC & mungkin sekarang Anda akan dapat membuka drive eksternal secepat sistem membuka drive internal.
6. Periksa Virus & Konten Berbahaya
Ini pasti salah satu kesimpulan paling umum yang bisa diambil oleh setiap orang setiap kali ada masalah dengan sistem. Karena kami tidak ingin menyalahkan diri sendiri, memasukkan semuanya ke dalam konten berbahaya tampaknya mudah. Tetapi apa yang dapat dilakukan pengguna karena bahkan setelah menggunakan program antivirus terbaik, jika sistem melambat, itu hanya nasib buruk.
Dan bagaimana jika file drive eksternal adalah file yang dilampirkan ke konten berbahaya yang dapat menyebabkan masalah sistem. Dalam kasus tersebut, ya, drive eksternal adalah alasan sistem Anda melambat.
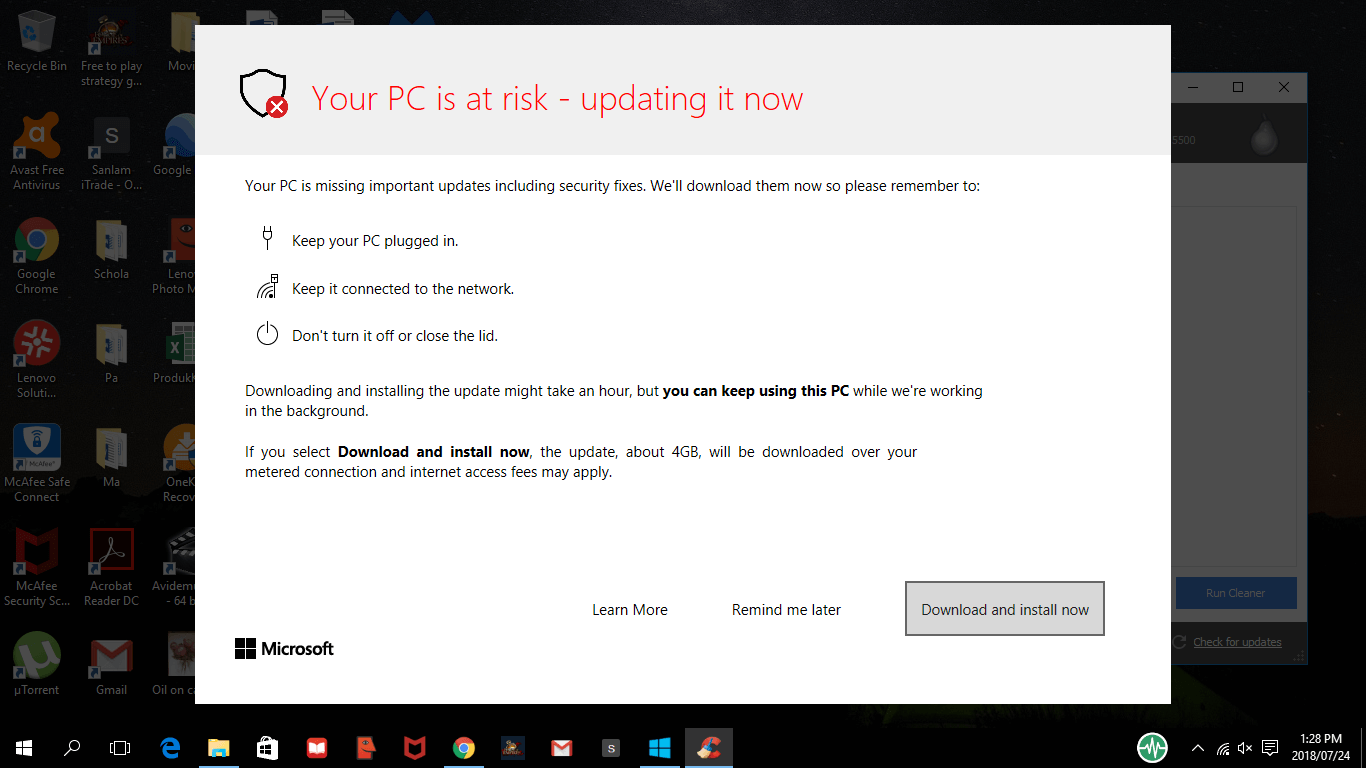
Jadi untuk menghilangkan situasi tersebut, Anda perlu meluncurkan Windows Explorer (tombol Windows + E) & klik kanan pada drive, yang menurut Anda mengalami masalah. Dari daftar banyak opsi, pilih program atau perangkat lunak Antivirus yang diinstal di komputer Anda. Jika tidak, mari kita lihat yang terbaik dalam bisnis ini, Systweak Antivirus .
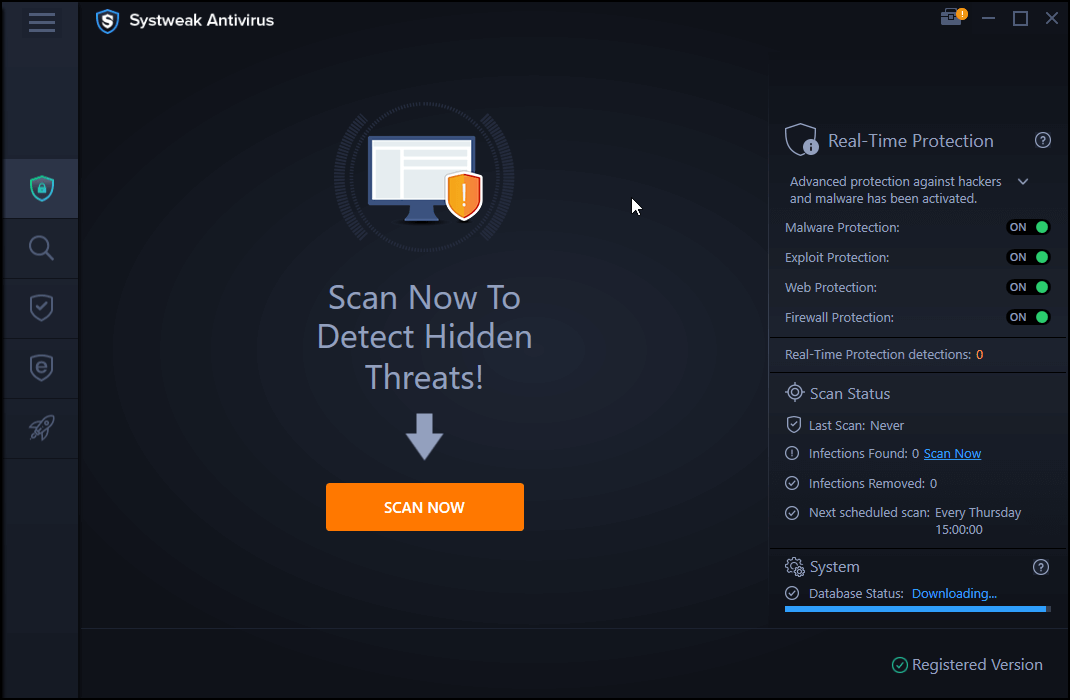
Dipasarkan sebagai " Antivirus Terbaik untuk PC Windows ", Systweak Antivirus membantu Anda mendeteksi virus, malware, & ancaman ransomware & menghapusnya dengan mudah. Dari memberikan perlindungan eksploit hingga perlindungan waktu nyata, perangkat lunak antivirus ini siap untuk membangun dinding tebal di sekitar PC Anda. Dan jangan biarkan saya mulai membersihkan sistem serta drive karena itu langsung mendeteksi ancaman & mengambil tindakan yang tepat untuk menjaga keamanan sistem pada prioritas utama.
Unduh Systweak Antivirus
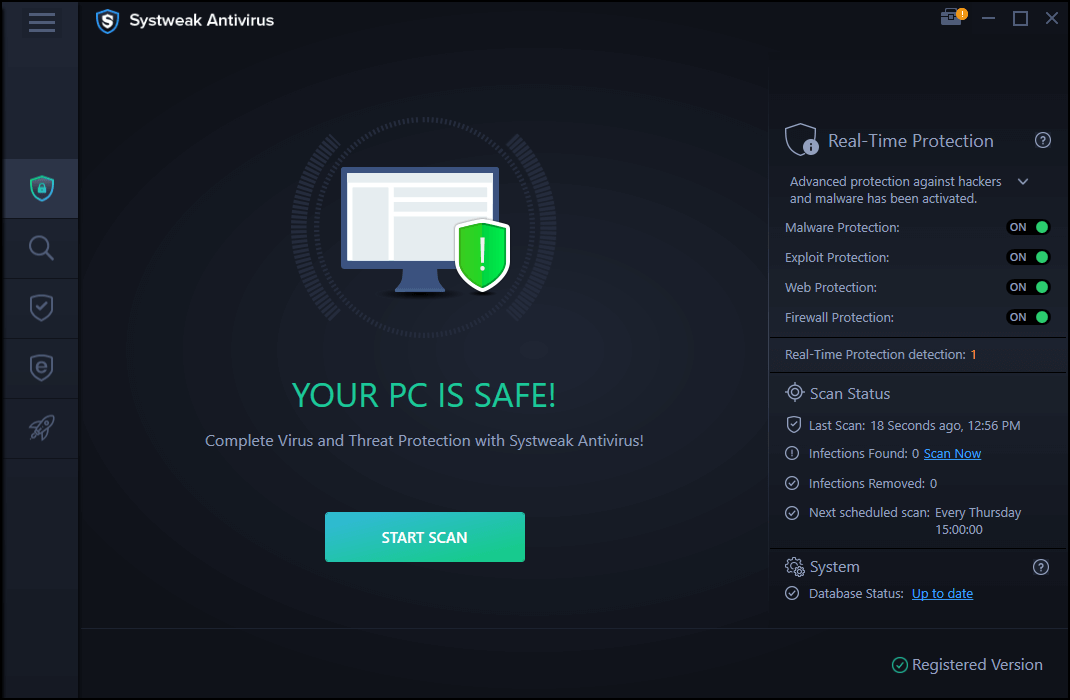
Membungkus
Ada banyak alasan mengapa masalah drive eksternal yang lambat dapat terjadi pada PC Windows 10 & di situlah Anda mencari solusi yang memungkinkan. Jadi untuk menemukan perbaikan, Anda perlu mengidentifikasi masalahnya & inilah saatnya Anda akan melalui petunjuk yang disebutkan di atas.
Dari memainkan game volume tinggi dari drive eksternal hingga virus & konten berbahaya, semuanya dapat memicu masalah drive eksternal yang lambat.
Mulai jelajahi kemungkinan alasan terbaik yang dapat menyebabkan masalah drive eksternal yang lambat & mulai perbaiki komputer & hard drive Anda segera.
Bacaan Berikutnya
Hard Drive Eksternal Tidak Muncul di Windows 10?
Cara Mengosongkan Ruang Hard Drive di Windows 10