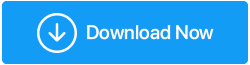Cara Mengatasi Pesan "Beberapa Pengaturan Dikelola Oleh Organisasi Anda" di Windows 11/10
Diterbitkan: 2021-12-02Mari kita langsung ke masalah berjudul – Anda memiliki komputer Anda dan Anda adalah administratornya, yaitu dalam istilah sederhana seseorang yang memiliki kebebasan penuh untuk mengubah pengaturan apa pun, lalu mengapa Anda mendapatkan pesan berwarna merah yang berbunyi“ Beberapa pengaturan dikelola oleh organisasi Anda”? Mengapa Anda tidak dapat mengubah pengaturan tertentu? Dan, yang paling penting, apa yang dapat dilakukan untuk menyelesaikan masalah karena mari kita hadapi itu, pada jam kesebelas Anda tidak dapat lari ke administrator (terutama ketika tidak tersedia), Anda harus mengendalikan banyak hal. Itulah tepatnya tujuan posting ini. Namun, sebelum kita menjawab apa yang harus dilakukan dalam situasi seperti itu, mari kita coba membahas mengapa masalah ini muncul.
Mengapa Saya Menerima "Beberapa Pengaturan Dikelola Oleh Organisasi Anda" Di Windows 11?
Pesan “Beberapa setelan dikelola oleh organisasi Anda” mungkin muncul:
- Di bawah bagian Pembaruan Windows (Windows + I > Perbarui & Keamanan > Pembaruan Windows)
- Di layar kunci
- Saat menggunakan Windows Defender
- Saat mencoba menggunakan Windows Hello
Mengapa Pesan Ini Muncul?
- Sebenarnya mungkin ada beberapa pengaturan yang dikelola oleh departemen TI Anda yang tidak ingin Anda ubah tanpa meminta izin sebelumnya.
- Kesalahan terjadi saat Anda mencoba memutakhirkan dari Windows 10 ke Windows 11.
- Anda mungkin tidak mengonfigurasi Windows 11 dengan benar
Apa yang Harus Dilakukan Jika Anda Menerima "Beberapa Pengaturan Dikelola Oleh Organisasi Anda" Di Windows 11/10?
Dengan Bantuan Editor Kebijakan Grup Lokal
Pertama-tama, bagi mereka yang menggunakan Windows 11, Anda mungkin bertanya-tanya apakah Windows 11 tidak menampilkan Editor Kebijakan Grup Lokal, maka langkah-langkah yang disebutkan di bawah ini akan menjadi sia-sia, bukan? Bagaimana kalau kami memberi Anda solusi untuk mendapatkan Editor Kebijakan Grup Lokal di Windows 11 Anda.
1. Buka notepad
2. Tempel baris kode ini –
@echo off
pushd "%~dp0"
dir /b %SystemRoot%\servicing\Packages\Microsoft-Windows-GroupPolicy-ClientExtensions-Package~3*.mum >List.txt
dir /b %SystemRoot%\servicing\Packages\Microsoft-Windows-GroupPolicy-ClientTools-Package~3*.mum >>List.txt
for /f %%i in ('findstr /i . List.txt 2^>nul') do dism /online /norestart /add-package:"%SystemRoot%\servicing\Packages\%%i"
pause
3. Simpan file notepad sebagai file .bat
Sekarang tekan Windows + R dan ketik gpedit.msc
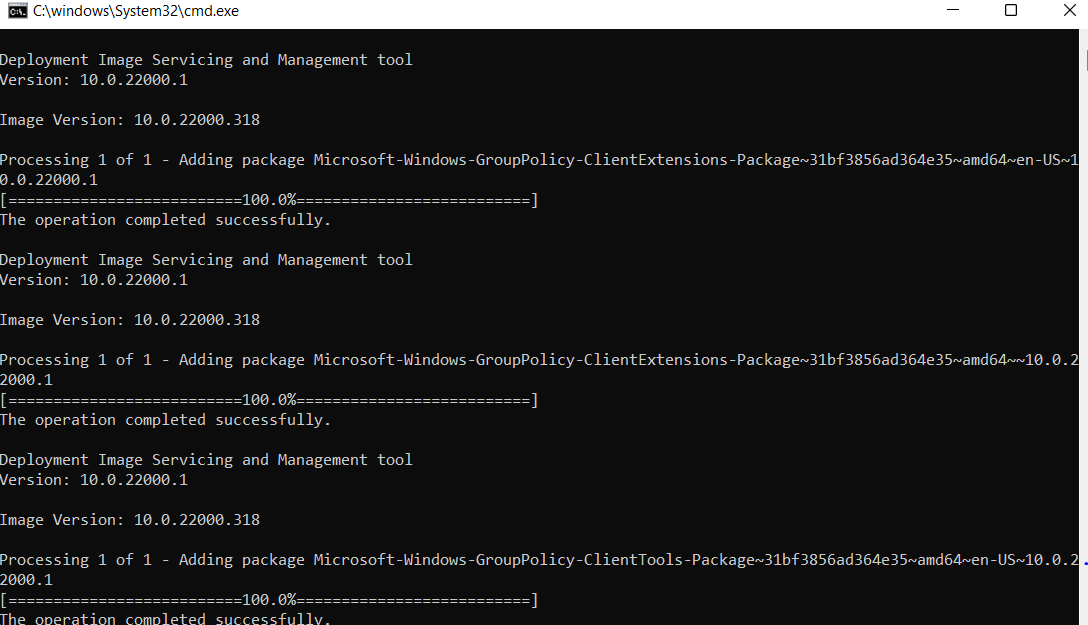
- pembaruan Windows
Lebih khusus lagi, dalam metode ini, kami akan melakukan perubahan pada Pembaruan Windows di Editor Kebijakan Grup Lokal. Selanjutnya, kami akan mengaktifkan dan menonaktifkan pengaturan dengan mengatur ulang saat dalam proses, memperbaiki bug yang dapat menyebabkan masalah. Berikut adalah langkah-langkah untuk hal yang sama -
1. Tekan Windows + R untuk membuka kotak dialog Run
2. Di kotak dialog, ketik gpedit.msc dan tekan Enter
3. Ketika Editor Kebijakan Grup Lokal terbuka, navigasikan ke jalur berikut –
Computer Configuration/Administrative Templates/Windows Components/Windows Update
4. Pastikan semua opsi disetel ke Tidak Dikonfigurasi . Jika tidak disetel ke Tidak Dikonfigurasi , Anda mungkin harus melakukannya secara manual
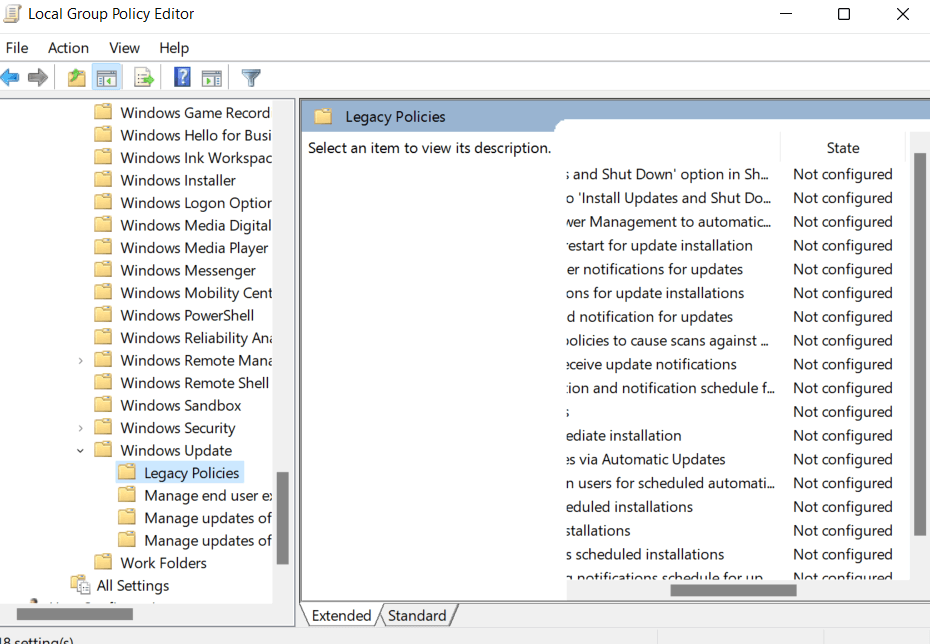
5. Di tempat yang sama, cari Configure Automatic Updates , klik dua kali di atasnya
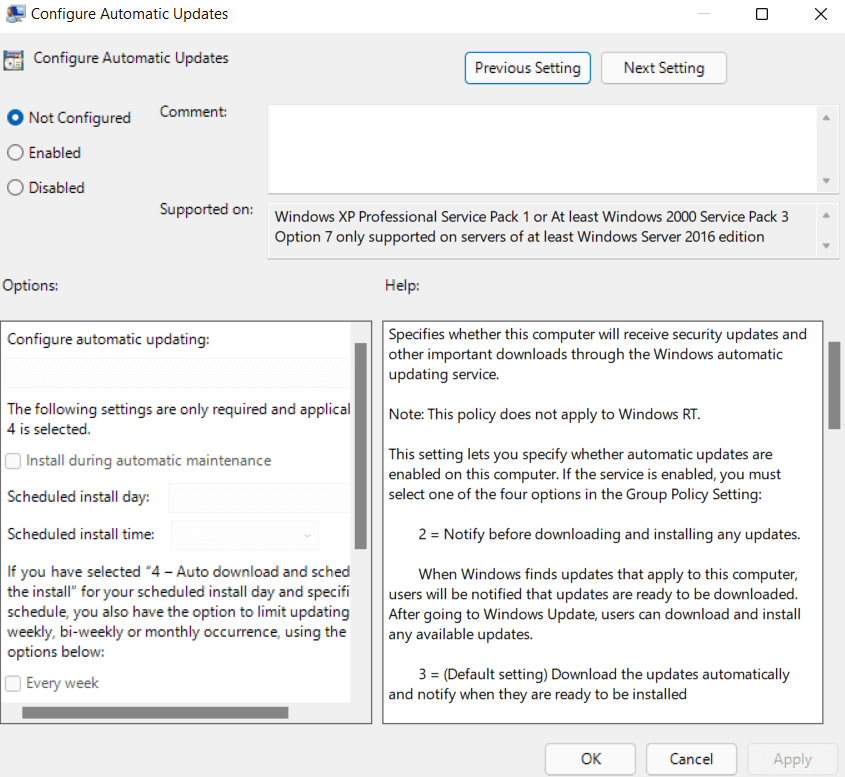
6. Klik tombol Aktifkan radio lalu tekan OK di bagian bawah
7. Sekali lagi buka opsi yang sama dan pilih Tidak Dikonfigurasi dan tekan lagi OK
8. Tetap di sana di Editor Kebijakan Grup Lokal . Arahkan sampai jalan di bawah ini -
Computer Configuration/Administrative Templates/Windows Components/Data Collection and Preview Builds
9. Klik dua kali pada Izinkan Telemetri
10. Klik tombol radio Diaktifkan
11. Pilih 3-Penuh di bawah Opsi
12. Klik Terapkan lalu OK

13. Setelah melakukan langkah-langkah ini, periksa apakah Anda telah dapat memperbaiki masalah tersebut.
Ubah Pengaturan Registri
Cara lain Anda dapat memperbaiki pesan "Beberapa pengaturan dikelola oleh organisasi Anda" adalah dengan membuat perubahan di registri Anda. Namun, sebelum Anda masuk dan membuat perubahan, kami sangat menyarankan Anda untuk membuat cadangan registri Anda terlebih dahulu . Setelah Anda mencadangkan registri Anda, ikuti langkah-langkah ini -
1. Tekan Windows + R untuk membuka kotak dialog Run
2. Ketik regedit
3. Arahkan ke jalur yang disebutkan di bawah ini
Computer\HKEY_CURRENT_USER\Software\Policies\Microsoft\Windows\CurrentVersion\PushNotifications
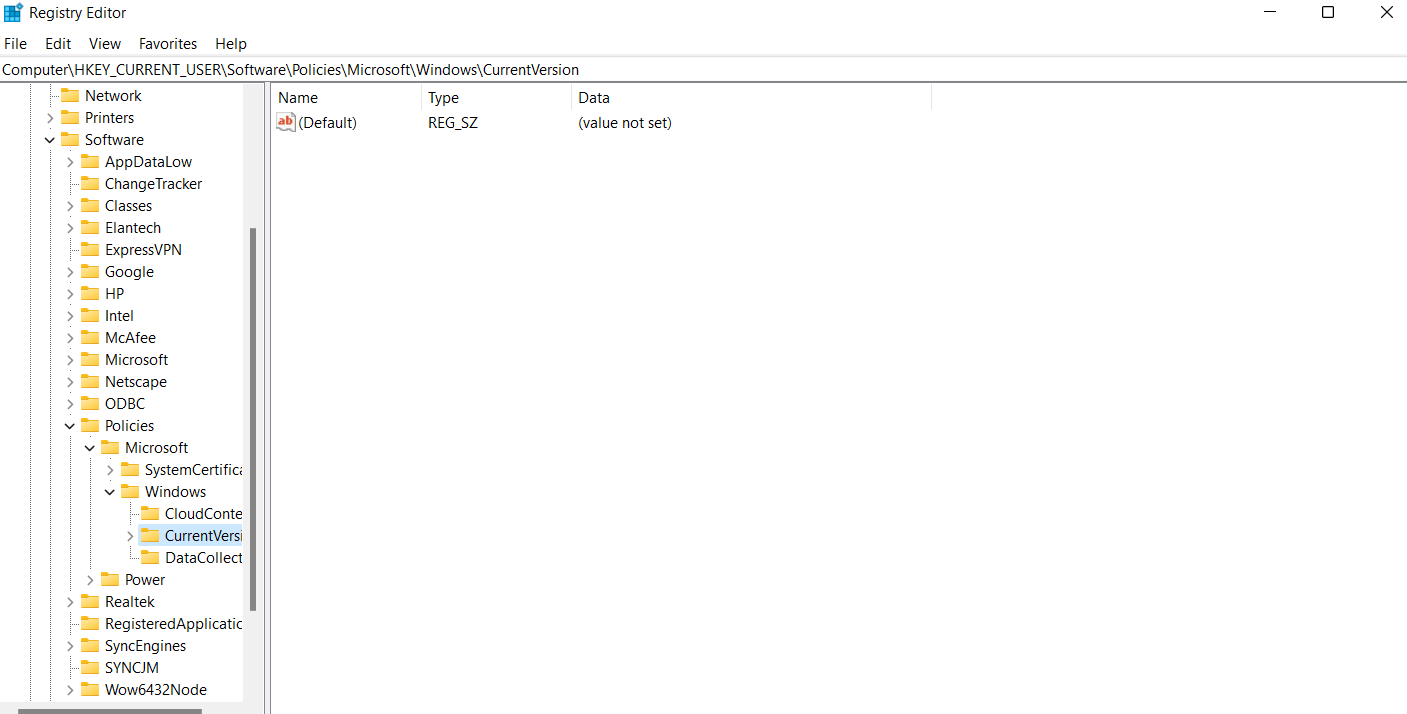
4. Klik dua kali pada NoToastApplicationNotification yang dapat Anda lihat di sisi kanan
5. Ubah nilai menjadi 0 (yang awalnya adalah 1)
6. Keluar dari akun Microsoft Anda dan masuk kembali
Sekarang periksa apakah Anda telah dapat memperbaiki masalah tersebut.
Kiat Pro –
Sebelum kita beralih ke solusi lain untuk menyelesaikan masalah, kami ingin menyebutkan alat yang dapat membantu Anda memperbaiki banyak masalah yang melekat karena gangguan seperti yang tercantum dalam judul mungkin timbul. Alat yang kita bicarakan adalah Advanced System Optimizer . Alat ini bahkan membantu Anda mengambil cadangan registri Anda juga. Untuk melakukannya -
1. Unduh, jalankan, dan instal Pengoptimal Sistem Tingkat Lanjut
Klik Di Sini untuk Mengunduh Pengoptimal Sistem Tingkat Lanjut
2. Dari panel sebelah kiri, klik Pengoptimal Registri
3. Dari sisi kanan, klik Registry Cleaner > Undo Changes > Full Backups
4. Sekarang klik Ambil Cadangan Registri Penuh
Copot Semua Antivirus Pihak Ketiga
Windows Defender Windows sendiri terkadang dapat menjadi penyebab masalah. Dalam kasus seperti itu, Anda dapat mencoba menginstal antivirus pihak ketiga. Systweak Antivirus, misalnya, adalah salah satu antivirus terbaik untuk Windows . Berikut adalah beberapa penawarannya -
- Perlindungan waktu nyata terhadap semua jenis ancaman jahat
- Beberapa mode pemindaian – Cepat, Dalam, dan Kustom
- Perlindungan web dan firewall
- Perlindungan dari item startup berbahaya
- Perlindungan terhadap file dan program jahat yang dapat memperlambat PC Anda
- Fungsionalitas untuk menjadwalkan pemindaian
- Ukuran file kecil
Cara Menggunakan Systweak Antivirus
Meskipun ada beberapa fitur menarik, berikut adalah tiga langkah sederhana yang akan membantu Anda memulai –
1. Unduh, instal, dan jalankan Systweak Antivirus
Klik Disini Untuk Download Systweak Antivirus
2. Klik tombol Pindai Sekarang
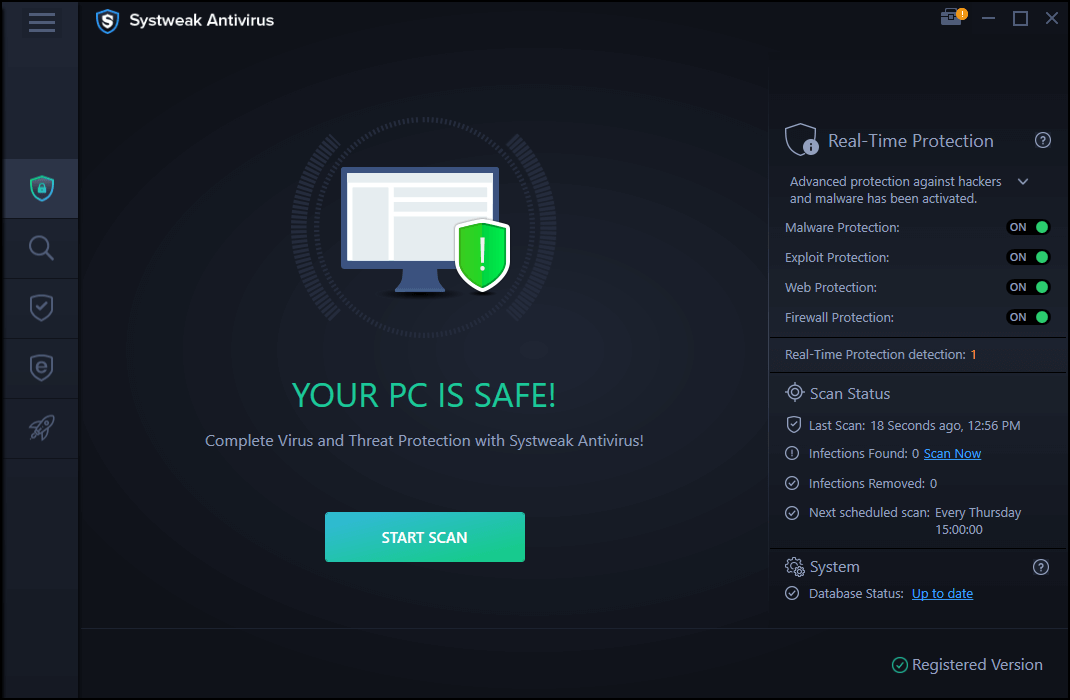
3. Jika ada ancaman, Anda akan segera diberitahu dan akan dihapus
Buat Perubahan pada Data Diagnostik dan Penggunaan
Banyak pengguna telah melaporkan bahwa mereka dapat menyelesaikan masalah dengan mengubah Data Diagnostik dan Penggunaan. Apa yang pada dasarnya dilakukan adalah mengatur berapa banyak data Anda yang ingin Anda kirim ke Microsoft. Untuk melakukannya -
1. Tekan Windows + I
2. Klik Privasi
3. Dari kiri, pilih Diagnostik & umpan balik
4. Sekarang, di bawah Data diagnostik di sebelah kanan, klik Opsional
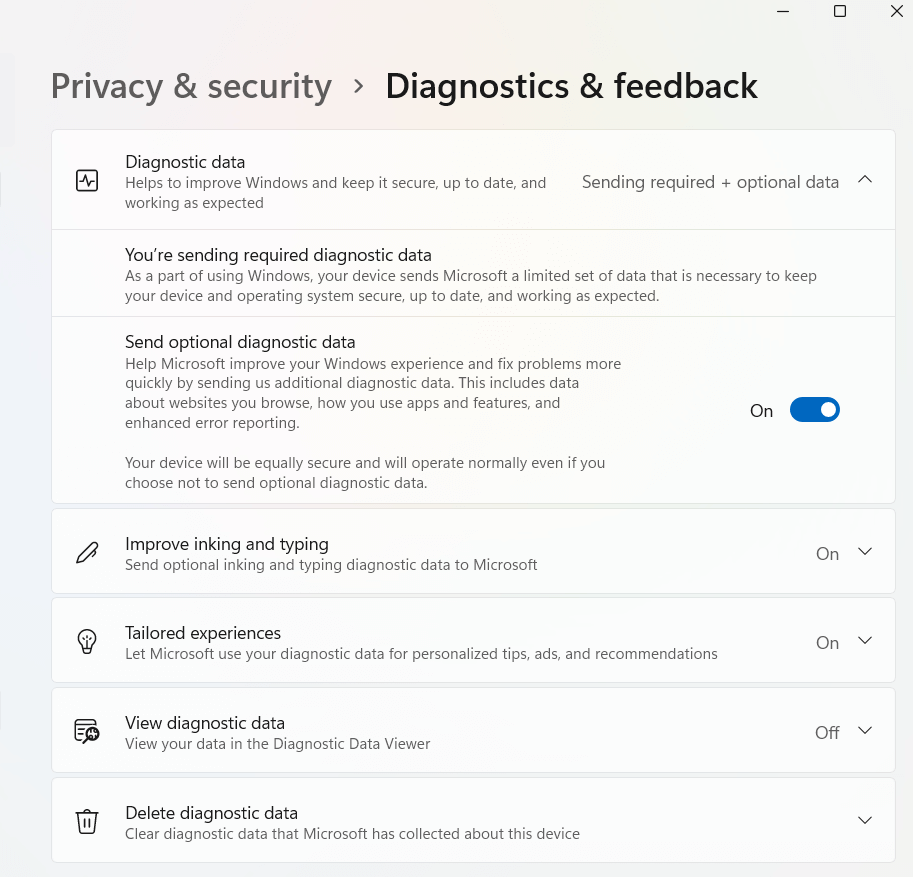
Periksa apakah Anda masih melihat "Beberapa pengaturan dikelola oleh organisasi Anda" di sistem Windows 10 atau Windows 11 Anda
Membungkus
Cobalah metode ini dan beri tahu kami di komentar jika Anda dapat menghapus pembatasan "Beberapa pengaturan dikelola oleh organisasi Anda". Dalam kebanyakan situasi, pesan tersebut tidak berbahaya tetapi jika itu menimbulkan rintangan, maka ambil risiko dan latih metode yang disebutkan di atas.