8 Cara Memperbaiki Error 'Something Went Wrong' di Google Play Store
Diterbitkan: 2023-07-17Google Play Store adalah tempat pertama bagi pengguna Android untuk mengunduh aplikasi dan game. Ini adalah sumber default dan paling tepercaya untuk menemukan aplikasi dan game baru. Selain mengunduh aplikasi dan game, Google Play Store juga menawarkan berbagai cara untuk mengelola konten digital Anda, mendapatkan rekomendasi hasil personalisasi, mengelola langganan aplikasi dan game, memperbarui aplikasi yang ada, dan banyak lagi.

Namun, terkadang Anda mungkin mendapatkan pesan kesalahan “ Ada yang tidak beres. Coba lagi ” di Google Play Store, yang mencegah mereka menemukan aplikasi baru, memperbarui aplikasi yang ada, dan mengelola langganan digital mereka. Ini bisa sangat membuat frustrasi, terutama jika Anda sering mengalami masalah ini.
Untungnya, Anda dapat memperbaiki masalah ini dengan langkah sederhana. Dalam panduan ini, kami akan membahas berbagai penyebab dan solusi untuk mengatasi sendiri masalah ini dan kembali menggunakan Play Store tanpa gangguan.
Daftar isi
Perbaiki Kesalahan 'Ada yang Salah, Silakan Coba Lagi' di Google Play Store
Periksa Koneksi Internet Anda
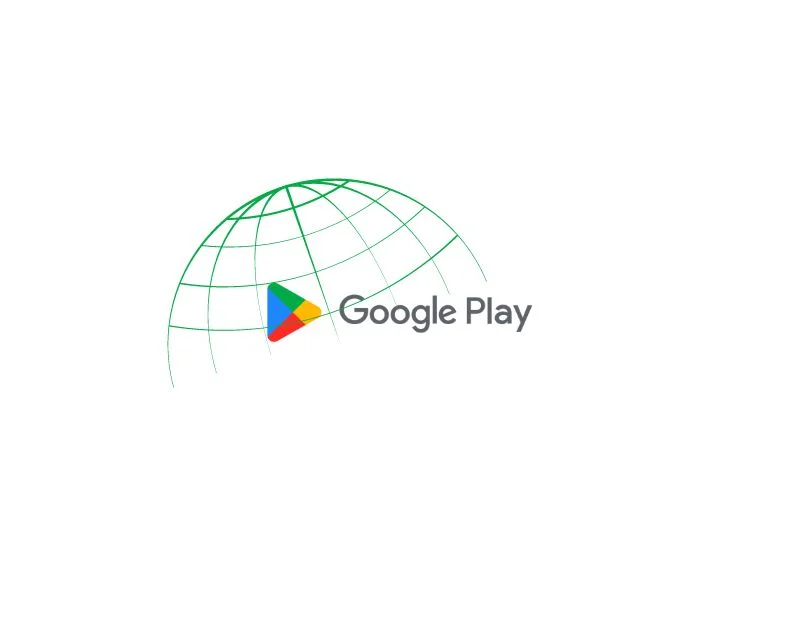
Alasan paling jelas mengapa Anda mungkin menemukan Perbaiki Sesuatu yang salah di Play Store adalah masalah jaringan pada ponsel cerdas Anda. Anda memerlukan koneksi internet yang aktif dan stabil untuk menggunakan Google Play Store. Banyak fitur Google Play Store, seperti autentikasi pengguna, menjelajahi berbagai aplikasi, mencari aplikasi tertentu, dan memperbarui aplikasi, memerlukan sambungan Internet.
Kami mungkin mengalami sejumlah masalah dan kesalahan dengan akses Internet kami, termasuk kesalahan "Ada yang salah" di Google Play Store. Untuk memperbaiki masalah ini, pastikan perangkat Anda terhubung ke internet dan memiliki kecepatan internet yang baik.
Jika Anda tidak dapat menyambungkan perangkat Anda ke Internet, ikuti teknik pemecahan masalah sederhana untuk memperbaiki masalah tersebut.
- Matikan Data Seluler : Jika data seluler Anda aktif dan Anda mencoba menyambung ke jaringan Wi-Fi tetapi masih tidak dapat mengakses Internet, matikan data seluler dan periksa apakah masalahnya sudah teratasi
- Periksa Pengaturan Waktu & Tanggal : Pastikan pengaturan tanggal dan waktu ponsel Anda diatur ke otomatis. Jika diatur ke manual, Anda mungkin mengalami masalah.
- Atur Ulang Pengaturan Jaringan Pada Ponsel : jika tidak ada solusi di atas yang berfungsi, coba atur ulang pengaturan jaringan ponsel Anda.
- Periksa izin Jaringan untuk aplikasi Google Play Store : Pastikan aplikasi Google Play Store memiliki izin akses Internet yang diperlukan. Jika Anda menggunakan Android, tekan lama aplikasi, klik info aplikasi, penggunaan data, dan aktifkan data seluler dan penggunaan Wi-Fi.
- Restart smartphone Anda : Terakhir, restart smartphone Anda. Nyalakan ulang ponsel cerdas Anda menggunakan metode tradisional dan periksa apakah masalahnya masih ada.
Setelah koneksi internet dibuat, Anda dapat menggunakan alat gratis seperti speedtest.net untuk mengukur kecepatan internet Anda untuk memastikan Anda memiliki kecepatan yang baik untuk menggunakan aplikasi Google Play Store. Tidak ada angka pastinya, karena kecepatan internet bervariasi tergantung pada aktivitas tertentu, tetapi menurut rekomendasi AllConnect, kecepatan antara 5-10 Mbbs sudah cukup untuk menggunakan aplikasi tanpa masalah.
Cara menggunakan uji kecepatan internet di ponsel cerdas Anda
- Buka browser favorit Anda di ponsel cerdas Anda dan masukkan URL: https://fast.com/
- Situs web akan secara otomatis mengukur kecepatan internet Anda tanpa Anda harus memasukkan apa pun.
- Pastikan Anda memiliki setidaknya kecepatan internet yang disarankan untuk menggunakan Google Play Store.
- Anda juga dapat menggunakan layanan Tes Kecepatan lainnya untuk menguji kecepatan internet di ponsel cerdas Anda.
Periksa Status Server Google Play Store

Jika Anda memiliki koneksi internet yang bagus dan masalah tetap ada, coba periksa status server Google Play. Anda dapat mengunjungi dasbor Google atau menggunakan alat pihak ketiga seperti pendeteksi down untuk memeriksa status server aplikasi Google Play Store.
Pemadaman server biasa terjadi dan dapat terjadi pada sebagian besar layanan. Alasan paling umum termasuk kegagalan perangkat keras, kelebihan beban dengan lebih banyak lalu lintas daripada yang dapat mereka tangani, serangan dunia maya, pemadaman listrik, dan banyak lagi. Saat terjadi pemadaman server, aplikasi menjadi tidak dapat digunakan, dan sebagai pengguna, tidak ada yang dapat Anda lakukan selain menunggu beberapa saat hingga Google memperbaiki masalahnya.
- Buka browser favorit Anda di ponsel cerdas Anda dan buka URL: https://status.play.google.com/

- Sekarang, Anda dapat melihat berbagai status di tabel. Jika ada masalah atau server down, Anda akan melihat teks “Server down” atau “Server malfungsi” pada tabel di kolom dengan data saat ini. Jika tidak ada masalah, Anda akan melihat ikon Tersedia.
- Anda juga dapat menggunakan alat lain seperti Down-detector untuk mengetahui dengan mudah apakah ada pemadaman server di Layanan Google Play.
- Seperti yang dikatakan, jika masalah server dikonfirmasi, tidak ada yang dapat Anda lakukan sebagai pengguna akhir untuk memperbaiki masalah tersebut. Tunggu beberapa saat hingga Google memperbaiki masalah dan semuanya kembali normal.
Hapus Akun Google Anda dan Masuk Lagi

Jika Anda baru saja mengubah kata sandi akun Google Anda atau mengalami masalah dengan akun Google Anda, hal ini dapat menyebabkan layanan Google Play Store terganggu. Untuk memperbaikinya, Anda cukup keluar dari akun Google Anda dan masuk lagi. Melakukan hal ini:
- Buka aplikasi Pengaturan di ponsel cerdas Anda

- Cari pengaturan berlabel "Pengguna dan Akun". Ini dapat bervariasi tergantung pada model dan versi smartphone.

- Ketuk Google dan pilih akun Google yang paling sering Anda gunakan untuk aplikasi Google Play Store.

- Selanjutnya, klik menu tiga titik di pojok kanan atas layar dan klik Hapus Akun. Akun Anda sekarang akan dihapus dari smartphone.
- Sekarang kembali ke halaman akun dan klik tambahkan akun dan pilih Google.
- Masukkan alamat email dan kata sandi. Jika Anda menggunakan kunci sandi, Anda dapat mengautentikasi dengan perangkat lain.

- Setelah akun ditambahkan, buka Google Play Store dan pilih akun.
- Ini harus memperbaiki masalah. Jika masalah berlanjut, ikuti teknik pemecahan masalah di bawah ini.
Periksa Ketidaksesuaian Tanggal dan Waktu

Jika tanggal dan waktu Anda salah, hal itu dapat mengganggu layanan Google Play Store. Jika zona waktu default ponsel Anda tidak sesuai dengan waktu di wilayah Anda, ini dapat menyebabkan masalah dengan Google Play Store. Anda dapat dengan mudah memperbaiki masalah dengan menyetel zona waktu otomatis di ponsel cerdas Anda. Saat Anda menyetel zona waktu otomatis, perangkat secara otomatis menyetel waktu dan tanggal pada ponsel cerdas Anda tanpa Anda harus menyetelnya secara manual menggunakan informasi jaringan seluler, GPS, atau informasi lainnya.
- Buka pengaturan utama pada ponsel cerdas Anda
- Gulir dan cari Pengaturan tambahan. Ini mungkin berbeda dari smartphone ke smartphone. Anda dapat menggunakan bilah pencarian di pengaturan untuk menemukan opsi Tanggal dan waktu.
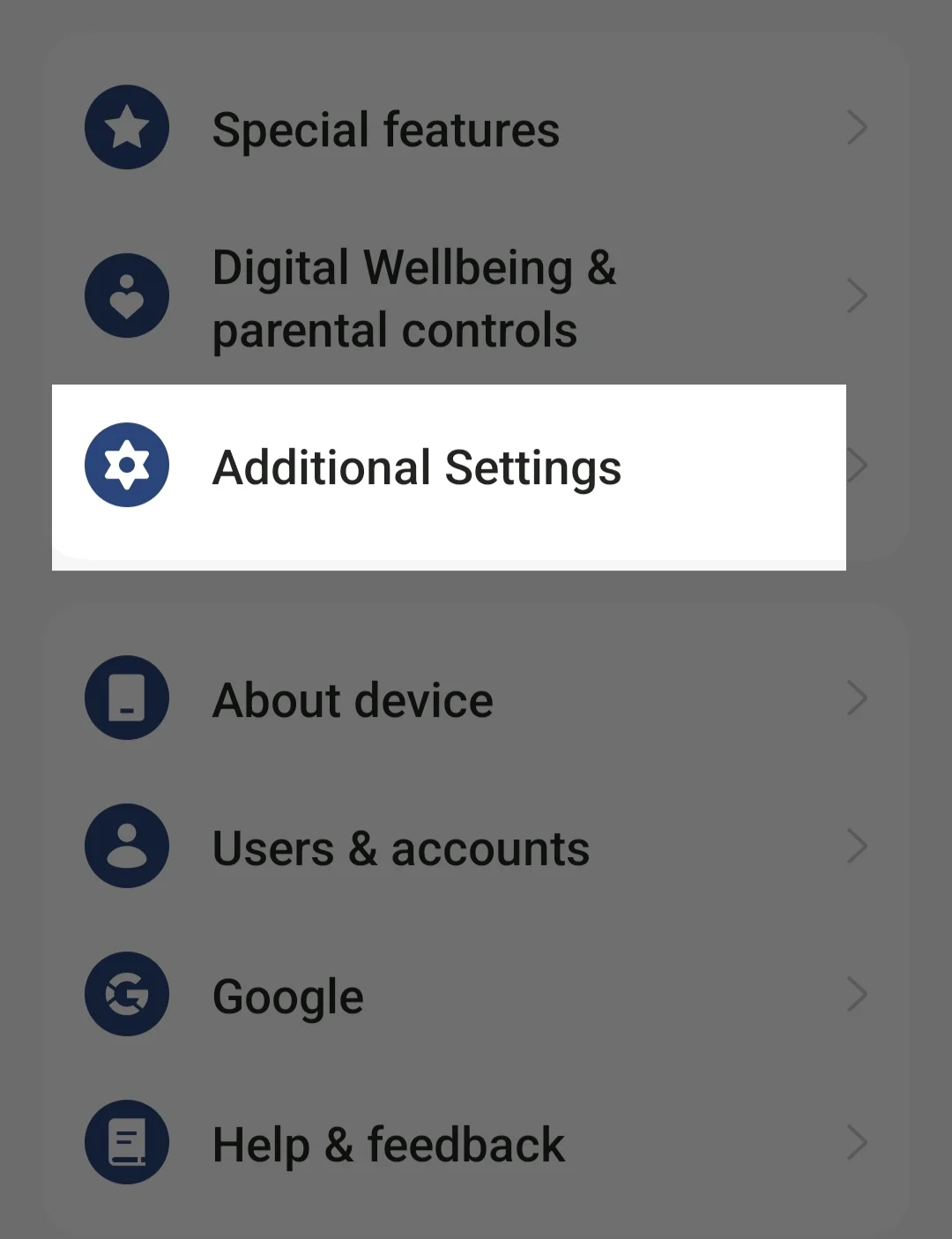
- Kemudian klik opsi "Tanggal dan waktu".

- Aktifkan opsi "Atur waktu secara otomatis" dan "Atur zona waktu secara otomatis".

- Sekarang hentikan paksa aplikasi Google Play Store (lihat petunjuk langkah demi langkah di bawah) dan periksa apakah masalahnya masih ada
Bacaan Terkait: [DIPERBAIKI] Sayangnya Layanan Google Play Telah Berhenti di Android

Hentikan Paksa Google Play

Jika masalah berlanjut, coba hentikan paksa aplikasi Google Play Store dan mulai ulang aplikasi. Saat Anda menghentikan paksa aplikasi Google Play Store, semua proses yang berjalan dihentikan, termasuk yang dapat menyebabkan kesalahan. Ini memungkinkan aplikasi untuk dimulai ulang. Menghentikan paksa adalah salah satu metode yang paling populer dan juga efisien untuk memperbaiki banyak masalah. Inilah cara Anda dapat menghentikan paksa aplikasi Google Play Store di ponsel pintar Android Anda.
- Jika Anda menggunakan smartphone versi terbaru, temukan aplikasi Google Play Store dan tekan lama aplikasi tersebut hingga menu pop-up muncul. Sekarang klik tombol Info Aplikasi (i) untuk mendapatkan detail aplikasi. Kalau tidak:
- Buka Pengaturan di ponsel cerdas Anda.
- Di pengaturan, cari tab Apps atau Aplikasi. Ini dapat berubah tergantung pada model ponsel cerdas Anda dan versi yang Anda gunakan.

- Sekarang pilih Google Play Store dari daftar aplikasi. Jika Anda tidak dapat menemukannya, klik tiga titik di pojok kanan atas dan ketuk Tampilkan aplikasi sistem. Sekali lagi, ini dapat bervariasi tergantung pada model ponsel cerdas atau versi sistem operasi Anda.
- Kemudian ketuk opsi Paksa Berhenti di bagian informasi aplikasi.
- Buka aplikasi lagi dan periksa apakah masalah terjadi lagi. Jika demikian, ikuti metode pemecahan masalah lainnya.
Hapus Cache Google Play Store

Jika menghentikan paksa aplikasi tidak berhasil, coba hapus cache aplikasi Google Play Store. Cache adalah memori jangka pendek yang disimpan oleh aplikasi untuk meningkatkan kecepatan dan fungsionalitas aplikasi. Seiring waktu, data cache dapat menumpuk dan rusak. Untuk memperbaikinya, Anda cukup menghapus cache aplikasi Google Play Store. Ingatlah bahwa Anda harus masuk ke Play Store dengan akun Google saat menghapus cache dan data aplikasi.
- Buka pengaturan di smartphone Android Anda. Anda dapat mengklik ikon roda gigi Pengaturan atau Pengaturan di Panel Kontrol.
- Gulir ke bawah dan klik tab Aplikasi atau Aplikasi. Nama tab dapat bervariasi tergantung pada model dan versi ponsel cerdas yang Anda gunakan. Jika Anda tidak dapat menemukan tab tersebut, gunakan bilah pencarian.

- Alternatifnya, jika Anda menggunakan ponsel Android versi terbaru, Anda dapat menekan lama aplikasi, ketuk tombol info dan akses detail aplikasi.
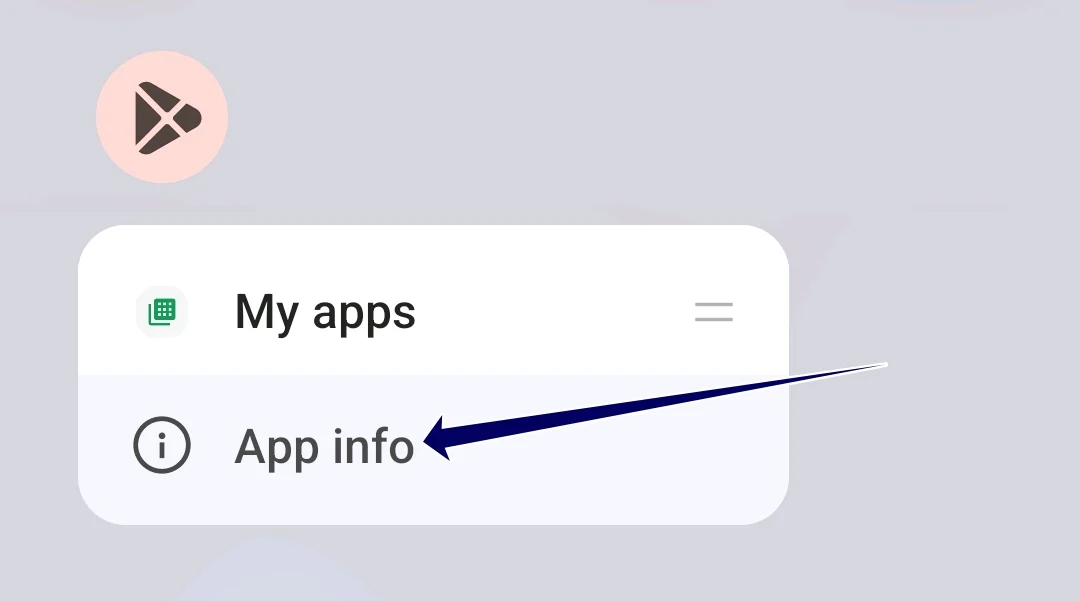
- Di daftar aplikasi, Anda dapat menemukan Google Play Store. Anda dapat menggunakan bilah pencarian dan mencari Google Play Store dan mengetuknya.

- Di pengaturan aplikasi Google Play Store, Anda akan melihat beberapa opsi. Cari opsi berlabel "Storage" atau "Storage and Cache".

- Di pengaturan penyimpanan, Anda akan melihat opsi "Hapus Penyimpanan" dan "Hapus cache". Ketuk "Hapus Cache". Ini akan menghapus file sementara yang disimpan aplikasi di perangkat Anda.
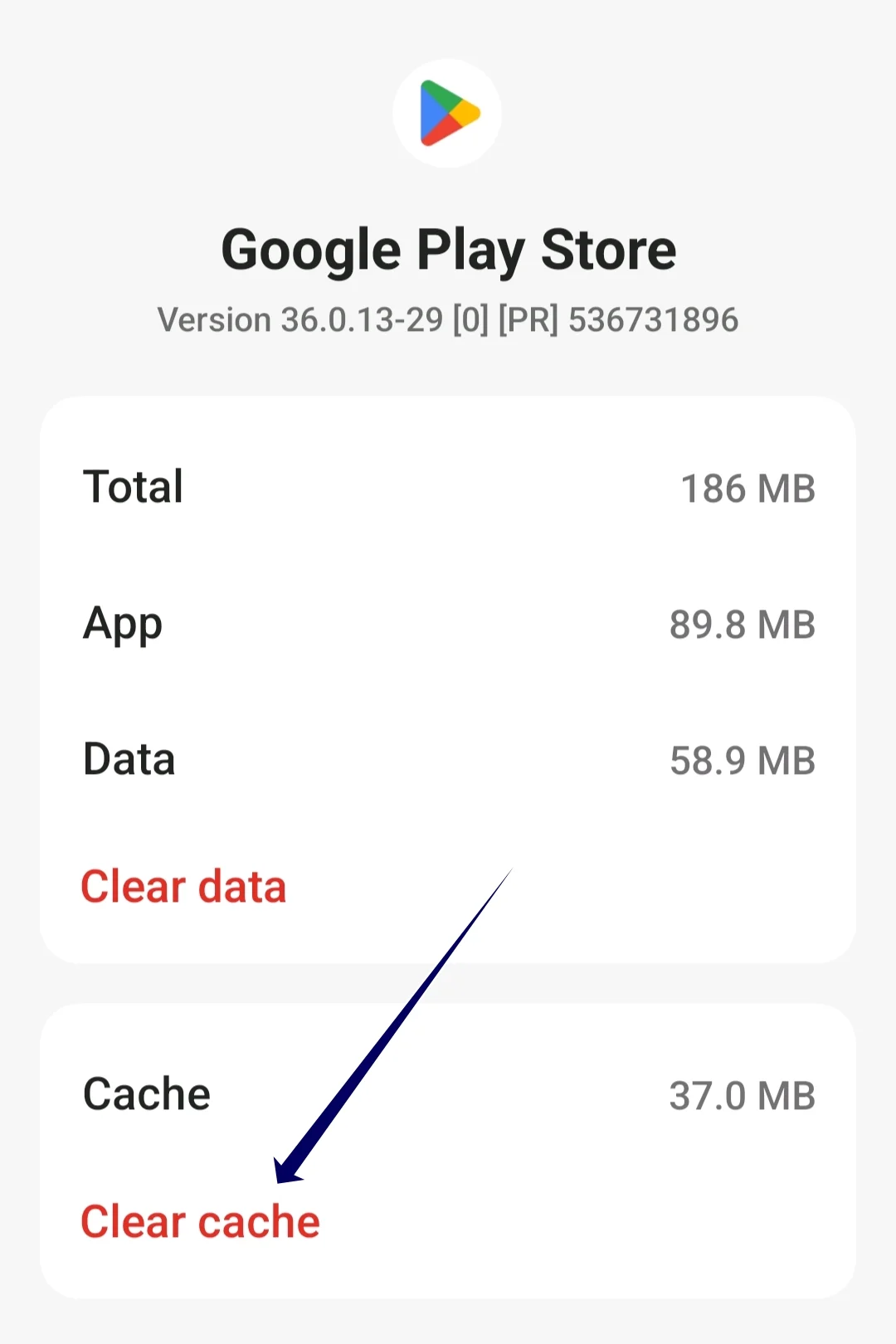
Copot pemasangan dan Perbarui Google Play Store

Jika menghapus cache tidak berhasil, coba hapus instalan dan instal ulang Google Play Store di smartphone Android Anda. Anda tidak dapat menghapus instalan aplikasi sepenuhnya karena Google Play Store adalah aplikasi sistem. Namun, Anda dapat menghapus pembaruan aplikasi. Ada kemungkinan bahwa versi tertentu dari aplikasi Google Play Store adalah penyebab masalahnya. Menghapus atau menginstal ulang aplikasi akan memperbaiki bug atau kesalahan lainnya. Selain itu, memperbarui aplikasi menambahkan fitur baru dan memperbaiki bug.
- Jika Anda menggunakan smartphone versi terbaru, temukan aplikasi Google Play Store dan tekan lama aplikasi tersebut hingga menu pop-up muncul. Sekarang klik tombol Info Aplikasi (i) untuk membuka detail aplikasi. Kalau tidak:
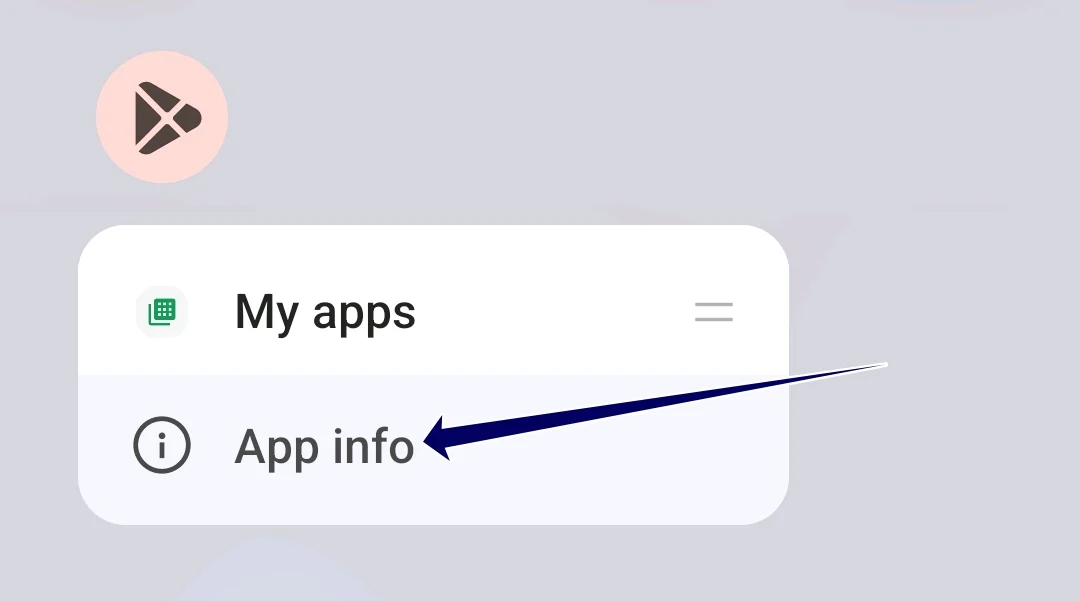
- Buka Pengaturan di ponsel cerdas Anda.
- Temukan tab Aplikasi atau Aplikasi di pengaturan. Ini dapat berubah tergantung pada model ponsel cerdas Anda dan versi yang Anda gunakan.

- Sekarang pilih Google Play Store dari daftar aplikasi. Jika Anda tidak dapat menemukannya, klik tiga titik di pojok kanan atas dan ketuk Tampilkan aplikasi sistem.

- Di bagian informasi aplikasi, Anda sekarang dapat mengetuk menu dengan tiga titik di sudut kanan atas layar.

- Sekarang klik pada opsi Hapus pembaruan.
Atur Ulang Pabrik Smartphone Anda

Jika langkah-langkah di atas tidak berhasil, Anda dapat mengatur ulang ponsel cerdas Anda ke pengaturan pabrik. Menyetel ulang ponsel cerdas Anda ke pengaturan pabrik akan menghapus semua data dari ponsel cerdas Anda, termasuk kesalahan atau bug apa pun, atau masalah perangkat lunak yang dapat menyebabkan kesalahan "Ada yang salah" pada ponsel cerdas Anda.
Ini juga akan menghapus akun Google dari ponsel cerdas Anda. Perhatikan juga bahwa mengatur ulang ponsel cerdas Anda ke pengaturan pabrik juga akan menghapus semua data Anda, termasuk aplikasi, file, foto, video, dan lainnya. Sangat disarankan untuk mencadangkan file penting Anda sebelum mengatur ulang ponsel cerdas Anda.
Apa Penyebab Paling Umum dan Cara Mencegah Kesalahan Ini
- Koneksi jaringan Anda : Jika Anda memiliki masalah jaringan atau kualitas internet yang buruk, aplikasi Google Play Store di ponsel cerdas Anda mungkin mengalami masalah saat menyambung ke server Google dan menyebabkan kesalahan seolah-olah terjadi kesalahan. Untuk mencegahnya, pastikan smartphone Anda memiliki koneksi internet yang baik
- Akun Google : Jika Anda memiliki masalah dengan akun Google Anda, Play Store mungkin bermasalah karena Play Store menggunakan akun Google Anda untuk mengautentikasi pengguna. Untuk menghindarinya, pastikan kata sandi Anda tidak sering diubah, dan jika Anda mengubah kata sandi akun Google Anda, pastikan Anda juga memperbarui akun Google Play Store Anda. Dalam kebanyakan kasus, Anda akan melihat permintaan untuk memasukkan kata sandi baru di Google Play Store. Jika tidak demikian, coba keluar dan masuk lagi.
- Masalah Cache dan Penyimpanan : Masalah cache dan penyimpanan juga dapat menyebabkan kesalahan. Untuk menghindari kesalahan cache dan penyimpanan pada ponsel cerdas Anda, pastikan Anda memiliki penyimpanan yang cukup dan Anda menghapus cache Google Play Store secara teratur.
- Perbarui aplikasi Google Play Store : Kebanyakan orang gagal memperbarui aplikasi ke versi terbaru. Pastikan Anda memperbarui aplikasi secara teratur untuk menghindari masalah seperti ini. Memperbarui aplikasi meningkatkan kinerja aplikasi dan juga memperbaiki bug seperti ini.
- Selalu gunakan pengaturan tanggal dan waktu otomatis : jika tanggal dan waktu pada smartphone Anda tidak benar, Anda akan mengalami gangguan saat berinteraksi dengan layanan lain. Untuk mencegahnya, aktifkan opsi pengaturan tanggal dan waktu otomatis di smartphone Android Anda. Ini juga akan menyelamatkan Anda dari memasukkan tanggal dan waktu secara manual ketika data yang salah ditampilkan.
Ucapkan selamat tinggal pada Glitches Google Play Store: Menyelesaikan Error 'Something Went Wrong'
Google Play Store adalah tempat pertama yang dikunjungi banyak pengguna Android untuk mengakses berbagai aplikasi, game, dan lainnya. Dengan langkah-langkah sederhana, Anda dapat mengunduh aplikasi yang Anda inginkan dan menginstalnya di smartphone Android Anda dengan aman dan terjamin. Anda dapat mengikuti langkah-langkah sederhana dan terperinci di atas untuk memperbaiki masalah.
FAQ tentang Cara Memperbaiki Kesalahan Sesuatu Yang Salah
Bisakah saya memperbaiki kesalahan tanpa menyetel ulang perangkat saya?
Ya, dalam banyak kasus, Anda dapat memperbaiki kesalahan dengan memperbaiki masalah jaringan, mengubah akun Google, dan memperbarui aplikasi. Jika masalah berlanjut setelah Anda melakukan semua langkah, coba atur ulang ponsel cerdas Anda sebagai upaya terakhir.
Apakah menginstal ulang Google Play Store akan menghapus aplikasi saya?
Tidak, menginstal ulang Google Play Store tidak akan menghapus aplikasi Anda. Aplikasi Anda akan tetap seperti sebelumnya. Saat Anda menginstal ulang Google Play Store, data aplikasi Anda harus disimpan, termasuk aplikasi yang telah Anda unduh.
Apa yang harus saya lakukan jika kesalahan tetap ada setelah mencoba semua solusi?
Jika masalah tetap ada setelah mencoba semua solusi, Anda dapat langsung menghubungi tim bantuan Google Play untuk memperbaiki masalah Anda. Kunjungi halaman bantuan Google Play dan masukkan detail yang diperlukan untuk menyelesaikan masalah.








