Apa yang Harus Dilakukan jika Spotify Terus Menerjang atau Menutup Sendiri [2022]
Diterbitkan: 2022-08-30Pernahkah Anda mengalami gangguan Spotify saat Anda mendengarkan musik atau podcast favorit Anda? Misalnya, Spotify Anda terus mogok atau mati secara tidak terduga. Bahkan mungkin berhenti bekerja sepenuhnya, memaksa Anda untuk memulai dari awal lagi — kehilangan antrean lagu Anda dalam prosesnya.

Spotify adalah layanan streaming musik yang memungkinkan Anda mendengarkan lagu dari artis dan band yang Anda sukai. Sayangnya, itu bisa sangat buggy. Jadi, kecuali jika dewa Spotify memberkati Anda, Anda pasti akan mengalami beberapa masalah dengan aplikasi sesekali, dan tim dukungan mereka tidak terlalu mahir menangani keluhan.
Jika aplikasi Spotify Anda terus mogok atau menutup sendiri, kami mungkin memiliki beberapa saran tentang cara memperbaikinya di postingan ini.
Daftar isi
Mengapa Spotify Crash?
Mungkin ada beberapa alasan mengapa aplikasi Spotify Anda terus mogok saat streaming, mulai dari pembaruan glitchy baru-baru ini hingga perubahan lokasi akun baru-baru ini. Sebelum Anda mulai memperbaiki Spotify, pastikan perangkat Anda bukan sumber masalahnya. Jika perangkat Anda mogok saat Anda menggunakan aplikasi lain juga, Anda harus mencoba melakukan reset pabrik sebelum menggunakan aplikasi.
Beberapa alasan umum mengapa Spotify mogok atau mati secara tidak terduga adalah:
- Perangkat Anda diatur untuk menghemat daya baterai, atau program pembersihan penyimpanan sedang berjalan.
- Perangkat Anda tidak kompatibel dengan aplikasi. Ini bisa jadi karena Anda baru saja memperbarui aplikasi Spotify atau karena perangkat Anda memiliki sistem operasi atau prosesor lama.
- Program antivirus, firewall, atau VPN menghentikan aplikasi agar tidak berfungsi.
- Perangkat Anda memiliki memori rendah dan kehabisan penyimpanan.
- File aplikasi rusak, atau aplikasi atau program pihak ketiga menyebabkan masalah.
- Jaringan WiFi atau hotspot Anda menyebabkan masalah.
Cara Menghentikan Spotify Dari Crash
Aplikasi apa pun terkadang bisa mogok, tetapi seharusnya tidak terlalu sering menjadi masalah. Jika Anda tidak tahu mengapa Spotify mogok atau cara memperbaikinya, coba satu atau beberapa opsi di bawah ini.
Tutup Paksa Aplikasi Spotify
Seberapa sering Anda melihat aplikasi macet atau macet? Jika Anda menggunakan Spotify di perangkat seluler atau PC, Anda mungkin memperhatikan bahwa aplikasi tidak selalu berfungsi sebagaimana mestinya, sering macet, dan terkadang bahkan macet. Untuk memperbaikinya, Anda harus menutup paksa aplikasi dan mengakhiri proses aplikasi yang sedang berjalan, sehingga proses tersebut berhenti menggunakan sumber daya sistem Anda. Jika aplikasi berhenti merespons, memaksanya untuk menutup dapat memperbaiki masalah mogok dan memastikan kinerja dan stabilitas.
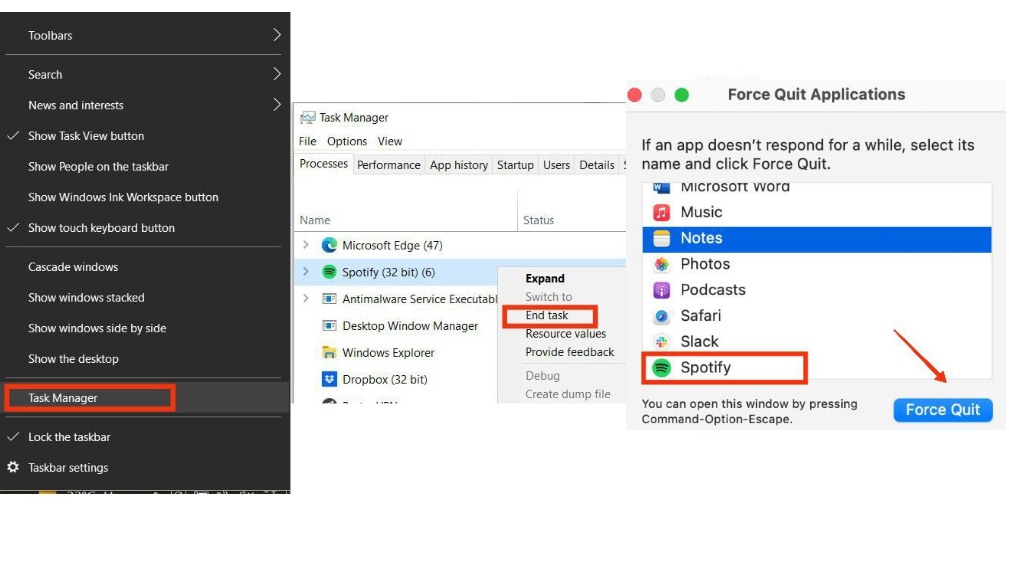
Untuk menutup paksa aplikasi Spotify, ikuti langkah-langkah di bawah ini:
Di Windows:
- Klik kanan pada bilah tugas dan pilih Pengelola Tugas.
- Di jendela Task Manager, pilih tab Processes.
- Gulir ke bawah ke Spotify, lalu klik kanan dan pilih Akhiri Tugas. Ini akan menutup aplikasi.
Di Mac:
- Tekan Option + Command + Esc secara bersamaan, atau pilih Force Quit dari menu Apple di sudut kiri atas layar Anda.
- Pilih Spotify dari jendela Force Quit Applications, lalu klik Force Quit.
Di iPhone/iPod/iPad:
- Geser ke atas dari bagian bawah Layar Beranda, berhenti di tengah, lalu geser ke kanan atau kiri untuk memilih Spotify.
- Geser ke atas pada pratinjau aplikasi untuk menutup aplikasi Spotify.
Periksa Status Spotify untuk Melihat apakah Sedang Down
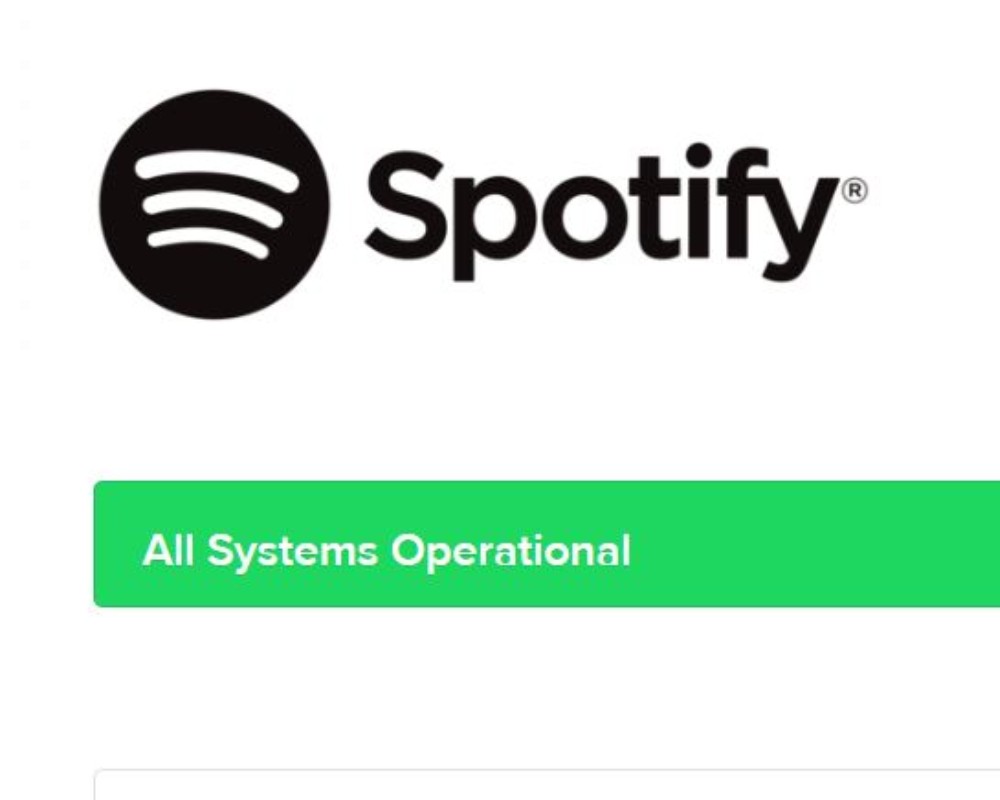
Terkadang masalahnya mungkin bukan pada pengaturan perangkat atau aplikasi Anda, melainkan di sisi server atau pengembang. Spotify memantau setiap masalah berkelanjutan yang dialami banyak pengguna secara bersamaan, serta masalah server atau pemeriksaan pemeliharaan. Anda dapat mengikuti akun Twitter mereka (@SpotifyStatus), memeriksa papan masalah Spotify yang sedang berlangsung, atau Status API Web Spotify untuk mendapatkan pembaruan tentang status Spotify saat ini dan melihat apakah orang lain melaporkan masalah yang sama.
Keluar dan Kembali Ke Spotify
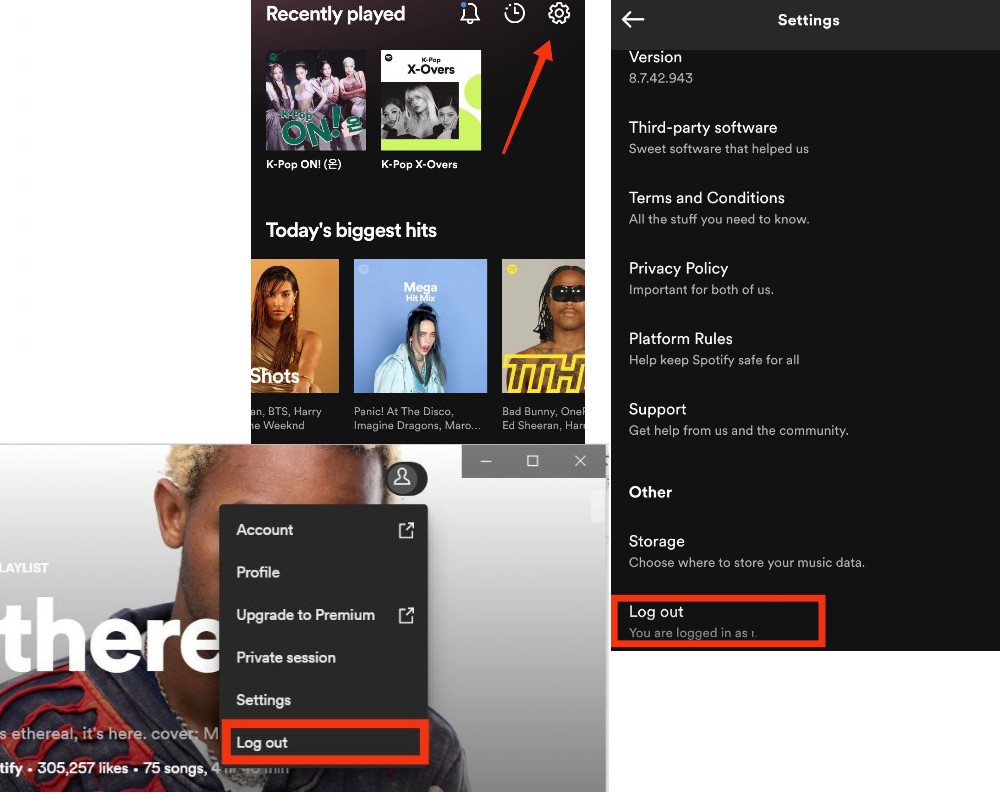
Jika Spotify Anda terus mogok, Anda dapat mencoba keluar untuk melihat apakah masalahnya ada pada akun Anda. Login menginformasikan sistem identitas Anda dan apa yang Anda berwenang untuk melakukannya. Keluar dapat membantu mencegah kerusakan dengan memulihkan aplikasi Anda ke pengaturan default. Jika Anda melihat aplikasi Spotify Anda berjalan lambat, keluarlah. Jika aplikasi Anda masih berjalan lambat setelah keluar, memulai ulang ponsel Anda dapat membantu memperbaiki masalah.
Untuk keluar dan kembali ke Spotify, ikuti langkah-langkah di bawah ini:
Di Desktop:
- Navigasikan ke beranda aplikasi Spotify. Kemudian, di sudut kanan atas, klik avatar nama Anda.
- Dari menu pop-up, pilih Logout. Anda sekarang akan diminta untuk masuk lagi, mengisi formulir, dan masuk lagi untuk melihat apakah masalah telah teratasi.
Di aplikasi iPhone/Android Spotify:
- Buka aplikasi Spotify dan pilih ikon roda gigi Pengaturan di sudut kanan atas beranda.
- Gulir ke bawah, klik Keluar, lalu setujui saat diminta. Masuk lagi dengan kredensial Anda untuk melihat apakah masalah telah diperbaiki.
Bersihkan Cache Spotify
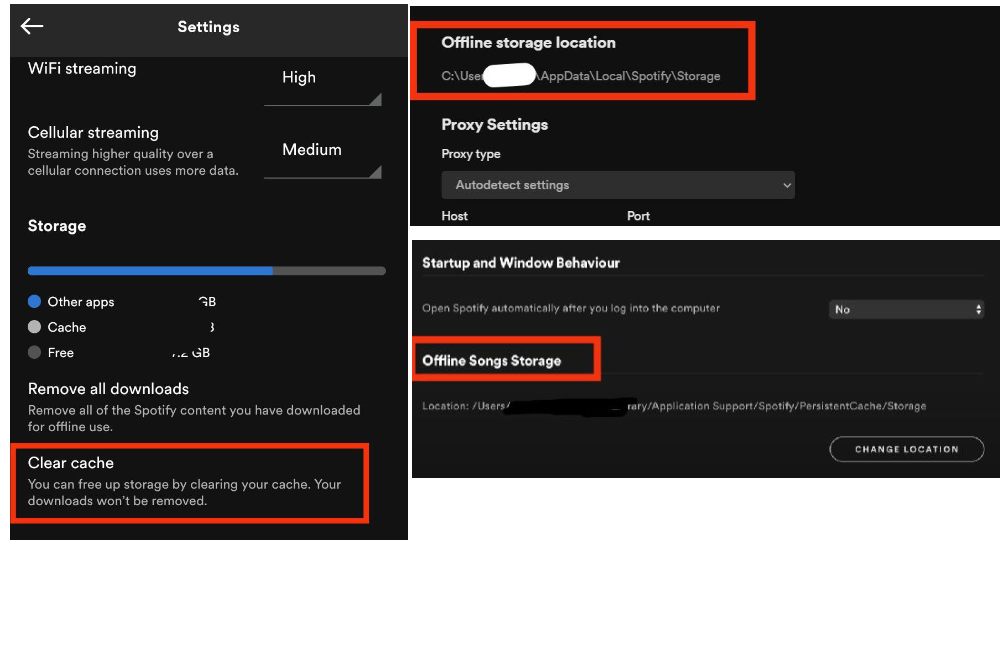
Jika aplikasi tidak dimuat dengan benar, selalu ada baiknya untuk mengosongkan cache. Cache aplikasi memungkinkan aplikasi untuk menyimpan data di perangkat Anda secara lokal. Ini berarti bahwa data aplikasi Spotify Anda tetap ada di ponsel atau komputer Anda bahkan setelah Anda mencopot pemasangan aplikasi. Menghapus cache dapat meningkatkan kinerja aplikasi Spotify di perangkat Anda.
Untuk menghapus cache Spotify, ikuti langkah-langkah di bawah ini:
Di Windows/Mac:
- Navigasikan ke beranda aplikasi desktop Spotify. Kemudian, di sudut kanan atas, klik ikon profil Anda, lalu Pengaturan.
- Gulir ke bawah ke lokasi penyimpanan Offline dan catat di mana penyimpanan cache Anda.
- Arahkan ke folder secara manual, atau tekan Ctrl + R dan ketik "Appdata." Kemudian, navigasikan ke Spotify > PersistentCache > Storage (Mac) atau Spotify > Storage (Windows).
- Tekan Ctrl + A untuk memilih semuanya, lalu klik kanan dan pilih Pindahkan ke tempat sampah (Mac) atau Hapus (Windows).
Di iPhone/Android:
- Buka aplikasi Spotify dan pilih ikon roda gigi Pengaturan di sudut kanan atas beranda.
- Gulir ke bawah ke Penyimpanan, lalu ketuk Hapus cache (iPhone) atau Hapus cache (iPad) (Android). Luncurkan kembali aplikasi.
Lakukan Instalasi Ulang Bersih
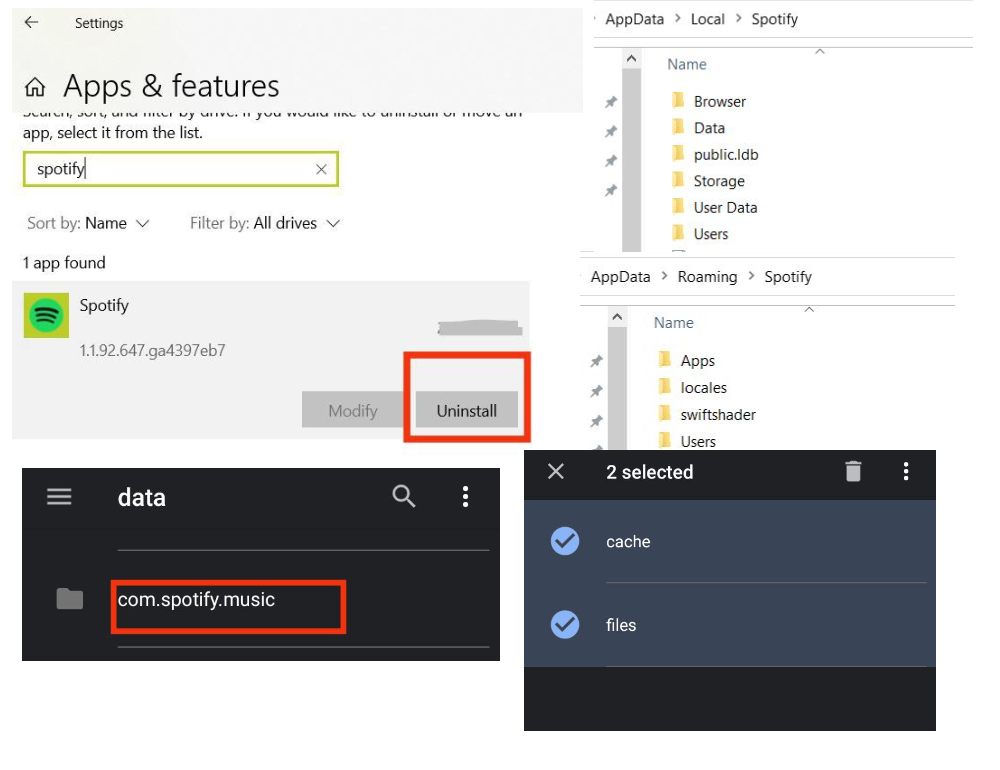
Sebagian besar masalah aplikasi dapat diselesaikan hanya dengan menginstal ulang aplikasi. Namun, dalam beberapa kasus, Anda mungkin perlu menginstal ulang aplikasi secara bersih dari awal, yang merupakan proses yang lebih intensif. Namun, melakukannya akan memastikan Anda menghapus bug atau masalah lama dan mengonfigurasi ulang Spotify di perangkat Anda.
Untuk melakukan instalasi bersih, ikuti langkah-langkah di bawah ini:
Di Windows:
- Tutup aplikasi Spotify. Buka Mulai, lalu gulir ke bawah ke Pengaturan, lalu Aplikasi > Aplikasi & Fitur.
- Cari Spotify dan pilih Uninstall. Untuk mencopot pemasangan aplikasi, ikuti petunjuk di layar.
- Tekan Ctrl + R, ketik "AppData" ke dalam bilah pencarian, lalu tekan Enter. Hapus semua folder Spotify dari direktori AppData/Roaming. Kemudian, dengan cara yang sama, navigasikan ke AppData/Local dan hapus folder Spotify.
- Mulai ulang perangkat Anda sebelum mengunduh dan menginstal ulang Spotify.
Di Mac:
- Buka Pencari. Tahan tombol Option dan pilih Library dari menu atas.
- Hapus folder com.spotify.client.helper dan com.spotify.client dari Cache.
- Kembali ke Dukungan Aplikasi dan hapus folder Spotify. Nyalakan ulang komputer Anda dan instal Spotify.
Di Android:
- Buka Pengaturan telepon. lalu pilih Kelola Aplikasi > Spotify.
- Ketuk Penyimpanan dan Hapus data dan cache pengguna. Kembali dan ketuk Copot pemasangan.
- Di aplikasi File ponsel: buka Penyimpanan Internal > Android > data, lalu hapus file com.spotify. folder musik. Jika Anda menggunakan kartu SD, navigasikan ke Kartu SD > Android > data dan hapus folder com.spotify.music. Mulai ulang perangkat Anda.
Beralih ke Koneksi Internet atau Perangkat Lain
Terkadang hanya mengganti koneksi internet atau perangkat saja yang diperlukan untuk membuat Anda kembali online. Jika Anda terus beralih di antara koneksi WiFi yang berbeda, aplikasi Spotify mungkin sering macet, terutama jika Anda mendengarkan lagu offline yang diunduh. Anda bisa menggunakan hotspot publik lain atau jaringan teman. Periksa untuk melihat apakah perangkat khusus Anda tidak menyebabkan masalah. Misalnya, coba aplikasi telepon alih-alih menggunakan Spotify di komputer Anda. Jika masalah berlanjut, lanjutkan ke langkah berikutnya.

Coba Kosongkan Ruang di Perangkat Anda
Jika Anda sering mengalami masalah dengan aplikasi yang mogok atau macet, Anda harus memeriksa apakah perangkat Anda memiliki cukup memori. Aplikasi cenderung menghabiskan banyak ruang penyimpanan di ponsel Anda, dan jika kehabisan ruang, aplikasi tidak akan berfungsi dengan baik. Menghapus data pada perangkat terkadang dapat menghapus data yang berpotensi rusak dan memungkinkan aplikasi berfungsi lebih lancar.
Hapus file dan aplikasi sementara yang tidak perlu, dan pastikan perangkat Anda memiliki setidaknya 1 GB ruang penyimpanan gratis untuk Spotify. Ini memungkinkannya untuk bermain tanpa jeda dan untuk menyimpan file musik dan podcast yang diunduh sehingga Anda dapat mendengarkannya bahkan ketika Anda tidak memiliki akses internet. Jika perangkat seluler Anda memiliki slot kartu SD eksternal, Anda dapat menyimpan unduhan di sana daripada di memori internal perangkat untuk menghemat ruang.
Periksa Pembaruan
Dengan sering memperbarui aplikasi, pengembang dapat memperbaiki gangguan umum dan menambahkan fitur baru saat keluar. Jika Anda sudah lama tidak memperbarui Spotify versi lama, Anda mungkin kehilangan perbaikan bug dan peningkatan lainnya.
Anda harus mengunduh versi aplikasi yang lebih baru untuk menyelesaikan masalah kerusakan aplikasi Spotify di perangkat Anda. Buka Apple App Store atau Google Play Store dan cari Spotify di bilah pencarian. Jika pembaruan tersedia, ketuk tombol Perbarui, lalu mulai ulang aplikasi. Jika tidak ada opsi pembaruan yang tersedia, aplikasi Anda sudah diperbarui. Anda dapat mencari pop-up Perbarui di bawah ikon profil Anda di desktop. Jika Anda mendengarkan Spotify melalui Bluetooth, coba perbarui driver perangkat ke edisi terbaru untuk headset itu untuk melihat apakah itu menyelesaikan aplikasi mogok.
Hapus Semua Perangkat yang Disinkronkan
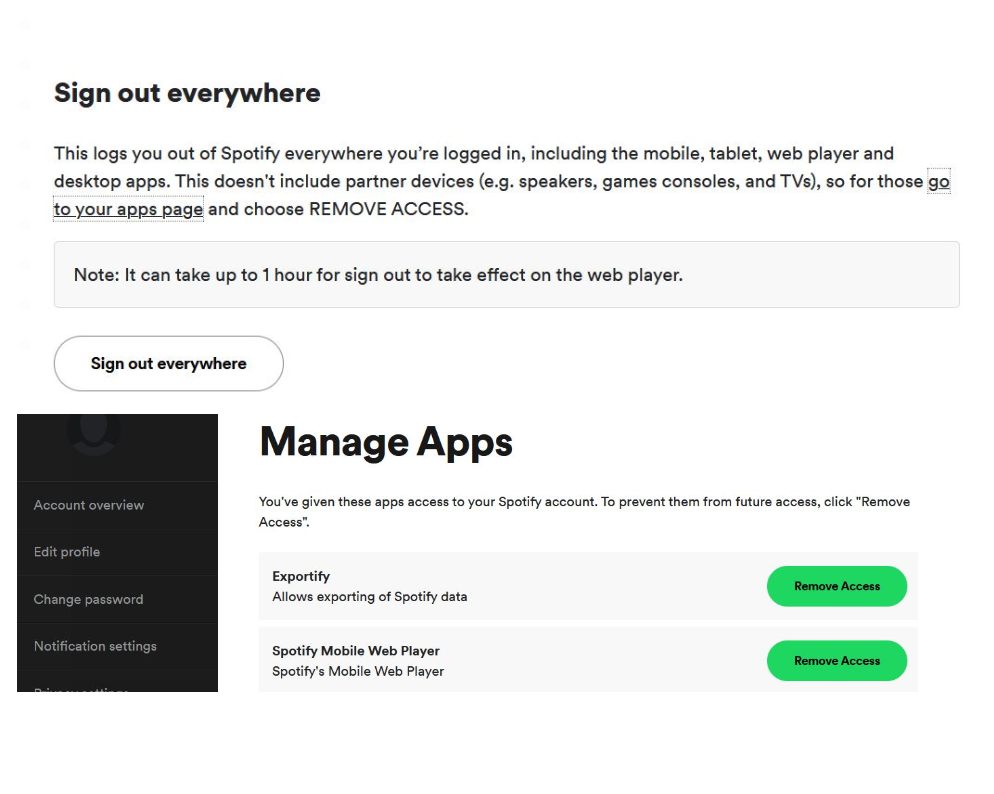
Jika Anda memiliki terlalu banyak perangkat yang terhubung ke akun Anda, aplikasi Spotify Anda mungkin tidak berfungsi dengan baik dan dapat menyebabkan aplikasi mogok. Anda bisa saja secara tidak sengaja membiarkan akun Anda masuk ke perangkat orang lain, atau mereka dapat menggunakannya tanpa sepengetahuan Anda. Coba keluar dari semua perangkat dari halaman akun Spotify Anda. Jika Anda keluar di mana-mana, akun Anda akan dipaksa untuk disinkronkan dengan server Spotify jika masalahnya ada hubungannya dengan akun Anda.
Untuk keluar dari Spotify di mana saja, ikuti langkah-langkah berikut:
- Buka Spotify di browser dan masuk. Buka Profil > Akun.
- Buka tab Ikhtisar Akun lalu gulir ke bawah ke Keluar di Mana Saja. Ini mengeluarkan Anda dari Spotify di semua platform, termasuk aplikasi seluler, pemutar web, dan aplikasi desktop.
Anda juga dapat mencoba menghapus akses ke aplikasi pihak ketiga untuk melihat apakah mereka mengganggu aplikasi Spotify. Buka Akun > Kelola Aplikasi > Aplikasi dan pilih Hapus Akses di sebelah aplikasi yang tidak lagi Anda perlukan.
Matikan Semua Antivirus, Pemblokiran Iklan, atau Perangkat Lunak VPN
Perangkat lunak perlindungan internet atau privasi perangkat Anda juga dapat mencegah aplikasi Spotify bekerja dengan benar. Periksa apakah Anda berada di jaringan WiFi yang sama, bahwa UPnP diaktifkan di router Anda, dan bahwa program apa pun, termasuk firewall Windows, antivirus, pemblokir iklan, VPN, dan sebagainya, tidak memblokir Spotify. Jika Anda menggunakan Windows, pastikan penemuan jaringan diaktifkan di pengaturan jaringan Anda. Periksa pengaturan perangkat lunak khusus Anda untuk memastikan Spotify memiliki semua izin yang diberikan dan ditambahkan sebagai pengecualian pada firewall.
Matikan Penghemat Baterai
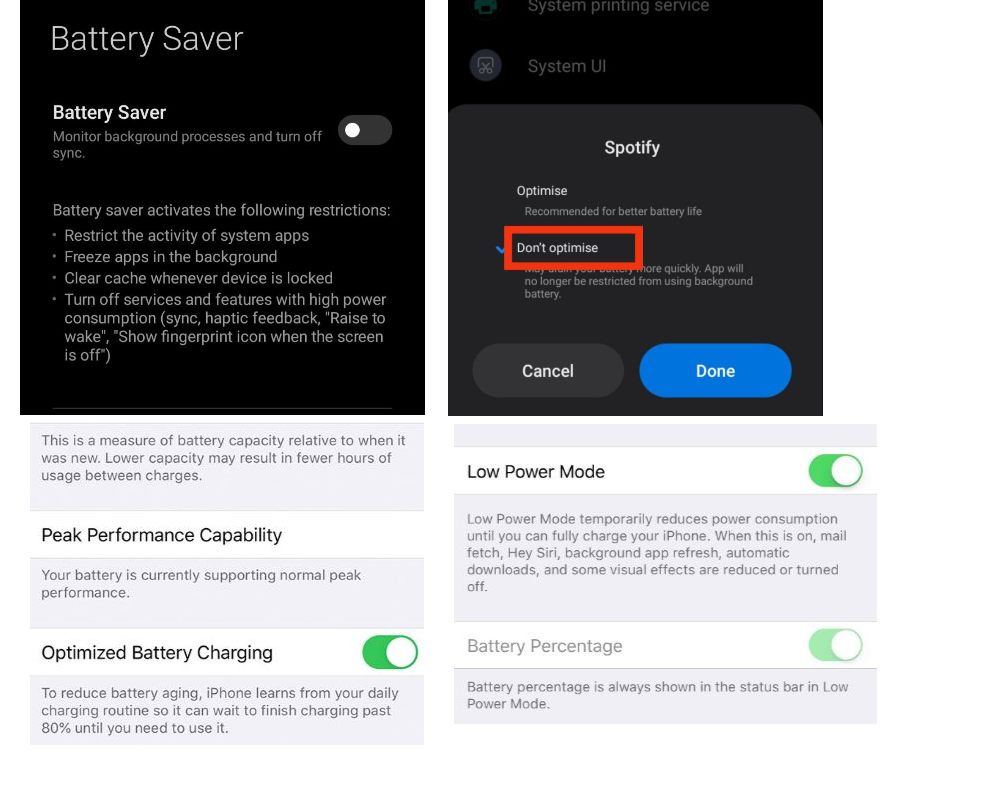
Mengaktifkan mode daya rendah dapat menghentikan unduhan, pemutaran musik latar belakang, dan penyegaran aplikasi di perangkat Anda. Akibatnya, menggunakan mode penghemat baterai atau pengoptimal baterai di aplikasi seluler Anda juga dapat mencegah aplikasi Spotify Anda berjalan dengan lancar. Jika saat ini Anda menggunakan mode daya rendah Spotify di perangkat Anda, coba matikan.
Untuk menonaktifkan mode hemat baterai, ikuti langkah-langkah di bawah ini:
Di Android/iPhone:
- Buka Pengaturan telepon kami. Lalu buka Pengaturan> Baterai atau cari "baterai."
- Nonaktifkan sakelar di sebelah Mode Daya Rendah (iPhone) atau Penghemat Baterai (Android)
- Pengguna Android juga dapat menonaktifkan pengoptimalan baterai untuk aplikasi tertentu dengan membuka Aplikasi > Kelola aplikasi. Cari Spotify dan pilih Jangan Optimalkan. Untuk aplikasi iPhone, buka Kesehatan Baterai > Nonaktifkan Pengisian Baterai yang Dioptimalkan.
Matikan Akselerasi Perangkat Keras
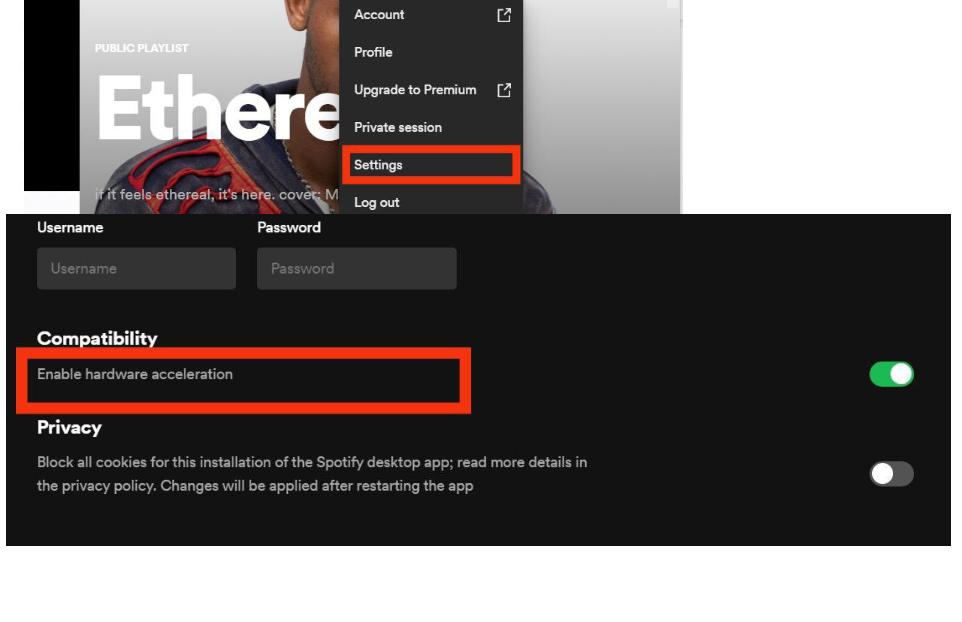
Jika Anda mengaktifkan akselerasi perangkat keras di Spotify, aliran audio akan didekodekan dan diputar ulang menggunakan perangkat keras di CPU desktop, motherboard, atau kartu suara Anda. Jika Anda mematikan akselerasi perangkat keras, pengalaman streaming bisa lebih lambat. Tetapi jika menurut Anda perangkat keras desktop Anda tidak cukup untuk pekerjaan itu, Anda harus mematikannya untuk memperbaiki masalah mogok aplikasi Spotify.
Untuk menonaktifkan akselerasi perangkat keras di Spotify, ikuti langkah-langkah berikut:
Di Windows/Mac:
- Luncurkan aplikasi Spotify dan pilih ikon profil Anda, lalu Pengaturan> gulir ke bawah ke Akselerasi Perangkat Keras di bawah Kompatibilitas (Android). Arahkan ke Spotify> Spotify> Akselerasi Perangkat Keras (Mac).
- Nonaktifkan sakelar di sebelah Akselerasi Perangkat Keras.
Jalankan Spotify dalam Mode Kompatibilitas
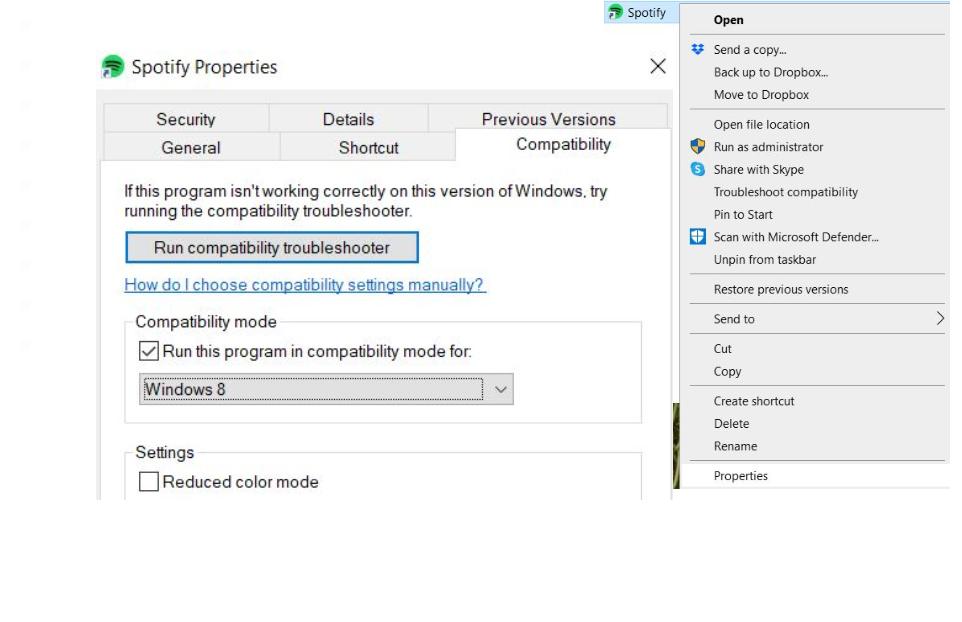
Saat menggunakan klien Windows Spotify, mode kompatibilitas memungkinkan perangkat lunak berfungsi seolah-olah sedang berjalan di versi Windows yang lebih lama. Masalah kompatibilitas sering terjadi, terutama saat Anda beralih ke sistem operasi baru yang mungkin tidak kompatibel dengan versi perangkat lunak yang lebih lama.
Untuk mengaktifkan mode kompatibilitas di Windows, ikuti langkah-langkah berikut:
- Klik kanan ikon Spotify dan pilih Properties.
- Pilih tab Kompatibilitas, lalu di bawah mode Kompatibilitas, centang kotak di samping 'Jalankan program ini dalam mode kompatibilitas untuk' dan pilih sistem operasi sebelumnya.
- Klik Terapkan, lalu OK. Muat ulang aplikasi untuk melihat apakah masalah telah teratasi.
Untuk menjalankan Spotify sebagai administrator, buka Spotify dan klik "Pengaturan" di menu utama. Di bawah "Umum," pilih "Jalankan Sebagai Administrator." Jika diminta, masukkan kata sandi Anda (jika saat ini Anda belum masuk).
Jangan Biarkan Spotify Crash Lagi
Spotify adalah layanan masuk untuk jutaan orang tetapi sering mogok tanpa peringatan. Jika ini terjadi pada Anda, Anda mungkin bertanya-tanya apakah layak untuk tetap menggunakan Spotify di masa mendatang. Namun, Anda dapat menghindari aplikasi mogok di masa mendatang dengan mengambil langkah-langkah rutin seperti memperbarui aplikasi dan perangkat, memastikan ruang penyimpanan yang cukup di perangkat, sering mengosongkan cache, dan tidak menyinkronkan terlalu banyak perangkat sekaligus. Anda selalu dapat melaporkan masalah Anda ke forum komunitas Spotify jika masih belum terselesaikan.
FAQ tentang masalah "Spotify Terus Menerjang"
Mengapa Spotify Wrapped saya terus mogok?
Pastikan aplikasi diperbarui melalui app store di perangkat Anda, coba bersihkan cache, hapus instalan, dan instal ulang Spotify untuk memulai dari awal, lalu cari daftar putar Wrapped secara manual.
Apa yang harus Anda lakukan jika Spotify terus mogok di iPhone Anda?
Keluarkan iPhone Anda dari mode daya rendah dan lakukan penginstalan ulang Spotify yang bersih dengan mengetuk dan menahan ikon aplikasi, lalu mengetuk Hapus Aplikasi > Hapus Aplikasi. Kemudian, buka App Store dan instal ulang Spotify.
Bagaimana cara melaporkan kerusakan ke Spotify?
Jika Anda mengalami crash di Spotify, ada beberapa cara untuk melaporkannya. Anda dapat mengirim email ke [email protected] atau menggunakan formulir kontak di situs web. Anda juga dapat men-tweet tentang hal itu menggunakan tagar #SpotifyCrash. Terakhir, Anda dapat mempostingnya di forum Komunitas Spotify.
Apakah menghapus cache Spotify akan menghapus daftar putar?
Spotify melacak musik yang diunduh di cache untuk mempercepat waktu pemuatan untuk kunjungan berikutnya. Menghapus cache akan menghapus semua trek yang diunduh ini, tetapi tidak menghapus daftar putar atau pustaka Anda. Singkatnya, tidak, menghapus cache Spotify tidak akan menghapus daftar putar.
Mengapa Spotify Saya Tidak Bekerja Dengan Android Auto?
Jika Anda mengalami masalah dengan aplikasi Spotify yang bekerja dengan Android Auto, ada beberapa hal yang dapat Anda coba.
Beberapa penyebab umum masalah meliputi:
- Versi aplikasi Spotify atau perpustakaan musik yang tidak kompatibel di ponsel Anda.
- Sistem stereo mobil yang tidak kompatibel.
- Masalah dengan integrasi Google Play Musik.
Pastikan kedua aplikasi (Spotify dan Android Auto) telah menginstal pembaruan terbaru. Coba nonaktifkan integrasi Google Play Musik di setelan Android Auto. Menonaktifkan fitur ini akan menghentikan lagu apa pun yang dimuat secara otomatis saat memutar musik melalui Android Auto, yang mungkin menyelesaikan beberapa masalah sendiri.
Bagaimana cara memperbaiki masalah Spotify force close Android?
Jika Anda menghadapi masalah penutupan paksa Spotify di Android, coba hal-hal ini:
1. Perbarui Aplikasi Anda
2. Hapus Cache dan Data
3. Mulai Ulang Perangkat Anda
4. Periksa Pembaruan dari Spotify
5. Atur Ulang Semua Pengaturan di Perangkat Anda
6. Nonaktifkan Mode Ad-Hoc di Spotify (jika Berlaku)
7. Copot dan Instal Ulang Aplikasi
8 . Hapus Data Pengguna
9 . Gunakan VPN (atau nonaktifkan VPN jika Anda sudah menggunakannya)
10 . Aktifkan servis lokasi
Mengapa Spotify sangat lambat di Mac?
Ada beberapa alasan mengapa Spotify mungkin lambat di Mac Anda.
- Mac Anda mungkin tidak memiliki perangkat keras yang diperlukan untuk menjalankan Spotify dengan lancar.
- Spotify mungkin menggunakan lebih banyak sumber daya daripada yang seharusnya, menyebabkan aplikasi lag atau crash sebentar-sebentar.
- Anda mungkin belum menginstal Spotify versi terbaru.
- Mungkin ada masalah dengan koneksi jaringan atau penggunaan bandwidth Anda, baik yang terkait dengan Spotify itu sendiri atau aplikasi lain yang berjalan di komputer Anda secara bersamaan.
