Cara Memperbaiki Masalah Login Spotify (Mudah & Cepat)
Diterbitkan: 2024-03-15Artikel ini berisi cara paling tepat untuk menghilangkan masalah yang Anda alami saat masuk ke Spotify.
Didirikan pada tahun 2006, Spotify terus menjadi layanan streaming musik favorit bagi jutaan pengguna di seluruh dunia. Namun, banyak pengguna melaporkan masalah login Spotify yang mengganggu, sehingga mencegah mereka mengakses akun Spotify mereka.
Apakah Anda salah satu penggunanya? Jika ya, Anda telah menemukan artikel yang tepat untuk dibaca. Tulisan ini menyajikan solusi yang telah dicoba dan diuji untuk menyelesaikan masalah jika Anda mengalami kesulitan masuk ke Spotify.
Sebelum masuk ke pemecahan masalah, penting untuk mempelajari kemungkinan penyebab masalah yang Anda alami. Memahami penyebab masalah membantu menyelesaikannya secara efisien. Oleh karena itu, mari kita bahas hal yang sama di bagian selanjutnya artikel ini.
Penyebab Masalah Login Spotify
Faktor-faktor berikut mungkin bertanggung jawab atas masalah login Spotify.
- Masalah koneksi internet
- Nama pengguna dan kata sandi salah
- Gangguan sementara pada aplikasi Spotify
- Cache aplikasi rusak atau ketinggalan jaman
Setelah membahas alasan Anda mengalami masalah saat masuk ke Spotify, mari kita pelajari cara mengatasi masalah tersebut.
Perbaikan untuk Masalah Masuk Spotify
Anda dapat menerapkan solusi berikut untuk mengatasi masalah login di Spotify.
Perbaiki 1: Periksa koneksi internet Anda
Terkadang suatu masalah tidak sebesar yang terlihat dan dapat diselesaikan dengan solusi sederhana seperti memastikan koneksi internet berfungsi dengan baik. Oleh karena itu, Anda harus menguji koneksi internet Anda untuk memastikan tidak lambat atau lemah untuk mengatasi masalah login Spotify.
Untuk memeriksa koneksi internet, buka browser Anda dan periksa apakah Anda dapat menjelajah tanpa masalah atau tidak. Jika tidak ada yang salah dengan koneksi internet Anda, Anda dapat mencoba solusi selanjutnya untuk memperbaiki masalah Spotify. Namun, beralihlah ke koneksi jaringan lain atau hubungi Penyedia Layanan Internet Anda jika internet Anda tidak berfungsi.
Baca Juga: Cara Memperbaiki Masalah Spotify Tidak Ada Koneksi Internet [Mudah]
Perbaiki 2: Pastikan kredensial Anda akurat
Anda harus memasukkan kombinasi nama pengguna dan kata sandi yang benar untuk mengakses akun Spotify Anda. Jika nama pengguna/kata sandi/keduanya salah, Anda mungkin mengalami masalah login Spotify. Oleh karena itu, Anda harus memastikan nama pengguna dan kata sandi Anda benar.
Jika Anda tidak ingat kata sandi yang benar, Anda dapat masuk tanpa kata sandi atau mengatur ulang kata sandi. Mari kita lihat kedua opsi tersebut secara mendetail.
Masuk ke Spotify tanpa kata sandi
- Pertama, luncurkan aplikasiSpotify .
- Kedua, pilih opsi Masuk .
- Anda sekarang dapat memilih untuk Masuk tanpa kata sandi.
- Masukkan nama pengguna atau alamat email terdaftar Anda dan klik tombol Dapatkan tautan .
- Terakhir, buka aplikasi email Anda dan klik tautan untuk masuk ke akun Spotify Anda.
Menyetel ulang kata sandi Spotify
- Pertama, navigasikan ke halaman setel ulang kata sandi .
- Kedua, masukkan email/nama pengguna Anda.
- Pilih opsi Kirim tautan .
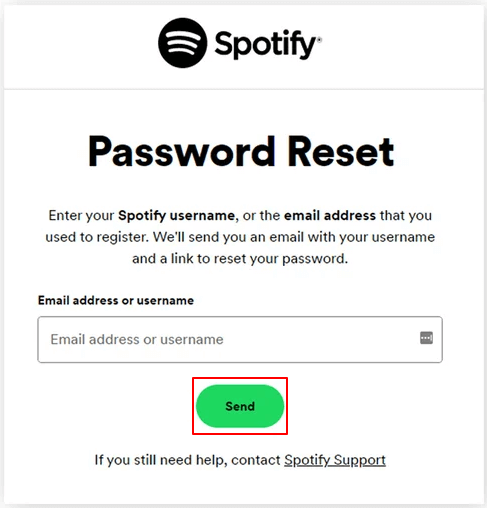
- Navigasikan ke aplikasi email Anda dan klik tautanReset kata sandi Spotify.
- Masukkan kata sandi Spotify baru Anda.
- Terakhir, klik tombol Ubah kata sandi .
Perbaiki 3: Periksa tanggal dan waktu perangkat Anda
Pengaturan tanggal dan waktu yang salah dapat menyebabkan masalah login Spotify. Oleh karena itu, Anda harus memeriksa dan memperbaiki tanggal dan waktu perangkat Anda untuk memperbaiki masalah tersebut. Berikut cara melakukannya di Windows dan Android.
Menyiapkan tanggal dan waktu di Android
- Pertama, buka Pengaturan perangkat Anda.
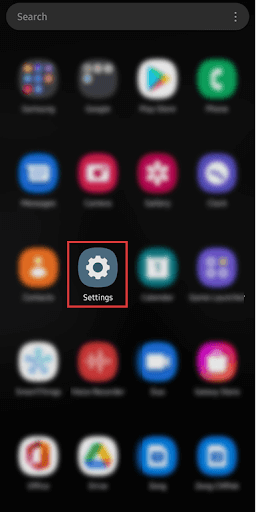
- Kedua, navigasikan ke pengaturanManajemen umum .
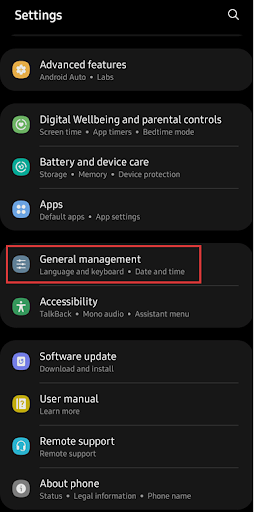
- PilihTanggal dan waktu dari opsi di layar.
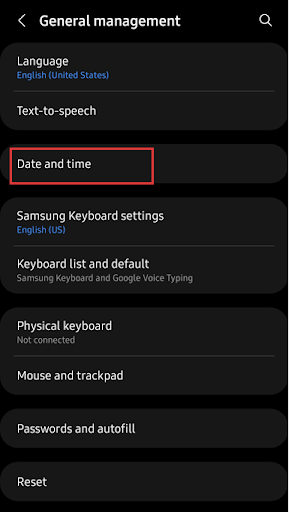
- Anda sekarang dapat mengaktifkan opsiTanggal dan waktu otomatis dan zona waktu otomatis.
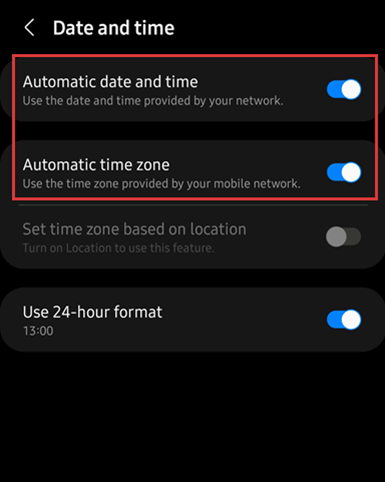
- Terakhir, restart aplikasi Spotify Anda.
Menyiapkan tanggal dan waktu di Windows
- Pertama, buka menu pengaturan komputer Anda menggunakan hotkeyWin+I .
- Anda sekarang dapat memilih opsi Waktu & bahasa dari panel kiri.
- Pilih Tanggal & waktu dari opsi di layar.
- Aktifkan opsi Setel waktu secara otomatis dan Setel zona waktu secara otomatis.
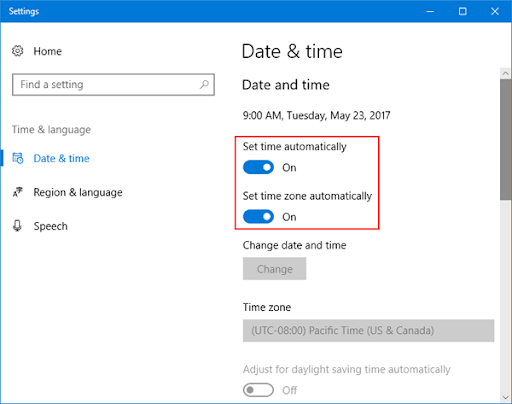
- Terakhir, mulai ulang Spotify di komputer Anda.
Baca Juga: Kenapa Spotify Saya Berhenti Terus dan Cara Mengatasinya

Perbaiki 4: Hapus cache aplikasi
Cache membantu aplikasi memuat lebih cepat. Namun, cache yang kedaluwarsa atau rusak dapat menyebabkan masalah saat masuk ke Spotify. Oleh karena itu, Anda dapat mengikuti langkah-langkah di bawah ini untuk menghapus cache Spotify untuk memperbaiki masalah tersebut.
Menghapus cache Spotify di perangkat Android Anda
- Pertama, tekan lama aplikasiSpotify di layar beranda perangkat Anda.
- Kedua, pilih Penyimpanan dari opsi di layar.
- Pilih Hapus cache dari bagian bawah layar.
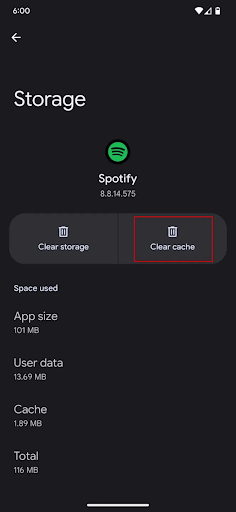
- Terakhir, buka kembali aplikasi Spotify setelah membersihkan cache.
Menghapus cache Spotify di Windows
- Untuk memulainya, gunakan pintasanCtrl+Shift+Esc untuk mengakses Task Manager.
- Kedua, tutup semua proses Spotify yang sedang berjalan.
- Buka kotak Run menggunakan pintasan Win+R .
- Masukkan %LocalAppData% di kotak di layar dan tekan Enter.
- Arahkan ke folder Paket dan akses folder SpotifyAB.SpotifyMusic_zpdnekdrzrea0dengan mengklik dua kali di atasnya.
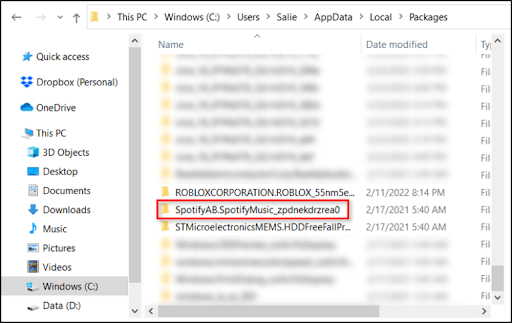
- Buka folderLocalCache untuk menemukan dan membuka folder SpotifyAnda.
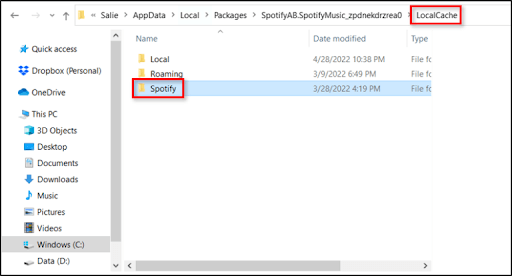
- Buka folderData dan tekan tombol Hapuspada keyboard Anda untuk menghapus cache.
- Terakhir, restart aplikasi Spotify Anda.
Perbaiki 5: Perbarui aplikasi Spotify Anda
Pengembang merilis pembaruan untuk memperbaiki bug pada aplikasi Spotify yang ada. Oleh karena itu, Anda dapat mengikuti langkah-langkah berikut untuk memperbarui aplikasi guna memperbaiki bug yang mungkin menyebabkan masalah saat masuk ke Spotify.
Memperbarui Spotify di Windows
- Pertama, navigasikan keMicrosoft Store di komputer Anda.
- Kedua, pilih opsi Perpustakaan dari pojok kiri bawah aplikasi.
- Terakhir, pilih Spotify dari daftar aplikasi dan perbarui.
Memperbarui Spotify di Android
- Untuk memulai pembaruan Spotify, akses Play Store perangkat Anda.
- Kedua, ketuk profil Anda dan pilih pengaturan Kelola Aplikasi dan Perangkat.
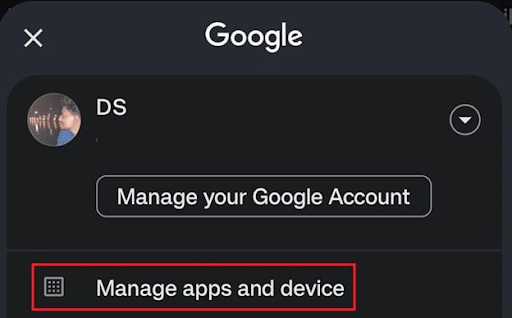
- Pilihbagian pembaruan untuk menavigasi ke langkah berikutnya.
- Ketuk opsi Periksa pembaruan jika pembaruan tidak muncul.
- Terakhir, cari aplikasi Spotify dan perbarui.
Baca Juga : Cara Mengatasi Aplikasi Spotify Not Responding (Terpecahkan)
Perbaiki 6: Instal ulang aplikasi Spotify Anda
Jika tidak ada solusi di atas yang menyelesaikan masalah Spotify Anda, Anda dapat menghapus instalasi dan menginstal ulang aplikasi untuk memperbaiki bug. Berikut petunjuk untuk melakukannya.
Menginstal ulang Spotify di Android
- Pertama, luncurkan Play Store perangkat Anda.
- Kedua, cari aplikasi Spotify .
- Buka halaman aplikasi Spotify dan ketuk tombol Uninstall .
- Terakhir, instal ulang aplikasi Spotify setelah selesai uninstall.
Menginstal ulang Spotify di Windows
- Luncurkan aplikasi Pengaturan di PC Anda menggunakan tombol pintas Win+I .
- Pilih pengaturan Aplikasi dan buka Aplikasi yang diinstal.
- Klik pada menu tiga titik yang ada di samping aplikasi Spotify.
- Pilih opsi Copot Pemasangan dan ikuti petunjuk di layar untuk menyelesaikan pencopotan pemasangan.
- Terakhir, instal ulang Spotify dari sini.
Perbaiki 7: Hubungi dukungan Spotify
Jika tidak ada yang berhasil, Anda dapat menghubungi para ahli di Spotify untuk memberi tahu mereka tentang masalah Anda dan meminta bantuan mereka untuk menyelesaikan masalah tersebut.
Baca Juga: Cara Memperbaiki Kode Error 18 di Spotify {SOLVED}
Masalah Masuk Spotify Terpecahkan
Jadi itulah tadi tentang memperbaiki masalah login Spotify. Anda dapat mengikuti solusi di atas untuk menyelesaikan masalah Anda. Namun, jika Anda memerlukan bantuan lebih lanjut, memiliki pertanyaan, atau memiliki saran berharga mengenai artikel ini, jangan ragu untuk meninggalkan pesan kepada kami di bagian komentar. Selain itu, jangan ragu untuk mengikuti kami di media sosial dan berlangganan buletin kami untuk mendapatkan tutorial dan panduan teknologi yang lebih bermanfaat.
