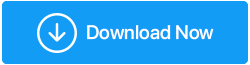Cara Memperbaiki SSD Tidak Muncul di Windows 10/11
Diterbitkan: 2022-01-05SSD mendapatkan popularitas luar biasa karena cepat dan stabil. SSD bukanlah investasi yang murah terutama jika Anda meletakkannya di atas HDD . Dan, meskipun berperforma kuat, SSD jauh dari sempurna, dan pengguna yang aktif dan tidak aktif menemukan masalah. Ada kasus di mana pengguna mencoba memasang SSD tetapi terlepas dari segalanya, SSD mereka tidak muncul. Misalnya, pengguna baru-baru ini melaporkan bahwa –
Dia mencoba menghubungkan SSD Samsung ke laptopnya tetapi bahkan setelah pengaturan yang benar, dia tidak dapat melihat hal yang sama di sebelah drive lain di bawah PC ini .
Skenario yang cukup mirip telah dilaporkan oleh beberapa pengguna lain di mana mereka bahkan tidak menemukan SSD dalam manajemen disk juga. Jadi, jika itu Anda dan SSD tidak muncul baik di Manajemen Disk atau File Explorer, sebelum Anda mempertanyakan investasi Anda, bagaimana dengan memberikan beberapa latihan kesempatan yang adil?
Perbaikan- SSD Tidak Muncul di Windows 10/11
Daftar isi
- Pastikan SSD Anda Terhubung dengan Benar
- Format Drive SSD Anda dengan Benar
- Konfigurasi ulang Pengaturan SSD
- Perbarui Driver Pengontrol Penyimpanan
- Tetapkan Huruf Drive Secara Manual ke SSD Anda
- Inisialisasi SSD
Pastikan SSD Anda Terhubung dengan Benar
Di sini kami akan memeriksa apakah SSD terdeteksi oleh BIOS Anda. Jika terdaftar di sana, Anda dapat melanjutkan dengan beberapa langkah lain. Tetapi, dalam kasus ini, SSD Anda tidak muncul di BIOS, kemungkinan Anda memiliki perangkat keras yang rusak atau Anda mungkin perlu mengonfigurasi pengaturan pengontrol SATA. Jadi, mari kita periksa apakah SSD terhubung dengan benar ke BIOS. Untuk ini pertama, buka BIOS komputer atau laptop Anda. Pabrikan yang berbeda memiliki cara yang berbeda untuk membuka BIOS.
Misalnya, di laptop HP, Anda harus mematikan komputer dan menunggu selama 5 menit. Kemudian, Anda perlu menyalakan komputer dan segera menekan tombol esc hingga Anda melihat Startup Menu ., Untuk masuk ke BIOS Setup, Anda harus menekan tombol F10 . Ini hanya sebagai contoh, silahkan cari cara yang tepat untuk masuk ke setup BIOS pada laptop anda.
Setelah Anda berada di menu BIOS, buka menu Boot dan periksa apakah SSD Anda terdaftar di sana. Jika sudah lanjut ke langkah berikutnya.
Format Drive SSD Anda dengan Benar
Jika itu adalah SSD baru yang tidak dikenali oleh File Explorer atau Disk Manager Anda, Anda mungkin ingin memeriksa apakah itu diformat dengan benar atau tidak. Untuk ini -
1. Tekan Windows + R untuk membuka kotak dialog Run
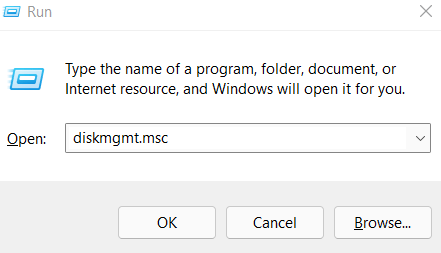
2. Ketik devmgmt.msc
3. Pilih SSD Anda lalu pilih Format
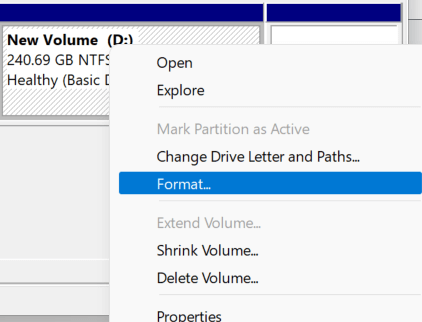
4. Format drive dalam format file NTFS
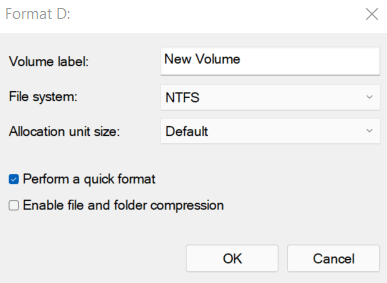
5. Keluarkan drive dan kemudian pasang kembali drive ke komputer Anda
Konfigurasi ulang Pengaturan SSD
Sebelum melanjutkan dengan langkah ini, kami mendorong Anda untuk mengambil bantuan teknis sebelum melakukan langkah apa pun yang terkait dengan BIOS. jika BIOS Anda tidak mengenali SSD Anda, Anda dapat mencoba dan mengubah mode pengontrol SATA. Untuk ini -
1. Sekali lagi, masuk ke pengaturan BIOS tergantung pada pabrikan Anda
2. Buka Opsi Penyimpanan > Serial ATA > Konfigurasi SATA
3. Pilih Mode Kompatibilitas IDE
4. Simpan perubahan
5. Nyalakan kembali PC Anda
Perbarui Driver Pengontrol Penyimpanan
Driver usang, dalam hal apa pun, adalah penyebab malfungsi perangkat . Dan, sehubungan dengan masalah yang dihadapi yaitu drive SSD tidak muncul, penjahatnya bisa jadi adalah driver pengontrol penyimpanan yang sudah ketinggalan zaman. Anda dapat memperbaruinya secara manual menggunakan metode yang disebutkan dalam posting ini atau Anda dapat mengambil cara yang lebih cepat, lebih efektif, dan lebih mudah untuk memperbarui driver. Penasaran seperti apa metodenya? Anda malah dapat menerapkan alat pembaruan driver seperti Smart Driver Care. Itu mampu segera membawa driver yang sudah ketinggalan zaman ke pemberitahuan Anda dan kemudian Anda dapat memperbarui driver Anda dalam waktu singkat. Selain itu, Smart Driver Care menawarkan cara yang sangat mudah untuk memperbarui driver karena –

- Ini memungkinkan Anda mengambil cadangan driver yang ada yang nantinya dapat Anda pulihkan jika terjadi masalah dengan driver yang diperbarui
- Anda dapat menjadwalkan pemindaian driver sesuai kebutuhan Anda. Misalnya, Anda dapat menjadwalkan pemindaian driver di luar jam kerja Anda, yaitu saat laptop Anda tidak digunakan
- Kecualikan driver yang tidak ingin Anda sertakan dalam pemindaian
Bagaimana Cara Kerja Smart Driver Care?
Mari kita lihat sekilas bagaimana utilitas ini bekerja –
1. Unduh, jalankan, dan instal Smart Driver Care
2. Klik tombol Pindai dari sisi kanan
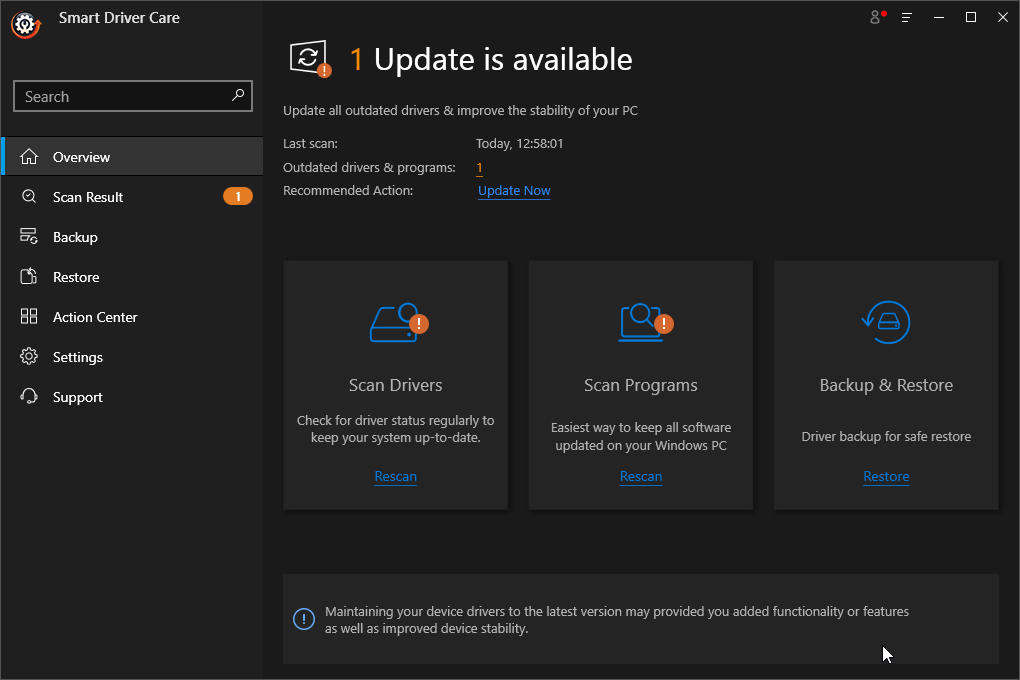
3. Jika Anda memiliki Driver Pengontrol Penyimpanan yang sudah ketinggalan zaman, Anda akan dapat melihatnya di sisi kanan
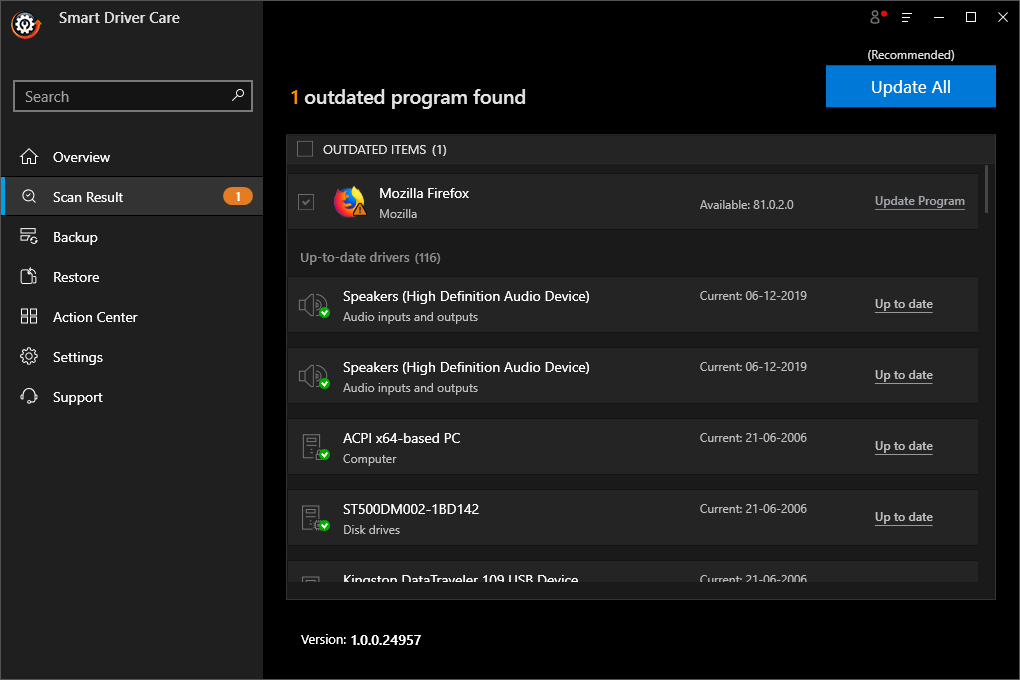
4. Klik tombol Perbarui Program dan duduk santai
5. Dalam waktu singkat, driver akan diperbarui
6. Dengan driver yang diperbarui, Anda seharusnya dapat melihat SSD Anda lagi.
Tetapkan Huruf Drive Secara Manual ke SSD Anda
Jika SSD Anda tidak muncul di manajemen disk, kemungkinan besar itu bertentangan dengan drive lain atau tidak ada huruf drive. Masalah ini dapat diperbaiki dengan sangat mudah dengan menetapkan SSD Anda secara manual dengan huruf driver baru. Berikut adalah langkah-langkah untuk hal yang sama -
1. Tekan Windows + R untuk membuka kotak dialog Run
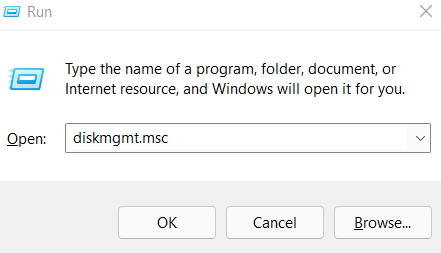
2. Ketik devmgmt.msc
3. Klik kanan pada partisi SSD dan pilih Ubah Huruf dan Jalur Drive
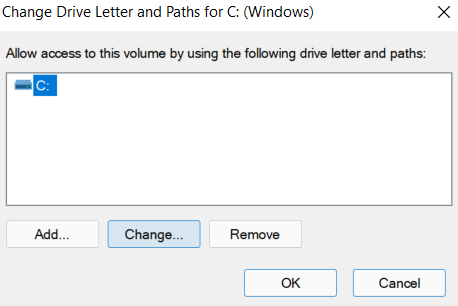
4. Klik Ubah dan pilih huruf drive
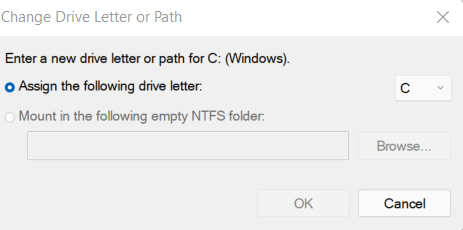
5. Klik OK
Inisialisasi SSD
Jadi SSD baru Anda tidak muncul di File Explorer atau tidak terdeteksi dalam manajemen disk. Ada kemungkinan bahwa itu tidak diinisialisasi. SSD yang tidak diinisialisasi juga dapat membuat Anda mengalami kesalahan disk yang tidak diketahui dan tidak diinisialisasi juga. Untuk menginisialisasi SSD Anda –
1. Buka Disk Management lagi dengan menekan tombol Windows + R lalu ketik devmgmt.msc
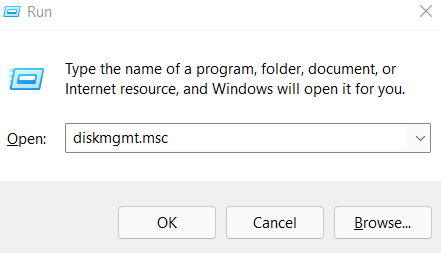
2. Klik kanan pada SSD Anda lalu klik Inisialisasi Disk
3. Pilih SSD Anda dan pilih gaya partisi
4. Klik OK
5. Sekali lagi kembali ke Manajemen Disk , klik kanan pada volume SSD Anda dan pilih Volume Sederhana Baru
6. Ikuti instruksi yang muncul di layar Anda dan tetapkan huruf drive
7. Nyalakan kembali komputer Anda
8. Periksa apakah SSD Anda sekarang muncul atau tidak.
Apakah Kami Menyelesaikan Masalah Anda?
SSD tidak muncul setelah instalasi bisa sangat mengganggu. Apa pun niat Anda – baik itu untuk dapat menjalankan aplikasi dan game lebih cepat atau menjaga laptop tetap dingin jika Anda tidak dapat melihat SSD Anda, itu akan mengalahkan tujuan memilikinya, bukan. Kami berharap bahwa solusi di atas telah dapat menyelesaikan masalah. Dan, jika sudah, bagikan di komentar mana dari metode di atas yang membantu Anda memperbaiki masalah. Untuk lebih banyak pembaruan seperti itu, teruslah membaca Tweak Library.