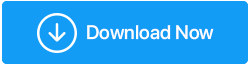Apa itu Kesalahan Tulis Disk Steam? Bagaimana memperbaikinya?
Diterbitkan: 2021-06-21Steam adalah platform di mana lebih dari 50000 judul menarik menunggu kehadiran Anda. Ini memiliki permainan di semua genre dan sementara itu memfasilitasi unduhan dan pembaruan tanpa batas, ada beberapa contoh, ketika pengguna harus melalui masalah sesekali. Dan, kesalahan penulisan disk Steam adalah salah satu masalah tersebut. Di blog ini, kita akan mempelajari lebih dalam masalah ini dan melihat berbagai kemungkinan cara untuk menyelesaikannya dengan cepat, lagipula, Anda tidak bisa hanya duduk dan menahan diri untuk tidak mendapatkan judul favorit Anda, bukan?
Anda Bahkan Bisa Melihat Kesalahan Dalam Bentuk Lain Seperti –
Terjadi kesalahan saat memasang game_title
Terjadi kesalahan saat memperbarui game_title
Terjadi kesalahan saat menginstal judul game (kesalahan penulisan disk): C:\Program Files (x86)\steam\steamapps\common\game_title
Keringat tidak! Perbaikan yang disebutkan di bawah ini juga akan membantu Anda menyelesaikan bentuk masalah yang serupa.
Penyebab Disk Write Error Di Steam?
Kemungkinan alasan mengapa kesalahan ini terjadi termasuk –
– Drive yang berisi folder instalasi Steam dilindungi dari penulisan
– Antivirus atau firewall Anda memblokir uap dari memperbarui atau mengunduh game
– Hard drive memiliki bad sector atau fragmen
- File Steam tersumbat dengan file yang sudah ketinggalan zaman
Di blog ini, kita akan melihat cara yang dapat mengatasi semua situasi ini
Bagaimana Cara Memperbaiki Kesalahan Tulis Disk Steam?
1. Restart Steam dan Komputer
Pertama dan terpenting, coba tutup aplikasi lalu coba perbarui atau unduh game yang diinginkan. Jika ini tidak berhasil, nyalakan ulang komputer Anda lalu coba perbarui dan unduh game di Steam. Jika langkah ini tidak berguna, lanjutkan ke langkah lain.
2. Ubah Pengaturan Wilayah Di Steam
Sebelum mengambil langkah lanjutan atau membuat penyesuaian apa pun dalam pengaturan, Anda dapat mempelajari pengaturan sederhana di Steam dan menyelesaikan masalah. Yang harus Anda lakukan adalah mengubah wilayah unduhan di Steam. Terkadang, ketika server di wilayah yang Anda pilih penuh sesak, “Steam disk write error” mungkin muncul. Untuk mengubah wilayah unduhan, ikuti langkah-langkah ini –
1. Buka Steam
2. Klik Pengaturan dari menu tarik-turun yang dapat Anda lihat di sudut kiri atas layar
3. Buka Unduhan lalu pilih Unduh Wilayah dari sisi kanan
4. Pilih wilayah dari drop-down selain wilayah Anda sendiri
3. Bersihkan Cache Unduhan di Steam
Belum keluar dari Steam. Berikut adalah masalah yang dihadapi beberapa pengguna Steam, bisa jadi cache Steam Anda telah rusak selama periode yang mungkin menghentikan kelancaran aliran data. Tidak perlu khawatir, pembilasan cache yang sederhana dapat menyelesaikan masalah, dan kemudian Anda akan dapat memperbarui atau mengunduh game lagi dalam waktu singkat. Ikuti saja jalan ini setelah Anda membuka aplikasi Steam –
Steam> Pengaturan> Unduhan> Hapus Cache Unduhan
4. Nonaktifkan Antivirus Anda Saat Ini
Program Antivirus tertentu dapat memblokir unduhan atau pembaruan game yang Anda inginkan dan oleh karena itu Anda mungkin mengalami “Steam disk write error”. Dalam hal ini, Anda dapat menonaktifkan Antivirus, menonaktifkan firewall, atau menggunakan alternatif. Untuk Windows Defender, Anda dapat mengikuti langkah-langkah berikut:
1. Buka kotak dialog Run dengan menekan Windows + R
2. Ketik control firewall.cpl dan tekan Enter
3. Dari sisi kiri klik Izinkan aplikasi atau fitur melalui Windows Defender Firewall
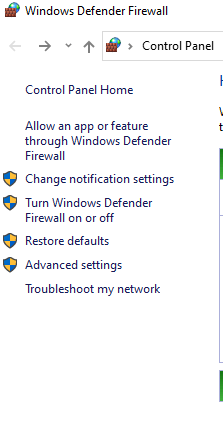
4. Dari sisi kanan klik Ubah Pengaturan
5. Di bagian bawah Anda akan melihat Izinkan aplikasi lain , klik di atasnya
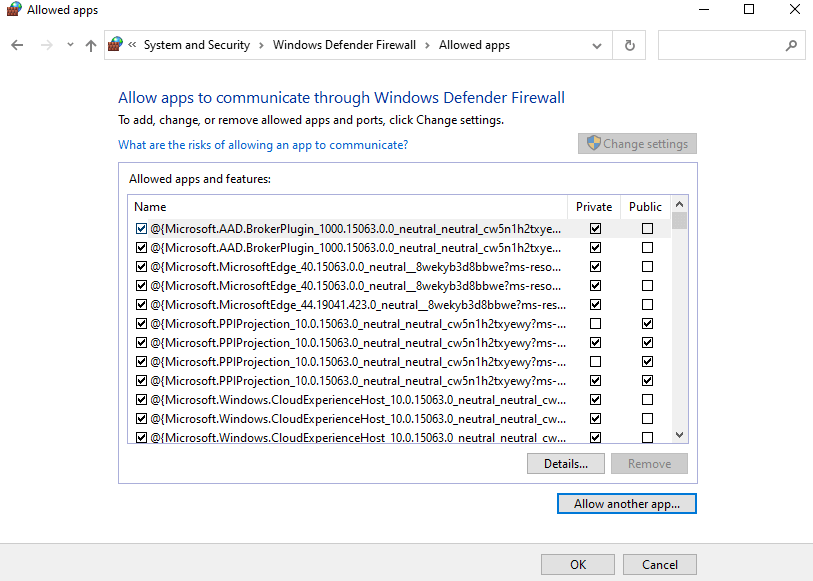
6. Klik Browse dan cari di mana game Anda diinstal
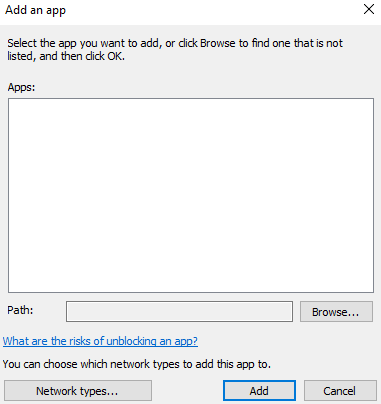

7. Tambahkan executable utama dan Steam Executable
8. Anda sekarang akan dapat melihat 2 entri ini di Aplikasi yang Diizinkan , klik pada kotak centang Pribadi dan Publik di sebelah dua entri ini
9. Klik Simpan Perubahan
Jika Anda takut menonaktifkan firewall atau antivirus dapat menyebabkan masuknya virus dan malware, Anda dapat mencari antivirus alternatif yang dikenal tidak memblokir aplikasi (kecuali aplikasi tersebut benar-benar berbahaya). Systweak Antivirus adalah salah satu aplikasi yang berjalan di latar belakang tanpa mengganggu. Berikut adalah ulasan komprehensif tentang Systweak Antivirus yang akan memberi Anda wawasan terperinci tentang fitur-fiturnya, cara kerjanya, dan banyak aspek lainnya.
Sekilas Fitur Systweak Antivirus
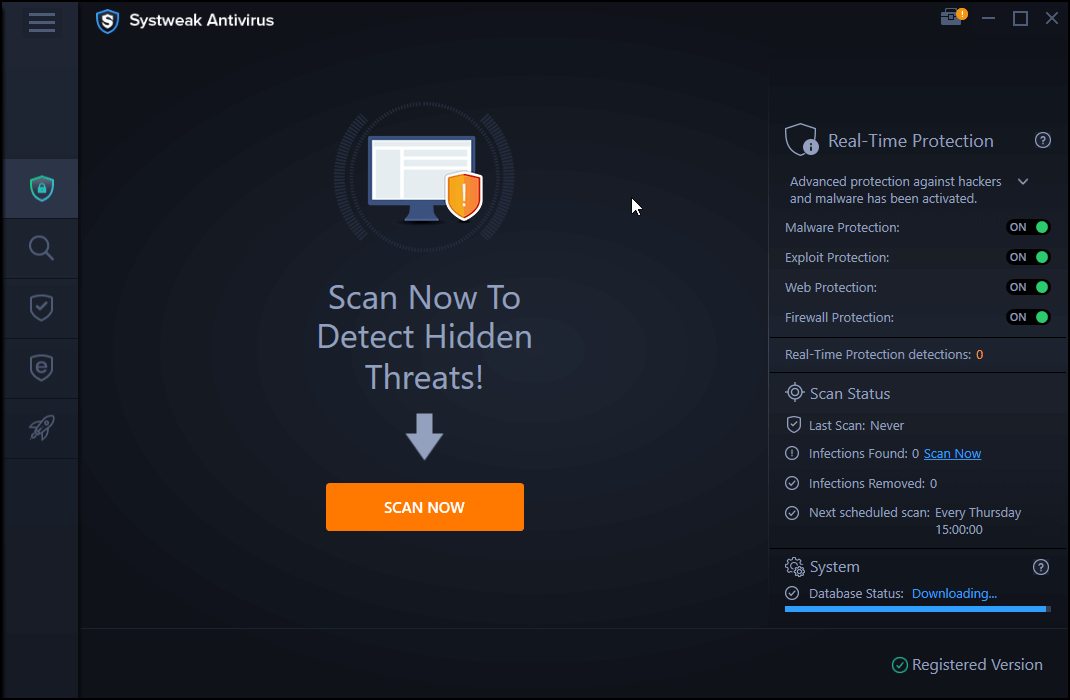
- Systweak Antivirus ringan dan tidak menghabiskan banyak sumber daya PC Anda
- Perlindungan waktu nyata dan sesuai permintaan
- Pemindaian ganda – Cepat, dalam, dan khusus
- Perlindungan eksploitasi mengendus ancaman ketika Anda menjalankan file yang tidak dikenal di PC Anda
Klik Di Sini Untuk Mengunduh Antivirus Systweak
5. Pindahkan Steam Ke Drive Yang Berbeda
Anda juga dapat mencoba mengalokasikan ulang folder instalasi Steam ke drive lain. Ini dapat membantu jika ada masalah dengan drive yang ada. Selain itu, jika ada bad sector di drive, Anda dapat merujuk ke blog ini untuk menghapus bad sector atau menggunakan cara yang lebih sederhana untuk memperbaiki bad sector pada hard drive dan SSD .
6. Hapus File 0 KB
Banyak pengguna telah melaporkan bahwa dengan menghapus file 0 KB tertentu untuk setiap game yang mereka coba perbarui atau unduh, mereka dapat mengatasi kesalahan penulisan disk. Pertanyaannya adalah di mana Anda dapat menemukan file-file ini? Anda dapat menyalin dan menempelkan jalur ini di File Explorer Anda –
File Program (x86)/Steam/steamapps/umum
Setelah Anda berada di sana, periksa semua file 0 KB dan hapus satu per satu. Sekarang periksa apakah Anda dapat mengunduh atau memperbarui game tanpa menghadapi kesalahan.
7. Jalankan Steam Sebagai Administrator
Cara lain untuk mengatasi kesalahan penulisan disk di Steam adalah dengan menjalankannya sebagai administrator. Untuk ini ikuti langkah-langkah yang disebutkan di bawah ini -
1. Buka lokasi yang disebutkan di bawah ini dengan menyalin dan menempelkannya di File Explorer Anda
C://Program Files[x86]/Steam.exe
2. Klik kanan pada steam.exe
3. Pilih Properti
4. Di bawah tab Kompatibilitas, klik Jalankan sebagai administrator
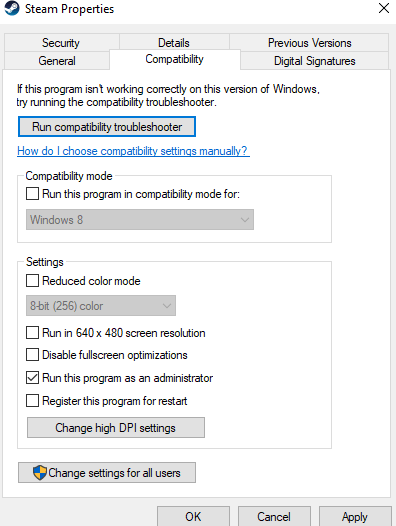
5. Klik Terapkan
Sekarang periksa apakah Anda telah dapat menyelesaikan masalah.
8. Hapus Read-Only Dari Folder Steam
Anda mungkin tidak memperhatikan atau tidak menyadari fakta bahwa atribut folder Steam telah berubah menjadi hanya-baca karena itu mungkin telah dilindungi dari penulisan. Ini bisa terjadi ketika misalnya, Anda telah mencadangkan folder Steam yang ada secara manual dan menyalinnya saat Anda menginstal ulang. Jika ini hanya-baca, maka Steam tidak akan dapat memasukkan perubahan apa pun. Jadi untuk menghapus atribut read-only –
1. Temukan folder Steam
2. Klik kanan padanya dan kemudian klik Properties
3. Hapus centang pada kotak centang Read-only dan klik OK
Membungkus
Apakah Anda dapat mengatasi kesalahan penulisan Disk di Steam? Jika ya, beri tahu kami di bagian komentar di bawah metode mana yang disebutkan di atas yang membantu Anda mengatasi masalah tersebut. Juga, jika menurut Anda blog ini bermanfaat, bagikan dengan teman dan anggota keluarga Anda yang mungkin menghadapi masalah yang sama. Untuk lebih banyak konten seperti itu, teruslah membaca Tweak Library.