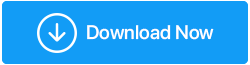Fix- Stop Code Memory Management BSOD Error Di Windows 10
Diterbitkan: 2021-05-31Manajemen memori kode berhenti Windows BSOD adalah kesalahan yang sangat umum di komputer dan kita semua pernah mengalami kesalahan ini saat melakukan sesuatu yang sangat penting. Sangat frustasi untuk menangani kesalahan seperti itu dengan rasa takut kehilangan data. Meskipun ada banyak alasan untuk kesalahan ini, alasan paling umum adalah driver yang sudah ketinggalan zaman. Pada artikel ini, kita akan membahas beberapa metode yang dengannya kita dapat memperbaiki kesalahan BSOD manajemen memori tetapi kami menyarankan Anda untuk mencoba Metode 3 terlebih dahulu sehingga jika kesalahan terjadi oleh driver yang ketinggalan zaman, maka itu dapat diperbaiki dengan mengikuti Metode 3 dan Anda akan menghemat waktu Anda dengan tidak membuang-buang metode lain.
Untuk memperbarui driver, alat terbaik yang tersedia di pasar adalah Advanced Driver updater yang telah saya gunakan untuk menyingkirkan driver usang di sistem saya.
Baca Juga : Cara Memperbaiki Bad System Config Info Error – Windows 10
Metode untuk Memperbaiki Kesalahan BSOD Manajemen Memori Kode Berhenti: –
1. Mulai ulang komputer
Setiap kali Anda menemukan BSOD manajemen memori, maka segera matikan komputer dan nyalakan kembali. Trik sederhana ini dapat memperbaiki hampir semua masalah komputer dan Anda dapat memulai semua tugas dari awal.
2. Menjalankan alat diagnostik memori di Windows 10
RAM yang tidak beroperasi dapat menyebabkan BSOD manajemen memori. Ini dapat diperbaiki dengan menjalankan alat diagnostik Memori karena memeriksa memori sistem dan menemukan kesalahan. Jika ada kesalahan, maka itu memperbaikinya.
Untuk menjalankan alat diagnostik Memori, ikuti langkah-langkah: –
- Ketik Peraga Peristiwa di bilah pencarian dan buka
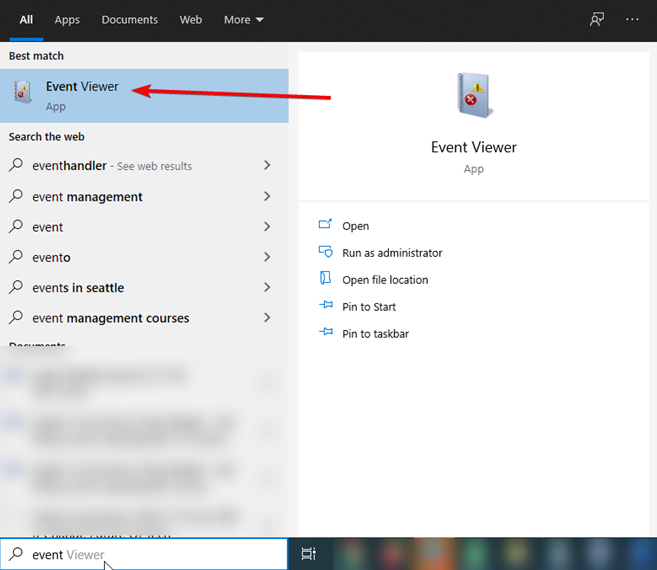
- Setelah terbuka pilih Event Viewer Local > Windows logs > System.
- Di sisi kanan pilih Temukan dan ketik MemoryDiagnostic di kotak yang muncul
- Sekarang klik Temukan Berikutnya. Sekarang alat akan mendiagnosis komputer untuk kesalahan apa pun.
KIAT PRO: – Jika alat diagnostik Memori tidak menunjukkan kesalahan, maka ada satu cara lagi untuk melakukan tes memori. Itu MemTest86. (Ini untuk mesin 32-bit atau x82).
Langkah-langkah untuk melakukan MemTest86: –
- Anda harus memiliki bootable disc atau USB flash drive dengan MemTest86 di dalamnya.
- Boot sistem dari USB flash drive atau disk Bootable dan izinkan untuk memeriksa sistem Anda
- Anda akan mendapatkan hasilnya ketika proses selesai tetapi mungkin memakan waktu tergantung pada ukuran RAM.
Lihat Juga: Mencadangkan Driver di Windows 10 & Mengembalikannya
3. Perbarui driver yang sudah ketinggalan zaman
Memperbarui driver usang secara manual dari situs web produsen dan mengunduh driver yang tepat adalah hal yang kuno dan membingungkan. Kami menyarankan Anda untuk menggunakan Advanced Driver Updater.
Advanced Driver Updater adalah alat otomatis yang memindai sistem untuk driver yang kedaluwarsa, rusak, dan hilang serta mengunduh driver yang benar sehingga sistem dapat berjalan dengan baik.
Cara memperbarui driver secara otomatis – Windows 10
Untuk menggunakan Advanced Driver Updater, ikuti langkah-langkah di bawah ini:
Unduh Pembaruan Driver Tingkat Lanjut
- Silakan unduh dan instal Advanced Driver Updater
- Sekarang luncurkan alat pembaruan driver
- Klik Mulai Pindai Sekarang untuk memindai sistem dari driver yang sudah ketinggalan zaman.
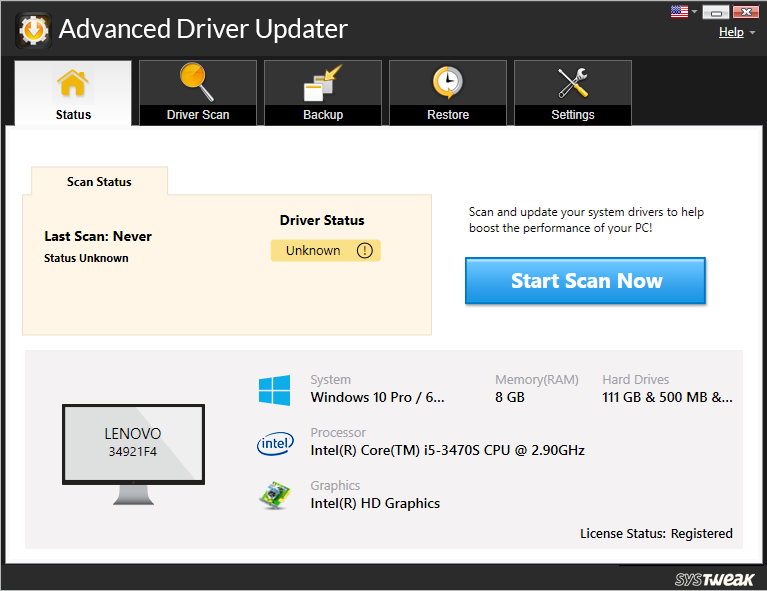
- Tunggu hingga pemindaian selesai.
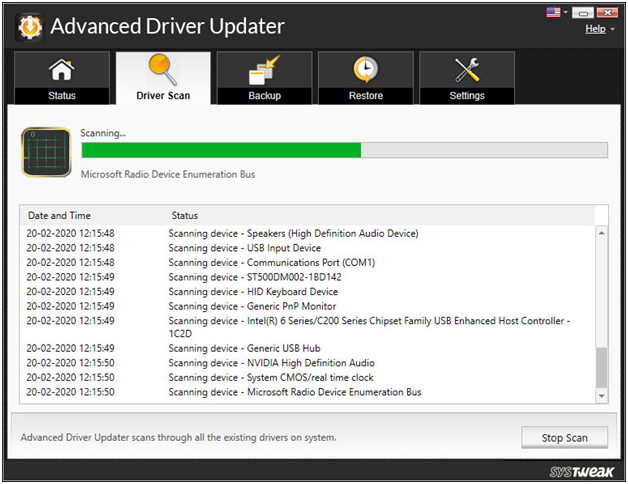
- Anda sekarang akan melihat daftar driver yang sudah ketinggalan zaman, silakan klik Perbarui driver, di sebelahnya.
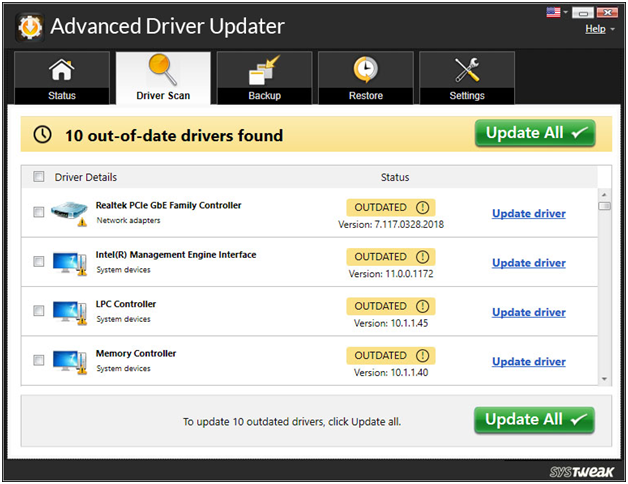

- Setelah memperbarui driver, restart sistem dan periksa apakah masalah teratasi atau tidak
Catatan: Jika Anda menggunakan versi gratis untuk memperbarui setiap driver usang, Anda harus mengklik tombol Perbarui driver di sebelah masing-masing driver. Namun, jika Anda menggunakan versi Pro dengan mengklik Perbarui Semua, Anda dapat memperbarui semua driver sekaligus.
4. Memperbarui driver GPU
Kesalahan BSOD manajemen memori kode berhenti Windows terkadang disebabkan oleh driver GPU yang kedaluwarsa atau baru. Driver GPU ini umumnya AMD atau NVIDIA. Jika seandainya Anda tidak tahu GPU mana yang Anda gunakan, maka Anda dapat menemukannya dengan metode berikut.
- Ketik dxdiag di bilah pencarian dan pilih opsi. Pada pop up Anda akan dapat melihat detailnya.
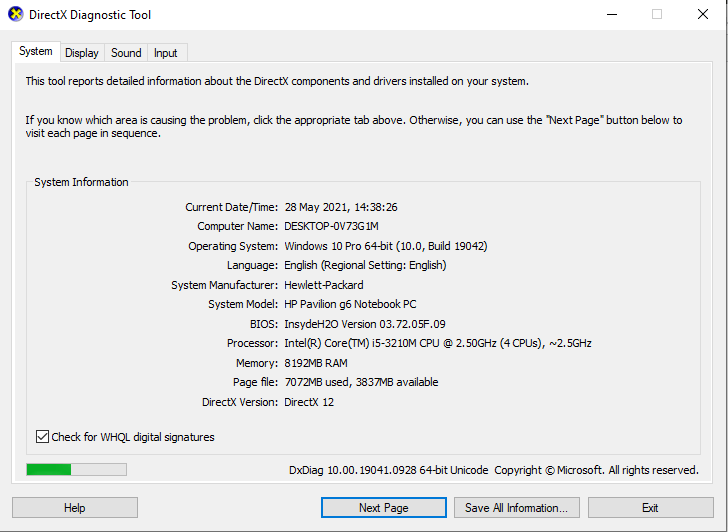
- GPU yang ketinggalan jaman juga diperbarui oleh Advanced Driver Updater.
Catatan: – Silakan merujuk ke Poin nomor 3 untuk melihat cara kerja Advanced Driver Updater.
Baca Juga: Software Pembersih PC Terbaik
5. Jalankan CHKDSK
CHKDSK memeriksa seluruh file sistem dan memperbaikinya jika rusak. Ini perlu dilakukan
Langkah-langkah yang harus diikuti: –
- Buka Command Prompt dari bilah pencarian dan klik Run as administrator
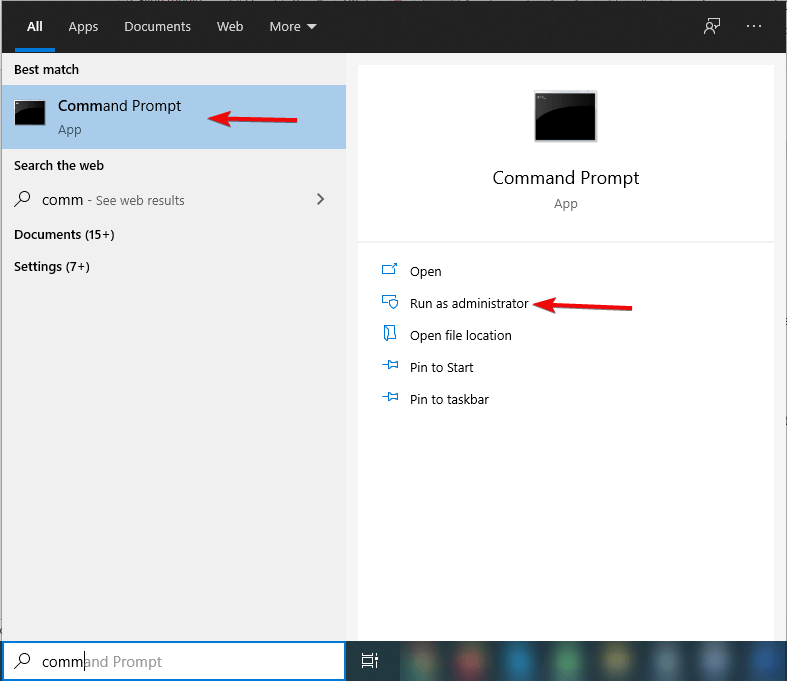
- Sekarang ketik chkdsk/r dan tekan enter.
Perintah ini memindai sistem dan jika ada kesalahan, perbaiki.
6. Jalankan pemeriksaan file Sistem
Menjalankan pemeriksaan SFC untuk file sistem Windows yang rusak dan hilang. Tetapi sebelum menjalankan SFC, disarankan untuk menjalankan DISM (Deployment Image Servicing and Management) karena memperbaiki dan membersihkan file WIM yang bermasalah.
Langkah-langkah yang harus diikuti: –
- Buka Command Prompt dari bilah pencarian dan klik Run as administrator.
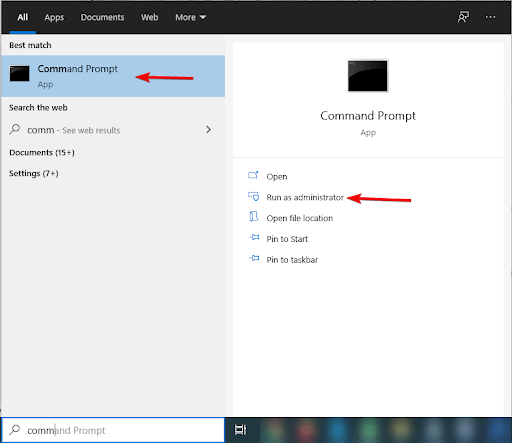
- Sekarang ketik perintah DISM /online /cleanup-image /restorehealth dan tekan enter dan tunggu prosesnya selesai.
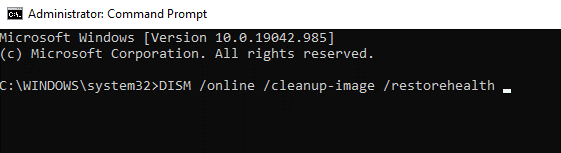
- Setelah proses selesai ketik
sfc /scannowdan tekan enter.
7. Setel ulang Windows 10
Meskipun masalah akan terpecahkan setelah menggunakan Advanced Driver Updater. Tetapi jika Anda menghadapi masalah bahkan setelah mencoba semua solusi, maka opsi terakhir adalah mengatur ulang Windows. Ini akan menginstal semua file baru lagi dan pada akhirnya masalah manajemen memori kode berhenti akan diurutkan.
Ikuti proses untuk mereset komputer: –
- Pilih Pengaturan > Perbarui dan keamanan > Pemulihan
- Sekarang Anda harus memilih Mulai di bawah Setel ulang PC ini
Catatan: – Sebelum melanjutkan dengan istirahat komputer, pastikan Anda telah membuat cadangan data Anda. Untuk mengambil cadangan, Anda dapat mengunjungi tautan ini dan memilih perangkat lunak pencadangan terbaik pilihan Anda.
Kesimpulan-
Kami telah melalui beberapa metode yang dengannya kami dapat menghapus kesalahan BSOD manajemen memori. Ini adalah kesalahan paling bermasalah yang kami temui saat kami bekerja di komputer kami. Kami telah membahas beberapa cara yang pasti akan menyelesaikan kesalahan ini untuk Anda dan untuk hasil yang efektif, kami menyarankan Anda untuk menggunakan Advanced Driver Updater sehingga Anda tidak mencoba semua metode dan hanya dengan memperbarui driver yang ketinggalan zaman, masalah ini teratasi.
Beri tahu kami tentang pandangan Anda di kotak komentar di bawah.
Bacaan yang Direkomendasikan:
Memperbaiki: Kesalahan "Windows telah Dipulihkan dari Shutdown yang Tidak Terduga"
Fix - Host layanan SysMain High Disk Usage Di Windows 10
Berikut Cara Menghapus File Cadangan di Windows 10
Cara Mencadangkan Registri di Windows 10