Cara Memperbaiki Masalah Teardown Terus Menerjang PC Windows
Diterbitkan: 2022-06-18Tutorial mendetail tentang cara memperbaiki Teardown terus mogok di Windows 11, 10, atau versi yang lebih lama. Setelah membaca artikel, Anda akan dapat memperbaiki masalahnya sendiri.
Dikembangkan dan diterbitkan oleh Tuxedo Labs, Teardown adalah game sandbox, action, dan puzzle terbaik. Teardown memiliki lingkungan yang benar-benar interaktif dan sepenuhnya dapat dirusak di mana kebebasan pemain dan gameplay yang muncul adalah mekanisme penggeraknya. Tetapi masalah mogok biasa mencegah Anda menikmati ranah voxel yang dapat dirusak. Banyak gamer baru-baru ini melaporkan bahwa Teardown terus mogok atau tertinggal di PC Windows mereka. Masalah telah dihadapi dalam berbagai bentuk dan bentuk.
Menurut beberapa pengguna, Teardown mogok atau macet di tengah gameplay, sedangkan beberapa pengguna menyatakan bahwa game mulai membeku saat startup. Ini menjengkelkan, tetapi dapat dengan mudah diselesaikan. Ada beberapa solusi yang tersedia untuk memperbaiki masalah mogok Teardown, tanpa kerepotan. Pada artikel ini, kami akan menunjukkan kepada Anda beberapa solusi efektif yang pasti akan membantu Anda mengembalikan permainan ke jalur yang benar.
Sebelum Kita Mulai Pada langkah pertama, Anda harus selalu memeriksa apakah spesifikasi sistem komputer Anda memenuhi persyaratan PC minimum permainan. Jika tidak, maka Anda perlu memutakhirkan rig Anda atau memainkan game di sistem lain. Di bawah ini adalah persyaratan sistem minimum dan yang direkomendasikan dari Teardown.
Persyaratan Minimum:
Sistem Operasi: Windows 7
Memori: RAM 4 GB
Prosesor: CPU Quad Core
Penyimpanan: 4 GB ruang yang tersedia
Grafik: NVIDIA GeForce GTX 1060 atau lebih tinggi
Persyaratan yang Direkomendasikan:
Sistem Operasi: Windows 11 atau 10
Memori: RAM 4 GB
Prosesor: Intel Core i7 atau lebih tinggi
Penyimpanan: 4 GB ruang yang tersedia
Grafik: NVIDIA GeForce GTX 1080 atau lebih baik
Penting: Sesuai panduan resmi Teardown, game tidak dapat berjalan di kartu grafis yang diberdayakan Intel.
Solusi Mudah Memperbaiki Teardown Terus Menerjang di Windows 11, 10, 8, 7
Berikut adalah beberapa solusi yang paling bisa diterapkan bagi Anda untuk memperbaiki Teardown yang terus mogok di PC Windows. Namun, tidak perlu menerapkan semuanya. Kerjakan saja masing-masing dan temukan yang paling cocok untuk Anda. Sekarang, tanpa basa-basi lagi, mari kita mulai:
Solusi 1: Restart Komputer Anda
Ini mungkin terdengar terlalu jelas, tetapi setiap kali Anda menghadapi masalah game crash, freeze, atau lagging, selalu pilih untuk me-restart PC Anda sebagai peretasan dasar. Karena, terkadang, ketika masalah atau bug bersifat sementara, melakukan restart bersih dapat memperbaiki masalah. Jika tidak, coba solusi lanjutan lainnya yang dijelaskan di bawah ini.
Baca Juga: COD: Vanguard Terus Crash di PC
Solusi 2: Hentikan Overclocking
Gamer cenderung melakukan overclock CPU atau GPU mereka untuk meningkatkan kinerja game secara keseluruhan. Namun, overclocking kemungkinan akan membuat sistem Anda tidak stabil dan menyebabkan game Anda lag atau crash. Jika demikian, nonaktifkan utilitas overclock Anda (jika Anda menggunakan MSI Afterburner seperti) dan atur ulang kecepatan clock ke default.
Setelah melakukan ini, luncurkan kembali game dan periksa apakah Teardown tetap mogok atau tidak. Jangan panik, jika masalah game crash masih sama, masih ada solusi lain untuk Anda.
Solusi 3: Akhiri Proses atau Aplikasi yang Berjalan di Latar Belakang
Anda juga dapat memecahkan masalah dengan menutup aplikasi atau proses yang tidak perlu yang berjalan di latar belakang dan menggunakan sumber daya yang harus digunakan game Anda (Teardown). Untuk mengatasi masalah tersebut, ikuti langkah-langkah yang diuraikan di bawah ini:
Langkah 1: Klik kanan pada taskbar Anda dan pilih Task Manager. 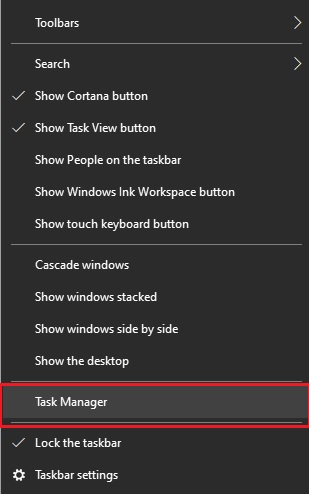
Langkah 2: Di jendela Task Manager, Anda perlu menemukan proses yang tidak lagi Anda perlukan.
Langkah 3: Klik kanan pada mereka satu per satu dan pilih Akhiri Tugas.
Setelah menutup aplikasi yang tidak diinginkan, coba buka kembali Teardown dan periksa apakah itu mulai berfungsi dengan baik sekarang atau tidak.
Baca Juga: Cara Memperbaiki Crashing Final Fantasy XV di PC Windows
Solusi 4: Izinkan Teardown melalui Akses Folder Kontrol
Cara lain untuk memperbaiki Teardown yang terus mogok di Windows 11, 10 PC adalah memastikan game mendapatkan akses lengkap ke data dan file yang diperlukan. Anda dapat melakukannya dengan menambahkannya sebagai aplikasi yang diizinkan melalui Akses Folder Terkendali. Berikut caranya:
Langkah 1: Klik tombol Mulai dan klik Pengaturan. 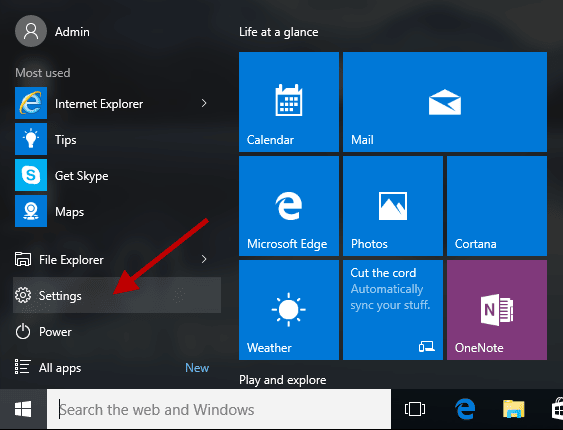
Langkah 2: Kemudian, klik Perbarui & Keamanan. 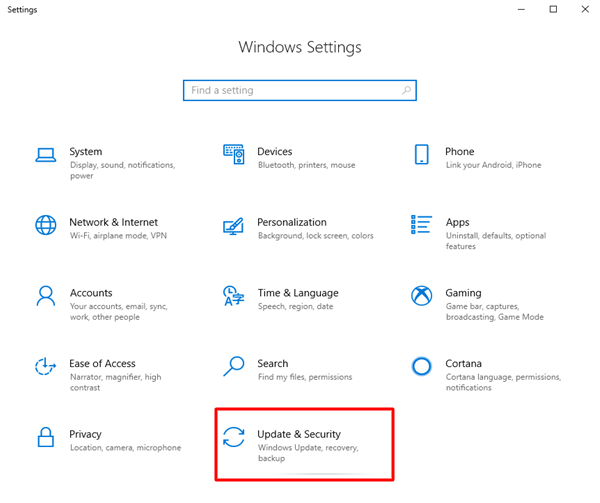
Langkah 3: Selanjutnya, di panel kiri, pilih Keamanan Windows dan kemudian klik Perlindungan virus & ancaman di sebelah kanan. 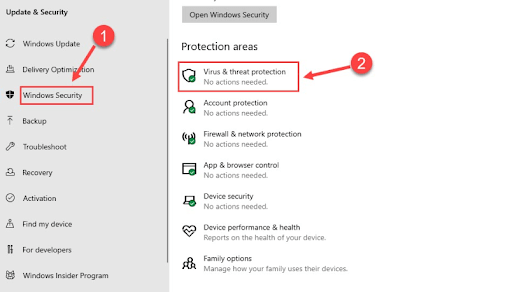
Langkah 4: Setelah itu, klik Kelola Pengaturan. 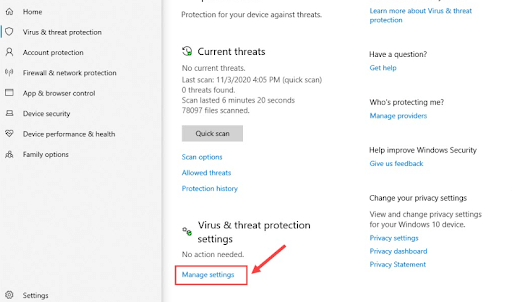
Langkah 5: Gulir ke bawah hingga Anda melihat Kelola Akses Folder Terkendali dan klik yang sama.
Langkah 6: Jika akses folder Terkontrol diaktifkan, lalu klik Izinkan aplikasi melalui opsi Akses folder Terkendali. 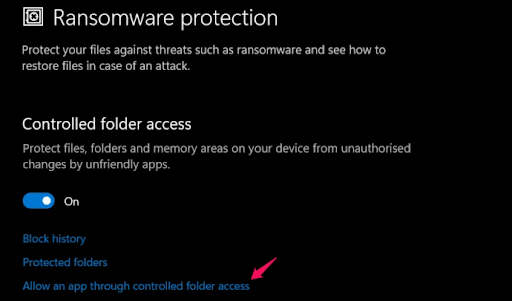
Langkah 7: Klik Tambahkan aplikasi yang diizinkan lalu pilih Jelajahi semua aplikasi. Setelah itu, pilih Teardown sebagai aplikasi yang handal atau terpercaya.

Setelah selesai, luncurkan kembali game untuk melihat apakah itu berfungsi. Jika Teardown terus mogok, coba solusi lain untuk mengatasi masalah tersebut.
Solusi 5: Nonaktifkan Antivirus Sementara
Tidak diragukan lagi, perangkat lunak antivirus adalah untuk mencegah potensi ancaman keamanan pada sistem komputer, tetapi terkadang, perangkat lunak ini menjadi terlalu protektif dan mengganggu permainan atau file terkait dengan cara yang salah. Untuk memeriksa apakah itu penyebab masalahnya, pertimbangkan untuk menonaktifkan antivirus Anda sementara, lalu coba buka Teardown lagi.
Jika permainan berfungsi dengan lancar sekarang, tambahkan Teardown ke daftar pengecualian perangkat lunak antivirus Anda sehingga Anda dapat mengakses keduanya tanpa konflik. Lanjutkan dengan solusi lain jika ini tidak menipu Anda.
Solusi 6: Perbarui Driver Grafis Anda
Masalah seperti game mogok, beku, atau tertinggal sebagian besar terjadi ketika driver kartu grafis Anda hilang atau menjadi usang. Driver GPU sangat penting untuk kinerja video game. Memperbarui driver grafis sebenarnya dapat memperbaiki bug, meningkatkan stabilitas, dan meningkatkan pengalaman bermain game Anda secara keseluruhan.
Ada dua cara utama yang dapat Anda gunakan untuk mendapatkan driver yang benar untuk kartu grafis Anda yaitu, secara manual atau otomatis.
Cara 1: Perbarui Driver Kartu Grafis secara Manual dari Situs Produsen
Untuk menggunakan metode ini, Anda harus terlebih dahulu memastikan GPU apa yang Anda gunakan seperti AMD, NVIDIA, atau lainnya. Kemudian, Anda dapat mengunjungi halaman dukungan resmi dari situs web produsen dan mencari file driver yang tepat sesuai dengan versi Windows Anda. Kemudian, unduh penginstal driver secara manual. Setelah selesai, jalankan file driver yang diunduh dengan mengklik dua kali dan ikuti petunjuk di layar Anda untuk menyelesaikan instalasi.
Ingatlah bahwa memperbarui driver secara manual membutuhkan keterampilan komputer khusus, ditambah banyak waktu dan usaha. Jadi, jika Anda seorang pemula dan tidak dapat memahami hal-hal teknis, maka kami sarankan Anda memperbarui driver secara otomatis menggunakan perangkat lunak pihak ketiga yang tepercaya seperti Bit Driver Updater. Untuk mengetahui lebih banyak tentang pendekatan ini, baca lebih lanjut!
Cara 2: Perbarui Driver Grafis Secara Otomatis melalui Bit Driver Updater (Disarankan)
Bit Driver Updater adalah salah satu cara terbaik dan termudah untuk mendapatkan pembaruan driver yang tepat dalam waktu singkat. Dengan mengotomatiskan setiap operasi yang diperlukan, alat ini membuat segalanya menjadi lebih mudah dan lebih cepat. Secara otomatis menemukan cita rasa khusus dari versi Windows Anda dan kemudian menemukan driver yang paling cocok untuk itu.
Tidak hanya itu, utilitas juga membersihkan sampah sistem di seluruh sudut dan membuat mesin lebih cepat. Updater driver hadir dalam dua versi berbeda: versi gratis dan versi pro. Kedua versi bekerja dengan sangat baik, tetapi versi pro memungkinkan Anda memperbarui semua driver PC hanya dalam satu klik. Sementara versi gratisnya sebagian manual sehingga Anda harus memperbarui driver satu per satu. Berikut adalah beberapa manfaat tambahan menggunakan versi pro Bit Driver Updater:
- Memungkinkan Anda menjadwalkan pemindaian driver.
- 24*7 bantuan teknis.
- Jaminan uang kembali penuh tetapi untuk jangka waktu tertentu.
- Wisaya pencadangan atau pemulihan otomatis.
Sekarang, lihat langkah-langkah di bawah ini untuk mempelajari cara kerja Bit Driver Updater:
Langkah 1: Dari tombol di bawah, unduh Bit Driver Updater.
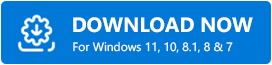
Langkah 2: Jalankan file yang diunduh dan jalankan instruksi di layar untuk menyelesaikan proses instalasi.
Langkah 3: Setelah berhasil menyelesaikan, luncurkan Bit Driver Updater dan klik tombol Pindai dari panel menu kiri. 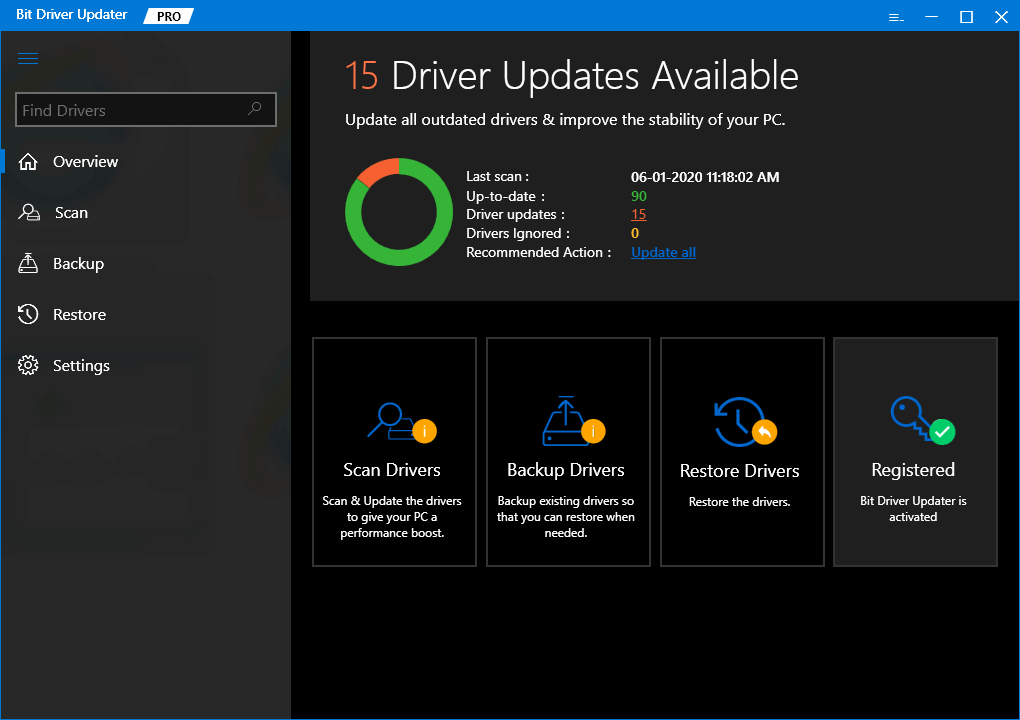
Langkah 4: Tunggu dan biarkan pembaruan driver memindai mesin Anda untuk mencari driver yang sudah usang atau rusak.
Langkah 5: Periksa hasil pemindaian dan klik tombol Perbarui Sekarang yang disajikan di sebelah driver grafis yang bermasalah. Sebagai gantinya, Anda juga dapat mengklik tombol Perbarui Semua untuk memperbarui driver lain secara bersamaan. 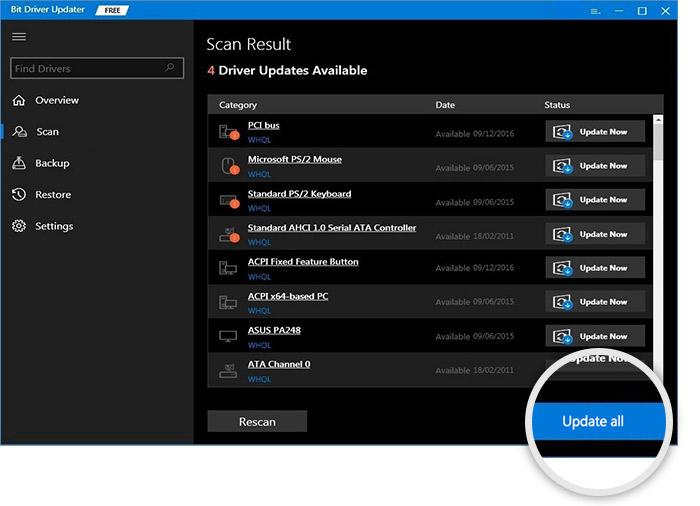
Reboot PC Anda untuk menerapkan driver baru. Setelah selesai, periksa untuk melihat apakah Teardown terus mogok diselesaikan. Jika tidak, lanjutkan ke solusi berikutnya.
Solusi 7: Verifikasi Integritas File Game
File game yang rusak, rusak, atau hilang adalah penyebab paling umum dari masalah seringnya game mogok di PC. Jika demikian, Anda harus mencoba memverifikasi integritas file game yang Anda instal. Ini mungkin membantu Anda memperbaiki Teardown yang terus mogok di Windows. Ikuti langkah-langkah yang diuraikan di bawah ini:
Langkah 1: Luncurkan Steam dan klik PERPUSTAKAAN untuk melanjutkan. 
Langkah 2: Temukan dan klik kanan pada Teardown .
Langkah 3: Kemudian, pilih Properties… 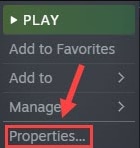
Langkah 4: Beralih ke tab FILE LOKAL dan klik VERIFIKASI INTEGRITAS FILE GAME… 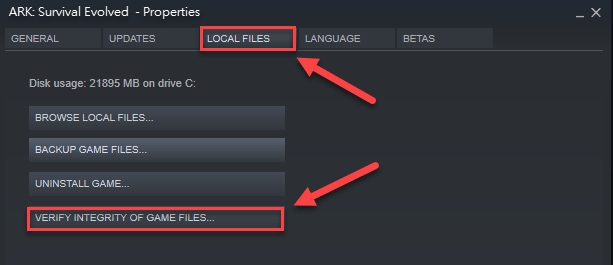
Duduk dan tunggu klien Steam untuk menemukan dan memperbaiki file game yang rusak atau rusak. Setelah selesai, coba luncurkan game lagi dan periksa apakah Teardown berhenti mogok. Jika tidak berhasil, maka pindah ke pilihan terakhir.
Baca Juga: Cara Mengatasi Dread Hunger Terus Menerjang di Windows
Solusi 8: Instal ulang Game
Tidak ada perbaikan di atas yang berhasil? Kemudian, upaya terakhir Anda harus menghapus dan menginstal ulang game. Mungkin, ada beberapa masalah yang membandel dengan instalasi Anda sebelumnya. Berikut adalah cara melakukannya;
Langkah 1: Buka Steam dan buka tab PERPUSTAKAAN . 
Langkah 2: Cari Teardown pada daftar game yang tersedia dan klik kanan pada daftar yang sama.
Langkah 3: Selanjutnya, klik Kelola .
Langkah 4: Untuk menegaskan tindakan Anda, klik Uninstall . 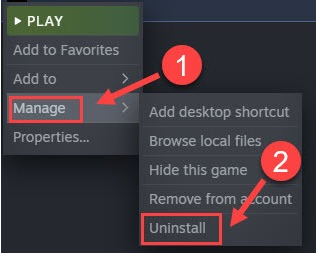
Setelah Anda selesai dengan langkah-langkah yang disebutkan di atas, reboot sistem Anda, lalu, unduh dan instal game lagi. Menginstal versi terbaru pasti akan membantu Anda memperbaiki Teardown yang terus mogok di Windows.
Teardown Terus Menerjang di Windows: DIPERBAIKI
Kami berharap salah satu solusi yang dibahas di atas membantu Anda menyelesaikan masalah Teardown yang mogok atau tertinggal pada Windows 11, 10, 8, dan 7 PC. Jika Anda memiliki keraguan atau saran yang lebih baik, silakan beri kami komentar di bawah.
Untuk kiat pemecahan masalah lainnya, berlangganan Buletin kami. Bersamaan dengan ini, ikuti kami di Facebook, Twitter, Instagram, dan Pinterest
.
