Cara Memperbaiki Masalah Mac Mouse Beku
Diterbitkan: 2021-02-03Sedangkan mesin telah menyederhanakan banyak hal bagi kita, beberapa hal masih belum dipahami. Mesin & teknologi tidak gagal memukau kami dengan setiap pembaruan baru & juga, jangan gagal mengejutkan kami juga. Mengejutkan bagaimana sistem operasi komputer yang paling kuat dapat memiliki masalah kecil seperti masalah kursor mouse-beku.
Ya!! Kita semua dapat menghubungkan situasi yang mengganggu ini dengan kehidupan kita sehari-hari di mana tiba-tiba, sistem mouse membeku. Tidak peduli berapa banyak tombol yang Anda tekan setelah itu, tidak ada yang berhasil karena itu mungkin kesalahan teknis yang tidak kami sadari. Di sini kita akan membahas tentang memperbaiki masalah mac-kursor-beku karena banyak merusak seluruh pengalaman Anda bekerja di komputer kelas dunia:
Baca Juga: PC Beku Saat Main Game di Windows 10?
Apakah Mac Mouse Anda Tiba-tiba Beku? Inilah Perbaikannya
Dalam kondisi di mana tiba-tiba mouse mac Anda membeku, semua yang Anda lakukan akan terpengaruh. Jelas ada cara untuk mengontrol tombol melalui keyboard Anda, tetapi mari kita baca kembali fakta bahwa mengontrol fungsi melalui mouse jauh lebih mudah. Lebih mudah, cepat, dan praktis saat Anda beralih ke berbagai area di mac dengan mouse.
Mengontrol fungsi di mac melalui keyboard akan membutuhkan waktu untuk membiasakan diri. Jadi muncul pertanyaan, apa yang harus dilakukan ketika mouse sistem membeku di mac? Apa yang harus saya lakukan, mouse MacBook saya membeku?
Begitu banyak pertanyaan seputar pembekuan mouse di mac & akan ada banyak resolusi (dapat & mungkin) juga. Inilah sebabnya kami telah mendaftarkan di sini cara paling efektif untuk membantu diri Anda sendiri ketika mouse mac tiba-tiba membeku di mac Anda:
1. Mulai Ulang Mac Anda
Saya rasa cara ini tidak perlu penjelasan karena dari ponsel kecil Anda hingga sistem operasi yang kuat, solusi ini ada di mana-mana. Nyalakan kembali ponsel Anda dan gangguan layar mungkin berhenti atau kekuatan jaringan tidak akan berhenti atau mouse akan mulai berfungsi kembali. Ada kalanya setelah mengaktifkan setiap opsi yang terkait dengan Suara, Anda tidak dapat mendengar apa pun yang diputar di sistem.
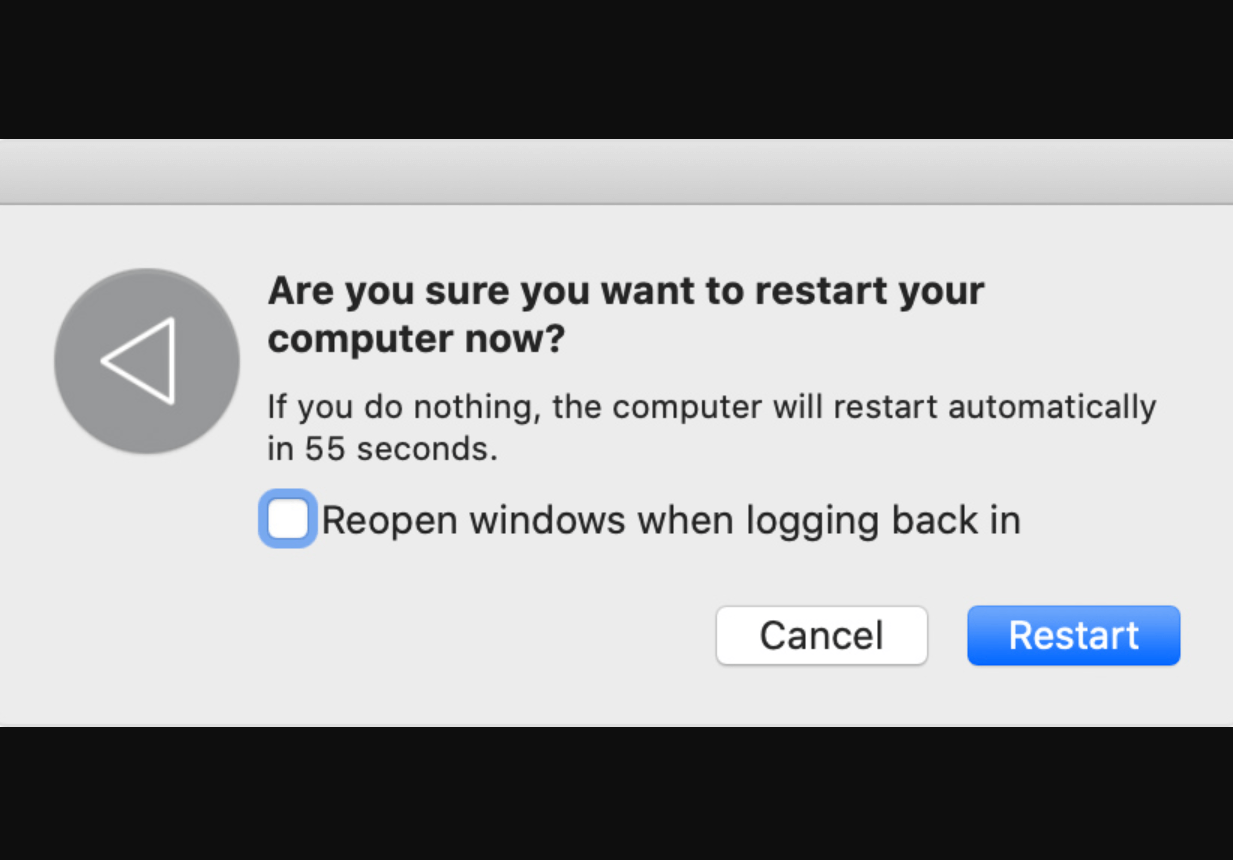
Dan setelah Anda me-restart sistem, semuanya menjadi lancar, berkat proses booting secara keseluruhan. Jadi, setiap kali mouse membeku di mac, Anda perlu me-restart mac Anda dan melihat apakah mouse sudah mulai bekerja kembali atau tidak. Jika ya, Anda beruntung dan selamat, namun jika tidak, kita perlu menggali lebih dalam untuk mengetahui masalahnya.
2. Keluar dari Menu Paksa (Force Quit)
Ada kalanya setelah Anda meluncurkan aplikasi tertentu atau mulai mengerjakan beberapa tugas tertentu, kursor mulai bertingkah aneh. Dalam hal ini, menutup aplikasi atau tugas tidak akan menyelesaikan masalah karena mungkin juga mulai bermasalah. Jadi untuk menyelesaikan masalah mac-mouse-frozen, Anda perlu memaksa keluar dari aplikasi atau tugas tertentu.
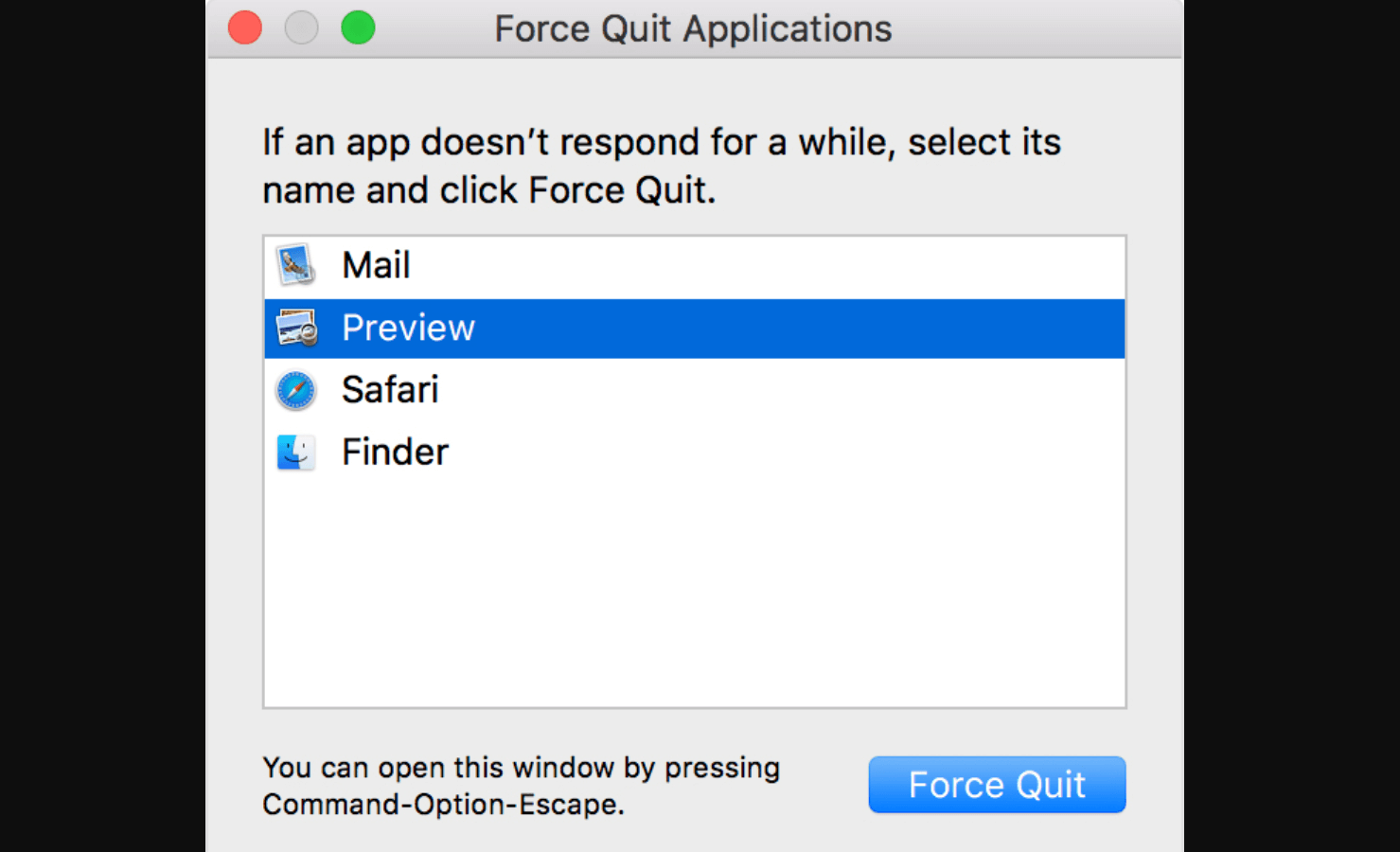
Dan karena mouse mac Anda dibekukan, Anda dapat memaksa keluar dari aplikasi dengan menggunakan perintah pada keyboard Anda ( Command + Option + Escape ). Setelah jendela baru muncul, buka aplikasi yang memperlambat seluruh PC Anda & tekan ENTER pada keypad. Melakukannya akan membawa semuanya ke situasi normal & mouse Anda mungkin mencair untuk mulai bekerja lagi dengan mudah.
3. Pengaturan Ulang SMC
Bukannya ini bisa menjadi salah satu alasan paling mungkin mengapa mouse Anda membeku di mac, namun, ada baiknya untuk mengetahui tentang kemungkinan masalah. Pengontrol Manajemen Sistem di mac Anda adalah alat canggih yang menangani banyak fungsi di mac Anda. Jadi termasuk masalah mac-mouse-beku, jika ada masalah kesalahan lainnya, Anda dapat mencoba mengatur ulang Pengontrol Manajemen Sistem juga.
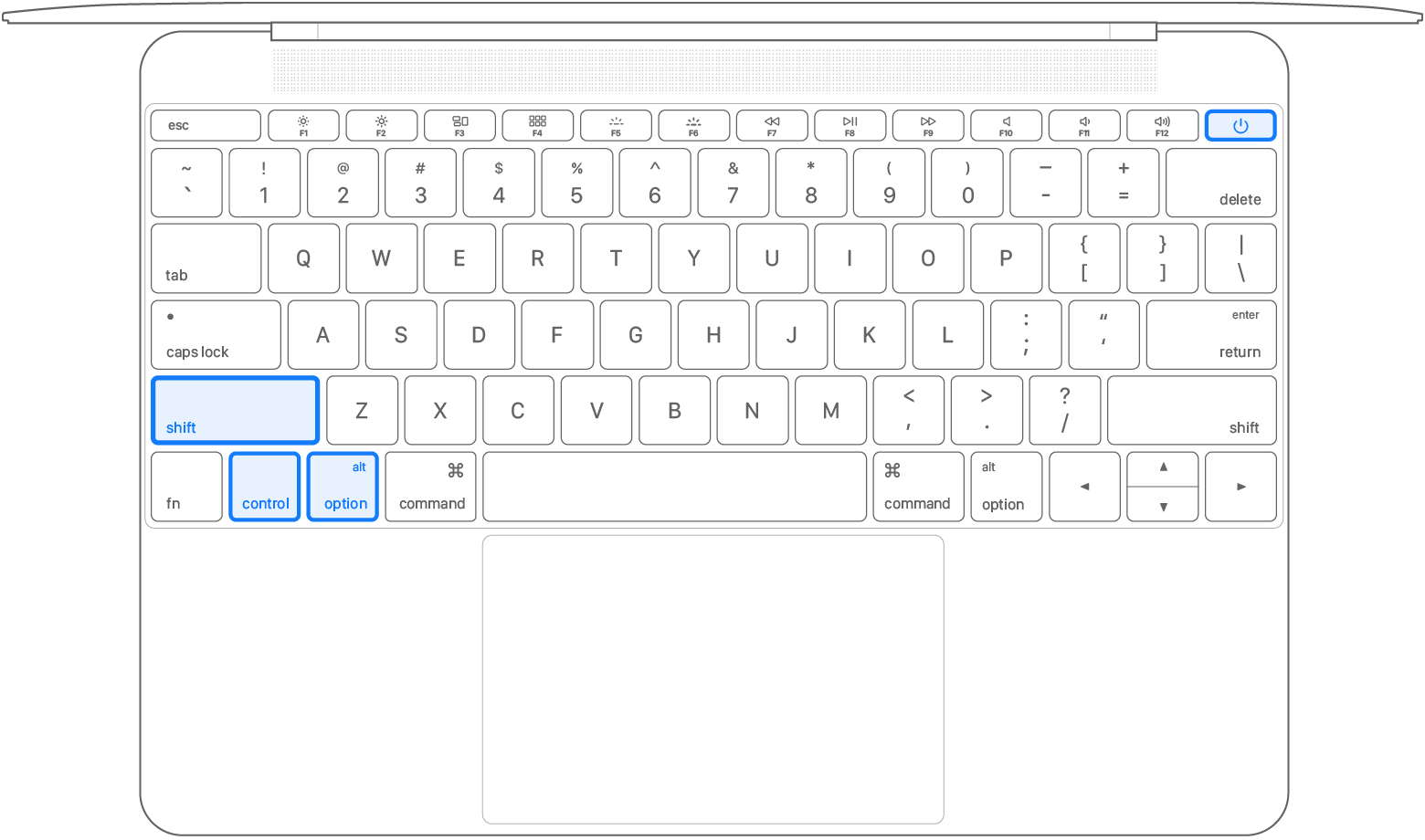
Untuk melakukannya, Anda perlu me-restart mac Anda & menggunakan perintah yang disebutkan lebih lanjut ( Shift + Option + Control key ) segera setelah sistem memulai proses booting. Selama sekitar 7 detik, tahan tombol & gunakan tombol Daya juga bersama dengan tombol (selama 10 detik). Di sini, lepaskan semua kunci itu sekaligus & mulai ulang mac Anda karena ini adalah bagaimana Pengontrol Manajemen Sistem akan berhasil diatur ulang.
Baca Juga: Pintasan Keyboard Mac Bermanfaat Yang Harus Diperhatikan Pada Tahun 2021
Bagaimana Dengan Masalah Kursor Menari di Macbook Pro?
Kami berbicara tentang solusi dalam kondisi di mana mouse Anda tiba-tiba membeku di mac, tetapi ada kalanya mac Anda mulai bekerja dengan aneh. Ya!! Pengguna telah melaporkan masalah di mana mac tiba-tiba dibekukan yang akhirnya menyebabkan masalah kursor yang mengejutkan.
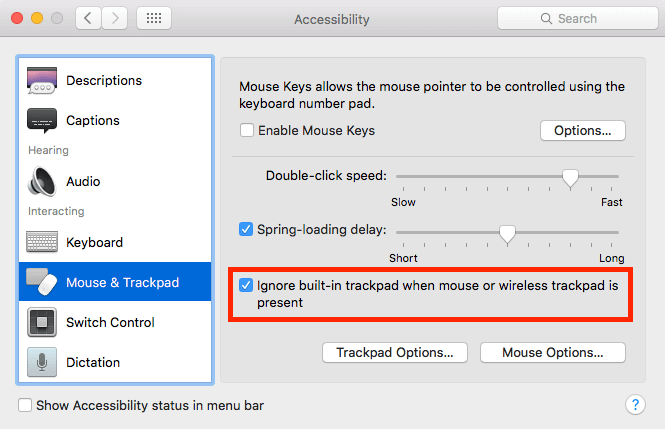
Dalam hal ini di Macbook Pro Anda, mouse menjadi kursor menari atau kursor melompat dan segera Anda merasa semua yang ada di perangkat memiliki kehidupannya sendiri. Ini adalah sesuatu di mana bahkan mengatur ulang Pengontrol Manajemen Sistem tidak akan berfungsi sehingga Anda perlu melakukan beberapa solusi di System Preferences seperti yang disebutkan di bawah ini:

- Arahkan diri Anda ke tab System Preferences dengan mengetuk sudut kiri atas layar.
- Di bawah System Preferences, Anda perlu mencari pengaturan Aksesibilitas dan mengetuk yang sama.
- Sekarang turun pada halaman Aksesibilitas dan cari opsi Mouse & Trackpad (dari sisi kiri pada panel).
- Pada halaman mouse & Trackpad, periksa apakah "Abaikan trackpad bawaan saat mouse atau trackpad nirkabel ada" diaktifkan atau tidak. Jika tidak, harap aktifkan opsi dan simpan perubahannya.
- Sekarang Anda perlu me-restart komputer Anda dan Anda akan melihat bahwa mouse telah mulai bekerja dengan mulus bersama dengan mac Anda.
Perbaikan Untuk Masalah Kursor MacBook Pro yang Menghilang
masalah mac-mouse-frozen atau masalah kursor menari adalah sesuatu yang terlihat oleh Anda sehingga Anda mengetahui masalah dengan kursor mac Anda. Bagaimana dengan saat-saat ketika Anda tidak dapat melihat kursor mac di perangkat Anda? Ya!! Ada kalanya Anda sedang menggunakan MacBook Pro dan tiba-tiba kursor menghilang. Sekeras apa pun Anda mencoba menggosok mousepad, sepertinya tidak ingin ditemukan.

Dan ironisnya adalah Anda mungkin akhirnya membuka aplikasi apa pun atau meluncurkan apa pun saat mencoba menemukan kursor mac Anda. Dalam hal ini yang mungkin berhasil bagi Anda adalah memberikan lebih banyak ruang pada RAM sistem Anda dengan menutup aplikasi yang sedang berjalan. Melakukannya mungkin bisa mendapatkan kembali mouse Anda yang hilang dan itu dapat dicapai dengan berbagai cara termasuk menavigasi diri Anda ke dok & dengan bantuan Monitor Aktivitas.
Saat menggunakan metode Dock , jelas Anda akan mendapatkan bukti begitu Anda mencapai dermaga. Aplikasi yang mulai muncul dalam versi yang lebih kecil akan menjadi petunjuk bahwa Anda telah menyentuh dok. Di sini Anda perlu mencari aplikasi dengan konsumsi tinggi dan menggunakan tombol Option & klik kanan untuk memaksa keluar dari aplikasi.
Cara lain adalah metode Activity Monitor yang dapat Anda luncurkan dengan mudah dengan bantuan keyboard Anda. Gunakan tombol Control + Spasi & cari Monitor Aktivitas pada pencarian Spotlight. Setelah fungsi berhasil diluncurkan, ketuk Lihat untuk menuju ke Proses Windows. Di sini Anda perlu memilih masing-masing & setiap aplikasi dan memaksa keluar dengan mengetuk tombol "X" di sisi kiri atas layar.
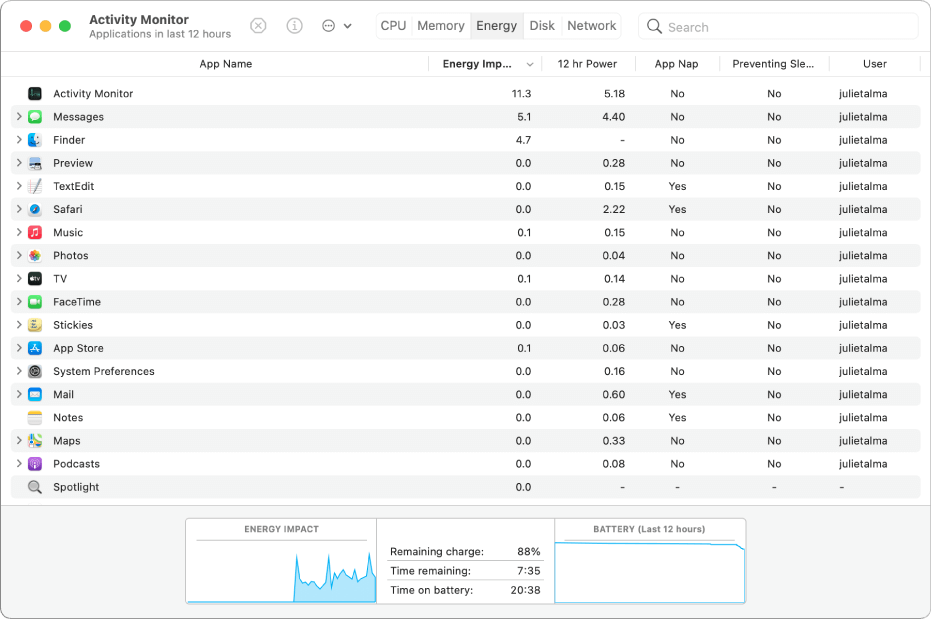
Setelah mengikuti salah satu atau kedua metode, mulai ulang mac Anda dan Anda akan dapat melihat kursor mac Anda dalam waktu singkat. Sederhana seperti itu!!
Baca Juga : Cara Mengatasi Mouse Lag Di Windows 10 Tahun 2020
Perbaikan Untuk Masalah Pembekuan Trackpad di Mac Anda
Saya yakin ada banyak yang dapat berhubungan dengan masalah yang cukup mengganggu ini di mana trackpad mac Anda berhenti bekerja. Ini adalah masalah umum yang tidak dapat diselesaikan dengan mengatur ulang Pengontrol Manajemen Sistem & NVRAM. Di sini Anda perlu menempatkan sistem Anda ke Safe Mode sehingga dapat membantu Anda mengidentifikasi aplikasi atau ekstensi yang bermasalah. Untuk melakukannya, Anda perlu me-restart mac Anda dan terus menekan tombol Shift saat proses booting dimulai. Posting ini, login ke mac (seperti yang biasa kita lakukan) dan itu akan menempatkan Anda dalam Safe Mode (akan ditampilkan di sisi kanan atas layar).
Jika trackpad masih belum berfungsi sepenuhnya, navigasikan diri Anda ke jalur yang disebutkan lebih lanjut ( System Preferences > Users and Groups > Login Items ). Di sini Anda perlu menghentikan semua item yang perlu Anda luncurkan segera setelah mac Anda mulai. Melakukannya akan menyelesaikan masalah trackpad di mac Anda dan segera semua yang ada di mac Anda akan mulai berfungsi sepenuhnya.
Pembekuan Mouse Mac Merusak Seluruh Pengalaman Anda
Tiba-tiba mac Anda menjadi tidak responsif? Apa yang Anda lakukan ketika setelah begitu banyak percobaan, tidak ada hasil dari sistem? Apakah mouse Anda juga membeku saat Anda bekerja di mac? Alih-alih menjadi marah dan memberikan reaksi instan memalu keyboard, ambil napas dalam-dalam. Karena ini adalah mesin, berikan beberapa menit untuk menjadi responsif sebelum mengambil tindakan yang tidak dapat diperbaiki. Karena banyak pengguna mengalami situasi di mana mouse mac membeku atau menghilang di layar.
Di sinilah Anda dapat menjelajahi metode yang disebutkan di atas & memperbaiki masalah mac-mouse-frozen pada perangkat Anda. Tidak diragukan lagi, mac adalah salah satu sistem operasi paling kuat di dunia dengan kemajuan teknologi kelas atas. & Saya tidak berpikir mouse mac harus menjadi salah satu alasan mengapa seluruh pengalaman Anda di mac menjadi rusak.
Bacaan Berikutnya
Cara Menggunakan dua Aplikasi Berdampingan dalam Split View di Mac
Cari Tahu Cara Memperbaiki iPhone Beku Anda
Cara Memperbaiki Klik Kiri Tidak Berfungsi pada Mouse
Perbaiki Mouse Tidak Bekerja Pada PC Windows 10
