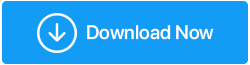Cara Memperbaiki Kesalahan "Situs Ini Tidak Dapat Dijangkau"
Diterbitkan: 2020-09-18Menjelajah melalui situs web favorit Anda adalah salah satu tugas paling sederhana di Internet. Namun itu akan menjadi salah satu tugas terberat ketika Anda mulai menerima kesalahan, "Situs ini tidak dapat dijangkau". Tetapi di lautan luas peselancar Internet ini, Anda tidak sendirian yang mendapatkan kesalahan ini. Ada beberapa pengguna lain yang menghadapi masalah ini.
Untungnya, ada beberapa perbaikan untuk kesalahan ini yang telah kami cantumkan di artikel kami. Jadi tanpa basa-basi lagi mari kita bahas masing-masing perbaikan secara detail.
Perbaiki Situs ini tidak dapat dijangkau kesalahan di Google Chrome:
Ubah alamat DNS
Jika Anda sering mendapatkan kesalahan situs ini tidak dapat dijangkau saat membuka situs web maka saatnya untuk membuat beberapa perubahan pada server DNS Anda yang membantu Anda dalam mengakses Internet. Catatan: Saat Anda menghadapi masalah koneksi internet yang lambat, Anda juga dapat beralih ke alamat DNS alternatif untuk mendapatkan kembali kecepatan Internet Anda.
Untuk Mengubah alamat DNS silakan ikuti langkah-langkah di bawah ini:
1. Klik kanan pada ikon jaringan yang terletak di sudut kanan bawah layar Anda di bilah tugas, dan klik opsi Buka Jaringan dan Pusat Berbagi. Ini akan membuka layar Jaringan dan Pusat Berbagi.
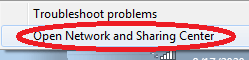
Atau, buka Pengaturan Windows > Klik Jaringan & Internet. Sekarang di layar berikutnya setelah memilih Status dari panel kiri, pilih opsi Jaringan dan Pusat Berbagi dari panel kanan.
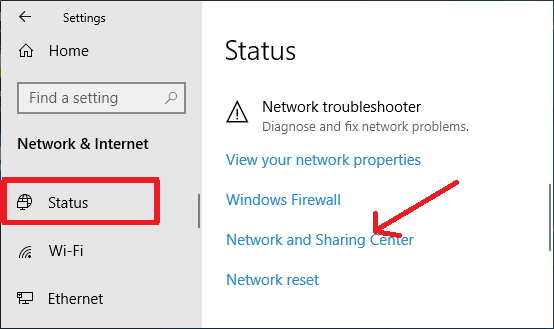
2. Sekarang di layar Jaringan dan Pusat Berbagi, klik jaringan yang Anda hubungkan di bawah Lihat jaringan aktif Anda.
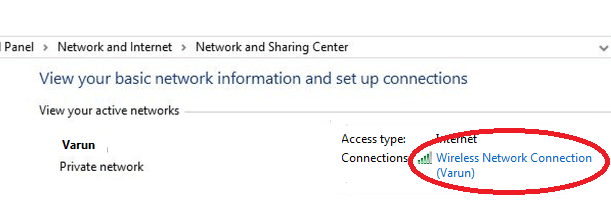
3. Pada layar berikutnya yang terbuka, klik tombol Properties di bagian bawah.
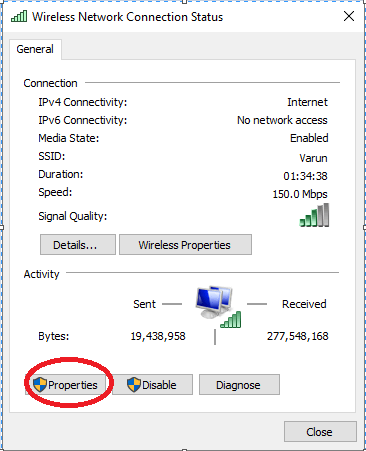
4. Sekarang klik dua kali pada Internet Protocol Version 4
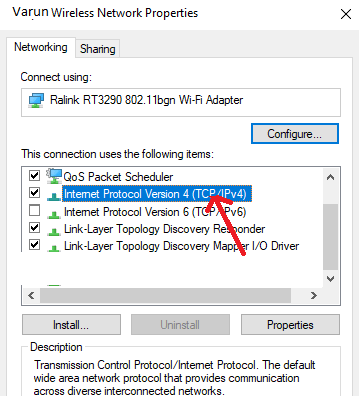
5. Sekarang di jendela properti Internet Protocol Version 4 klik pada tab General dan pilih, Gunakan alamat server DNS berikut dan masukkan nilai berikut:
8.8.8.8-Untuk server DNS Pilihan, 8.8.4.4-Untuk server DNS Alternatif
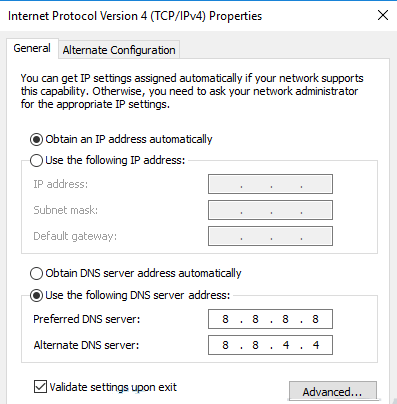
6. Sekarang centang opsi, Validasi pengaturan saat keluar dan klik OK.
7. Sekarang buka kembali situs web dan periksa apakah mengubah alamat DNS telah memperbaiki masalah.
Bersihkan Tembolok Peramban Anda
Salah satu metode paling sederhana untuk memperbaiki kesalahan, Situs ini tidak dapat dijangkau adalah membersihkan cache browser Anda. Sekarang karena sebagian besar pengguna menghadapi kesalahan ini saat menggunakan browser Chrome, maka temukan langkah-langkah di bawah ini untuk menghapus cache browser di Chrome.
1. Buka Google Chrome dan klik ikon menu (tiga titik) yang terletak di sudut kanan layar.
2. Sekarang dari menu drop-down pilih More Tools > Clear browsing data. Atau Anda dapat menekan Ctrl + Shift + Del secara bersamaan untuk membuka jendela Hapus data penelusuran.
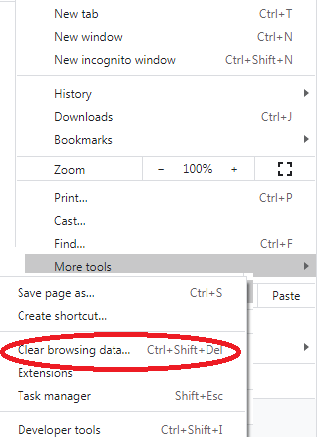
3. Sekarang di jendela Hapus data penelusuran, pilih rentang waktu ke Sepanjang waktu dan klik tombol Hapus data untuk menghapus data penelusuran.
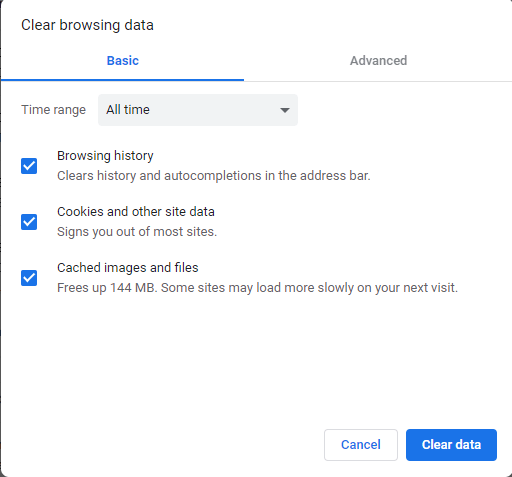
4. Setelah membersihkan cache Chrome, coba muat ulang halaman untuk memeriksa apakah Anda masih mendapatkan kesalahan.
Setel ulang Chrome Anda ke Default
Jika menghapus data penjelajahan Chrome tidak memperbaiki kesalahan, Anda dapat masuk ke setelan lanjutan dan menyetel ulang Chrome ke setelan default. Namun perhatikan bahwa mengatur ulang Chrome ke default akan mengatur ulang menonaktifkan semua ekstensi browser Anda dan menghapus semua cookie. Juga akan mengatur ulang mesin pencari Anda ke default bersama dengan halaman startup Anda dan tab yang disematkan.
Untuk mengembalikan Chrome ke pengaturan default, ikuti langkah-langkah di bawah ini:
1. Luncurkan Google Chrome dan klik ikon menu dari sudut kanan atas layar.
2. Dari menu tarik-turun, pilih Pengaturan.
3. Di jendela Pengaturan Gulir ke bawah sampai akhir dan klik Lanjutan.
4. Sekarang gulir lebih jauh ke bawah dan di bawah Setel ulang dan bersihkan bagian klik Pulihkan pengaturan ke default aslinya.
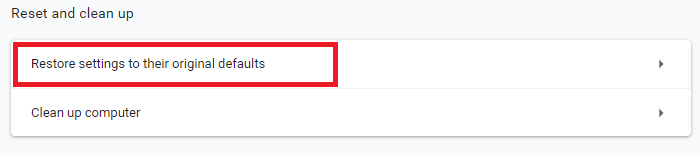
5. Klik tombol Reset settings pada prompt yang muncul.
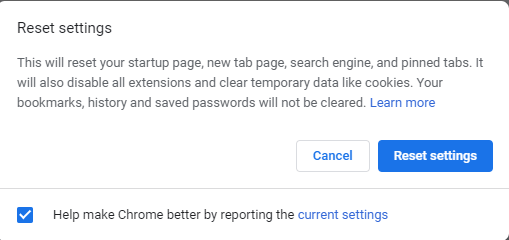
6. Sekarang buka kembali halaman di mana Anda mendapatkan kesalahan, Situs ini tidak dapat dijangkau. Semoga Anda dapat membuka halaman tanpa kesalahan.
Perbarui Driver Adaptor Jaringan
Driver yang salah atau ketinggalan zaman juga dapat menyebabkan kesalahan, "Situs Ini Tidak Dapat Dijangkau". Dan untuk memperbaikinya, Anda harus memperbarui driver jaringan Anda baik secara manual atau menggunakan alat pembaruan driver khusus.
Seperti yang telah kita bahas di artikel sebelumnya bahwa memperbarui driver apa pun secara manual adalah tugas yang rumit. Karena Anda harus memperhatikan banyak hal seperti versi dan nomor model perangkat yang perlu Anda perbarui drivernya. Nama dan versi sistem operasi tempat Anda ingin menginstal driver. Dan jika Anda melewatkan salah satu informasi penting ini maka Anda dapat berakhir dengan mendapatkan driver yang tidak kompatibel.
Oleh karena itu, kami selalu menyarankan Anda untuk menggunakan pembaruan driver yang secara otomatis memperbarui driver Anda yang sudah ketinggalan zaman. Pembaruan driver tidak hanya menyelamatkan Anda dari mendapatkan driver yang tidak kompatibel tetapi juga menghemat waktu Anda untuk mencari driver yang paling kompatibel dan terbaru.
Dari berbagai alat updater driver yang tersedia di Internet, kami merekomendasikan Advanced Driver Updater yang dikembangkan oleh Systweak. Alasan rekomendasi kami adalah karena perangkat lunak ini dipercaya dan digunakan oleh jutaan orang dari seluruh dunia sejak 1 dekade terakhir. Produk ini juga memiliki database driver yang besar dan mesin pindai canggih yang secara menyeluruh memeriksa seluruh sistem Anda dalam beberapa menit.

Anda dapat mengunduh Advanced Driver Updater dari sini.
Setelah mengunduh produk, ikuti petunjuk di layar untuk menginstal produk di komputer Anda. Sekarang jalankan pemindaian dengan produk dan itu akan mencantumkan semua driver usang di komputer Anda dalam beberapa menit. Sekarang hanya dengan mengklik tombol Anda dapat memperbarui semua driver usang Anda.
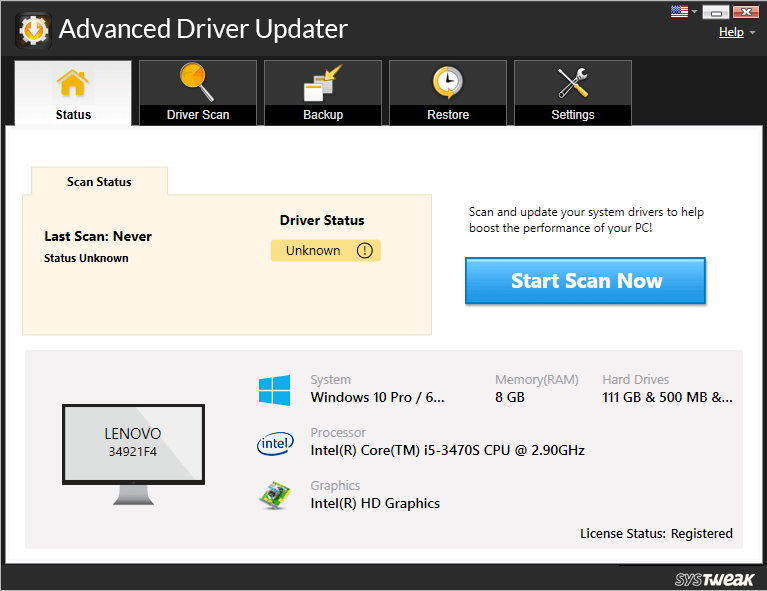
Anda dapat memeriksa blog kami untuk Review Produk Lengkap dari Advanced Driver Updater.
Jika masalah yang Anda hadapi disebabkan oleh driver jaringan yang sudah ketinggalan zaman, maka masalah tersebut akan teratasi setelah memperbarui driver jaringan Anda ke yang terbaru.
Mulai ulang Layanan Klien DNS
Bagi banyak pengguna yang mendapatkan kesalahan situs ini tidak dapat dijangkau saat membuka situs web, memulai ulang layanan Klien DNS telah membantu mereka memperbaiki masalah.
Untuk memulai kembali layanan Klien DNS, ikuti langkah-langkah yang diberikan di bawah ini;
1. Buka kotak Run Command dengan menekan logo Windows dan tombol R bersamaan pada Keyboard Anda.
2. Sekarang di kotak Run Command ketik services.msc dan tekan tombol Enter. Ini akan membuka jendela Layanan.
3. Di jendela Layanan, cari layanan klien DNS di kolom Nama dan setelah berada, klik di atasnya.
4. Sekarang di panel kiri klik Restart this service. Windows pertama-tama akan menghentikan layanan klien DNS dan kemudian memulai kembali.
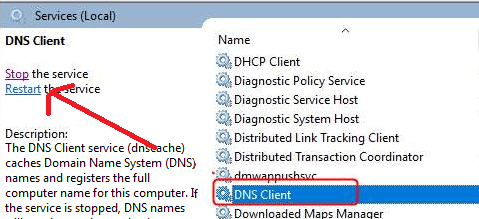
Sekarang coba lagi buka situs web tempat Anda mendapatkan kesalahan. Jika Anda dapat membukanya tanpa masalah, maka Anda siap melakukannya. Tetapi jika masalah berlanjut, lanjutkan ke langkah berikutnya.
Setel Ulang Alamat TCP/IP
Cara lain untuk mengatasi kesalahan ini adalah mengatur ulang alamat TCP/IP Anda dengan menggunakan perintah yang diberikan di bawah ini:
1. Klik tombol Start Windows dan ketik Command Prompt. Sekarang dari hasil teratas yang tersedia untuk Command Prompt, klik kanan padanya dan pilih opsi Run as administrator.
2. Klik tombol Yes pada kotak Windows UAC yang diminta.
3. Sekarang pada layar Command Prompt ketik perintah yang diberikan di bawah ini.
Catatan: Anda harus menekan tombol Enter setelah mengetik setiap perintah.
- ipconfig / rilis
- netsh int ip set dns
- ipconfig /all
- setel ulang netsh winsock
- ipconfig /flushdns
- ipconfig / perbarui
Sekarang restart komputer Anda dan periksa apakah Anda sekarang dapat membuka situs web tanpa kesalahan "situs ini tidak dapat dijangkau".
Bersihkan Cache DNS
“Situs ini tidak dapat dijangkau”, kesalahan juga dapat terjadi ketika cache DNS Anda tidak valid. Namun, Anda dapat dengan mudah memperbaikinya dengan menghapus DNS lama dengan mengikuti langkah-langkah di bawah ini:
1. Klik tombol Start Windows dan ketik Command Prompt. Sekarang dari hasil teratas yang tersedia untuk Command Prompt, klik kanan padanya dan pilih opsi Run as administrator.
2. Klik tombol Yes pada kotak Windows UAC yang diminta.
3. Sekarang pada layar Command Prompt ketik perintah yang diberikan di bawah ini.
ipconfig /flushdns
4. Setelah perintah berhasil dijalankan, Anda akan melihat pesan, “Successfully flushed the DNS Resolver Cache”.
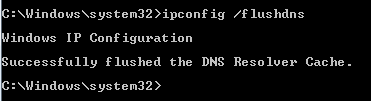
5. Sekarang reboot komputer Anda untuk memeriksa apakah kesalahan telah teratasi.
Coba Jaringan Pribadi Virtual (VPN)
Apakah Anda mendapatkan pesan kesalahan ini saat menjelajahi beberapa situs web tertentu? Jika jawaban Anda adalah ya maka ada kemungkinan situs web tersebut telah diblokir di jaringan Anda. Dan untuk mengaksesnya, yang Anda butuhkan hanyalah VPN.
Jika Anda tidak tahu lebih banyak tentang VPN maka ikhtisar singkatnya adalah seperti di bawah ini:
Jaringan Pribadi Virtual disingkat VPN merutekan koneksi internet komputer Anda melalui server VPN pilihan Anda alih-alih penyedia layanan internet (ISP) Anda. Dan ini pada gilirannya membantu Anda mengakses semua situs web yang diblokir di jaringan Anda. Dan mungkin itu akan memperbaiki kesalahan, Situs ini tidak dapat dijangkau.
Untuk informasi lebih lanjut, Anda dapat membaca Apa Itu VPN Dan Bagaimana Layanan VPN Bekerja?
Jika Anda mencari di Internet, Anda akan menemukan daftar VPN yang sangat banyak, oleh karena itu untuk memudahkan tugas Anda, lihat artikel kami VPN Terbaik Untuk PC Windows Pada Tahun 2020
Juga, ketika harus memilih salah satu VPN yang tersedia maka rekomendasi kami adalah Systweak VPN .
Klik Di Sini untuk Mengunduh Systweak VPN
Jelajahi Secara Anonim, Akses Situs Web yang Diblokir, Streaming Tidak Terbatas, Sembunyikan Alamat IP adalah beberapa dari banyak fitur lain yang tersedia dari Systweak VPN. Dan apa lagi produk datang dengan 30 hari tidak ada pertanyaan jaminan uang kembali. Jika Anda tidak sepenuhnya puas dengan produk ini, cukup hubungi Systweak dalam waktu 30 hari setelah pendaftaran dan mereka akan mengembalikan uang pembelian Anda.
Anda dapat membaca blog lengkap kami Systweak VPN – VPN Terbaik untuk Peningkatan Keamanan dan Kecepatan untuk informasi lebih lanjut tentang produk.
Membungkus
Kami sangat yakin bahwa mengikuti langkah-langkah di atas telah membantu Anda mengatasi kesalahan, situs ini tidak dapat dijangkau. Bagikan di kotak komentar di bawah langkah mana yang berhasil untuk Anda. Juga, jika Anda memiliki langkah pemecahan masalah lain yang telah membantu Anda secara khusus, dan itu juga kami lewatkan dalam artikel kami, beri tahu kami. Kami pasti akan menambahkannya di artikel kami.
Bacaan yang Direkomendasikan:
Perbaiki Kesalahan "PC Anda Menjadi Masalah dan Perlu Restart"
Bagaimana Cara Memperbaiki Kesalahan "Satu Atau Lebih Layanan Audio Tidak Berjalan" Pada Windows 10?